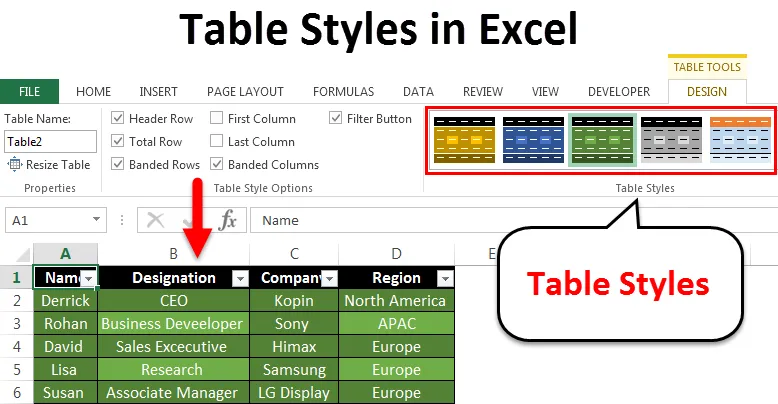
Styly tabulek v Excelu (obsah)
- Styly tabulek v Excelu
- Jak použít styly tabulek v Excelu?
Styly tabulek v Excelu
Excel tabulky jsou užitečné pro reprezentaci komplexních dat uspořádáním do řádků a sloupců a díky tomu vypadají v tabulkové formě. Tyto vynikající tabulky usnadňují zprostředkování vašich informací divákům. Tabulky Excelu jsou poskytovány pomocí funkce, jako je „Styly“, která uživateli umožňuje zvolit jakýkoli styl tabulky podle jejich preferencí, aby jejich data vypadala reprezentativně a standout v tabulce. Styly tabulky lze použít vytvořením tabulky a následným použitím buď na existující tabulku, nebo vytvořením vlastního stylu tabulky.
Jak aplikovat styly v Excelu?
Abychom to mohli použít v tabulce Excel, je třeba vytvořit tabulku Excel. Podívejme se tedy, jak vytvořit excel tabulku pro všechna náhodná data zadaná v excel listu.
Tuto šablonu tabulky si můžete stáhnout zde - Styly tabulky Excel šablonyVezměme si příklad uvedený níže, kde jsou všechna náhodná data zapsána do listu Excel.
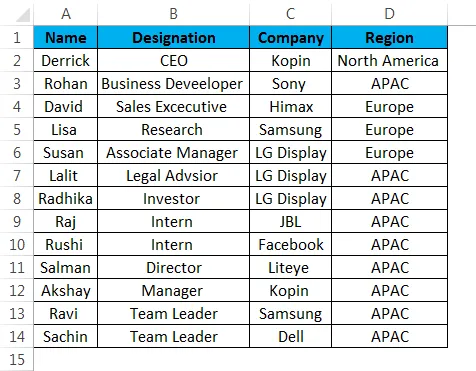
Kroky k vytvoření tabulky zadané v listu jsou následující:
Vytvoření tabulky v Excelu je snadné. Je to jednodušší, než si myslíte. Tady jsme:
Krok 1 - Vyberte všechna data v listu Excel.
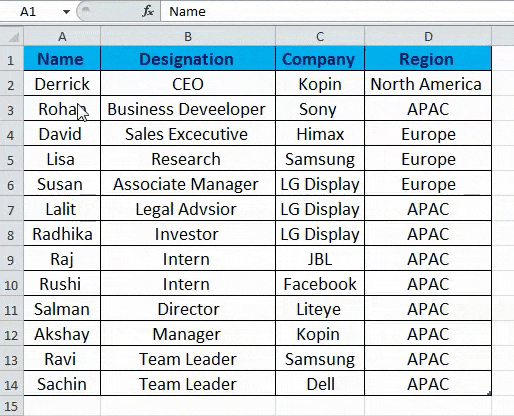
Krok 2 - Na záložce „Vložit“ vyberte možnost „Tabulka“ nebo můžete také stisknout „Ctrl + T“, což je zkratka pro vytvoření tabulky.

Krok 3 - Po výběru možnosti tabulky nebo vytvoření tabulky získáte dialogové okno „Vytvořit tabulku“ v tomto dialogovém okně klikněte na „OK“.
Ujistěte se, že je zaškrtnuta možnost „Můj stůl má záhlaví“.
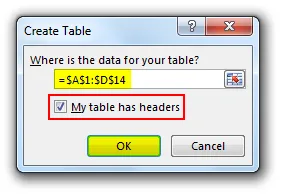
Níže uvedený obrázek ukazuje data zadaná ve formě tabulky.
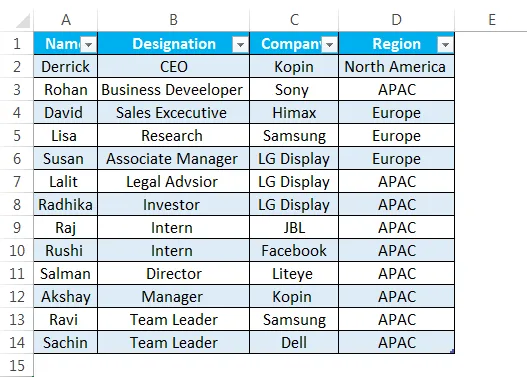
Po vytvoření tabulky Excel se podívejme, jak na ni použít různé styly tabulek. Chcete-li zkontrolovat různé styly tabulek, vyberte na kartě „Návrh“ možnost „Styly tabulky“, jak je znázorněno níže.
Na obrázku níže je ukázáno, jak lze provést úpravy tabulky kliknutím na kartu Návrh a poté výběrem možnosti „Styly tabulky“ a následným výběrem preferovaného stylu.
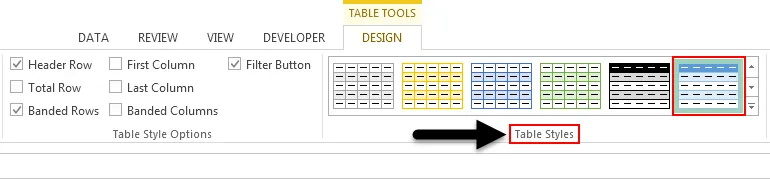
Pojďme prozkoumat možnost „systes“, jak je uvedeno na obrázku níže. Klikněte na šipku, jak je zvýrazněno na obrázku níže.
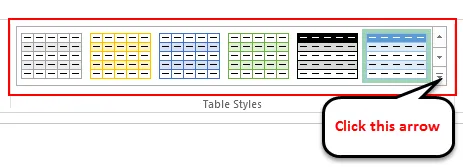
Jak je vidět na obrázku níže, je k dispozici více než 55 stylů tabulek. Jsou seskupeny do následujících kategorií:
- Světlo
- Střední
- Temný

Kromě výše uvedených stylů tabulek používaných pro formátování naší Excel tabulky máme také další 'Možnosti stylu tabulky', jak je ukázáno níže.

Podívejme se tedy stručně na to, co znamená výše uvedené „Možnosti stylu tabulky“:
- Řádek záhlaví: Používá se k zobrazení nebo skrytí záhlaví tabulek.
- Řádek celkem: Používá se k přidání řádků celkem na konec nebo na konci tabulky aplikace Excel spolu se seznamem funkcí pro každou buňku celkového řádku.
- Pásové řádky a páskované sloupce: Používá se k zobrazení alternativního stínování na řádky nebo sloupce nebo obojí dohromady.
- První a poslední sloupec: Používá se pro speciální formátování pro první a poslední sloupec tabulky.
Nyní se podívejme na výše uvedené možnosti a podívejte se na změny po použití těchto funkcí v tabulce.
Styl tabulky jsme vybrali z „tmavé“ kategorie, která je zvýrazněna na obrázku níže.
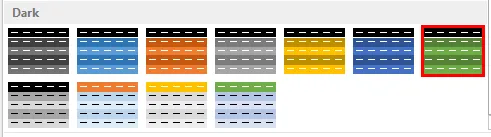
Zde jsme vybrali řádek záhlaví, celkový řádek, pruhované řádky a pruhované sloupce.

Na obrázku níže vidíte změny, které se objevily. Můžeme tedy pozorovat, že stínování bylo použito na alternativní sloupce po výběru možnosti pruhovaného sloupce. Po výběru možnosti celkem řádků se také zobrazí celkový počet řádků.
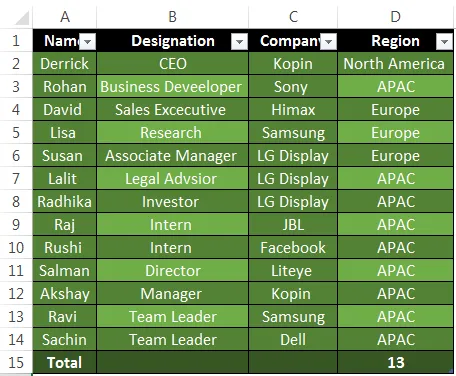
Změna výchozího stylu tabulky v Excelu
Excel má dobrou funkci, kde můžeme také změnit náš výchozí styl tabulky ve Excelu. Postupujte podle níže uvedených kroků:
Krok 1 - Nejprve vytvořte tabulku Excel. V tomto kroku se zobrazí výchozí tabulka Excel s výchozími styly.
Krok 2 - Po přípravě tabulky Excelu klikněte na libovolnou buňku z tabulky, než na kartě Návrh, přejděte na položku Styly tabulky a vyberte libovolný styl, který chcete použít jako výchozí styl tabulky.
Krok 3 - Po výběru konkrétního stylu tabulky podle vašeho výběru klikněte pravým tlačítkem a vyberte možnost „Nastavit jako výchozí“. Poté je vybrána vaše výchozí možnost tabulky.
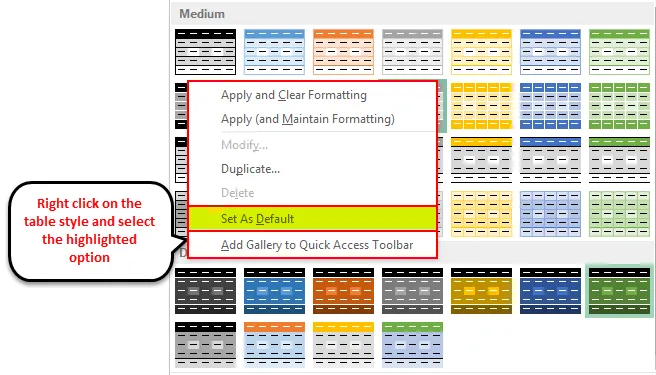
Výhody stylu tabulky v Excelu
- Užitečné v případech, kdy uživatel prezentuje data na jakékoli konferenci nebo prezentaci, a mělo by být čtenářům snadno čitelné.
- Umožňuje uživateli nastavit preferovaný styl tabulky a uložit jej také jako možnost vlastního stylu tabulky, což šetří čas a v případě, že uživatel potřebuje znovu vytvořit tabulku Excelu po dlouhé proceduře.
Co si pamatovat
- Ve verzích Excelu nad 2007 přidaly možnosti stylu tabulky funkci jako „tlačítko Filtr“
- V případě, že jste ručně zvýraznili řádky tabulky nebo změnili jakékoli formátování tabulky a poté, co chcete použít nové styly, excel zachová ručně aplikované formátování na místě. Za tímto účelem je třeba stávající formátování odstranit kliknutím pravým tlačítkem myši na styly a výběrem možnosti Použít a vymazat formátování.
- Excel také umožňuje uživateli vytvořit vlastní styl tabulky podle výběru uživatele.
- Nejužitečnější funkcí této možnosti je možnost náhledu, která uživatelům umožňuje zobrazit náhled preferovaných možností stylu.
- Uživatel může také tabulku použít bez vytvoření tabulky Excel, a to tak, že jednoduše přejde na kartu „Nástroje tabulky“, poté na možnost Návrh a poté na možnost „Převést na rozsah“.
Doporučené články
Toto byl průvodce styly tabulek. Zde diskutujeme styly tabulek v Excelu a jak používat styly tabulek v Excelu spolu s praktickými příklady a šablonou Excel ke stažení. Můžete si také prohlédnout naše další doporučené články -
- Naučte se tabulku dat v MS Excel
- Informace o Excelu se seznamem
- Jak vytvořit bublinový graf v Excelu?
- Naučte se nástroj posuvníku v Excelu