Než začneme … Tato verze našeho tutoriálu Porozumění vrstvám masky je určena pro Photoshop CS5 a starší. Pokud používáte Photoshop CC nebo CS6, přečtěte si náš plně aktualizovaný výukový program Understanding Photoshop Layer Masks.
V tomto tutoriálu Photoshopu se podíváme na jednu z nejdůležitějších funkcí všech masek vrstvy Photoshopu. Pokryjeme přesně, jaké masky vrstvy jsou, jak fungují a proč je chcete používat. Pokud jste se ve své práci s Photoshopem zdržovali používání masky vrstev, protože jste si mysleli, že jsou nějakým způsobem nad úrovní vašich schopností, dobře, pokud znáte rozdíl mezi černou a bílou a můžete malovat pomocí nástroje Photoshop's Brush Tool, už máte všechny dovednosti, které potřebujete!
Moudrý muž jednou řekl: „Nic, co by stálo za život v životě, by se nemělo dělat bez masky vrstvy“. Moudrý muž byl patrně velkým uživatelem Photoshopu, který možná strávil příliš mnoho času sám na vrcholu hory. Ale dost o něm. Masky vrstev jsou nahoře v horní části seznamu věcí, které opravdu potřebujete vědět o práci ve Photoshopu, protože bez nich trpí vaše práce, vaše kreativita a flexibilita. Je to tak jednoduché. Je tedy pro nás dobré, že masky vrstev jsou tak neuvěřitelně jednoduché a snadno pochopitelné!
Předtím, než budeme pokračovat, pokud si nejste jisti, co je vrstva, možná si budete chtít přečíst návod na vrstvy Photoshopu, než se dozvíte o maskách vrstvy.
Co tedy jsou masky vrstev? Pokud je tedy termín „maska“ matoucí (a kdo by vás mohl obviňovat), nahraďte slovo „maska“ ve své mysli výrazem „průhlednost“, protože přesně to dělá maska vrstvy. Umožňuje ovládat úroveň průhlednosti vrstvy. To je vše, to je vše. Nic pro ně není. Nyní si možná pomyslíte: „Ale … už mohu ovládat úroveň průhlednosti pomocí možnosti Opacity, že ano?“ A ano, určitě můžete. Možnost Průhlednost v pravém horním rohu palety Vrstvy také umožňuje ovládat průhlednost vrstvy.
Ale tady je ten rozdíl. Možnost Opacity mění úroveň průhlednosti pro celou vrstvu najednou. Pokud snížíte úroveň krytí na, řekněme 50%, celá vrstva se stane transparentní 50%. To může být v některých situacích v pořádku, ale co když chcete, aby byla pouze část vrstvy průhledná? Co když chcete, aby levá strana vrstvy byla zcela průhledná, pravá strana byla zcela viditelná, s postupným přechodem mezi nimi skrz střed vrstvy? To je ve skutečnosti velmi běžná věc, která se týká vrstvy ve Photoshopu, což vám umožňuje vyblednout z jednoho obrázku na druhý. Ale s možností Opacity to nemůžete udělat, protože, jak jsem řekl, je to omezeno na kontrolu průhlednosti celé vrstvy najednou. To, co byste potřebovali, je nějaký způsob, jak kontrolovat průhlednost různých oblastí vrstvy samostatně. To, co byste potřebovali, je maska vrstvy.
Plugin pro krátké kódy, akce a filtry: Chyba v krátkém kódu (ads-basics-middle-2)
Podívejme se na příklad. Tady mám pár svatebních fotografií, o kterých si myslím, že by spolu dobře fungovaly. Zde je první:

První svatební fotografie.
A tady je druhý:

Druhá svatební fotografie.
Abych je mohl smíchat, ať už budu používat masku vrstvy nebo ne, musím mít obě fotografie uvnitř stejného dokumentu Photoshopu, takže s každou fotografií otevřenou ve vlastním samostatném okně dokumentu jednoduše stisknu V na klávesnici vyberte můj nástroj pro přesun a poté klikněte dovnitř jednoho z dokumentů a přetáhněte tuto fotografii do dokumentu obsahujícího druhou fotografii:
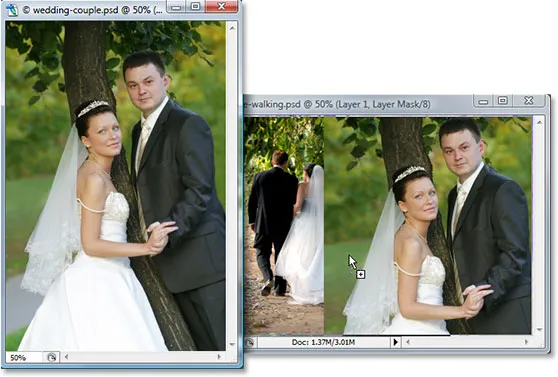
Přetažením jedné fotografie do stejného dokumentu Photoshopu jako druhé fotografie pomocí nástroje Move.
Nyní jsou obě fotografie ve stejném dokumentu Photoshopu, a pokud se podíváme do palety Vrstvy, můžeme vidět, že každá z nich je ve své vlastní samostatné vrstvě, přičemž fotografie páru směřuje k fotoaparátu nahoře a fotografie páru chůze od nás do lesů pod ním:
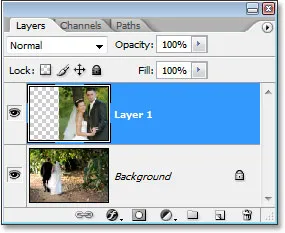
Paleta Vrstvy Photoshopu zobrazuje každou fotografii na vlastní samostatné vrstvě.
Zatím je vše dobré. Jak teď promíchám tyto dvě fotografie dohromady? Podívejme se, co se stane, pokud se prostě pokusím snížit krytí horní vrstvy. Jdu to snížit asi na 70%, jen abych viděl, s jakým účinkem skončím:
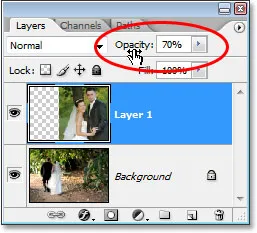
Snížení neprůhlednosti horní vrstvy a její smíchání s vrstvou pod ní.
Zde je můj výsledek:

Obrázek dole se nyní zobrazuje skrze obrázek na horní vrstvě.
Hmm. Po snížení neprůhlednosti horní vrstvy (která opět obsahuje obraz páru obráceného směrem k fotoaparátu na pravé straně) se nyní obraz na spodní vrstvě páru chůzi v lese nyní zobrazuje skrz obrázek nad ní. Tento efekt může fungovat, pokud se snažím změnit svatební pár na pár duchů, ale ve skutečnosti to není to, v co jsem doufal, takže budu zvyšovat krytí vrchní vrstvy zpět na 100%, aby byl vrchol obrázek je opět plně viditelný. Zkusme něco jiného.
Plugin pro krátké kódy, akce a filtry: Chyba v krátkém kódu (ads-basics-mid-float)
Dosud jsme se snažili smíchat naše dvě fotografie dohromady, pokusili jsme se snížit neprůhlednost horní vrstvy s neuspokojivými výsledky, protože vše, co v zásadě bylo, bylo vyblednutí celého obrazu. Opravdu chci, aby pár na obou obrázcích zůstal plně viditelný, s prolnutím dvou obrazů, které se děje v oblasti mezi nevěstou, která od nás odchází vlevo, a tím, že se na nás dívá vpravo. Vím, proč nepoužívám pouze Eraser Tool Photoshopu! To udělám. Použiji Eraser Tool s pěknými, měkkými hranami k vymazání části obrázku vpravo, kterou nepotřebuji. Jo, mělo by to fungovat.
Stiskem E na klávesnici rychle vyberu nástroj Guma. Jak jsem řekl, chci pro Eraser měkké hrany, takže podržím stisknutou klávesu Shift a několikrát stiskneme levou závorku, což změkčí hrany. Rovněž mohu podle potřeby zvětšit nebo zmenšit velikost gumy pomocí levého držáku, aby se Eraser zmenšil, a pravým držákem, aby se zvětšil (stejná klávesová zkratka funguje s kterýmkoli z nástrojů štětce Photoshopu). A teď, když mám gumu ve správné velikosti a s měkkými hranami, půjdu dopředu a vymažu části levé strany horního obrázku tak, aby se prolínal s obrázkem pod ním:

Mazání částí levé strany horního obrázku, takže se hladce prolíná s obrázkem pod ním.
Po dokončení mé gumy je zde můj výsledek:

Po vymazání části horního obrazu se zdá, že se oba obrázky dobře prolínají.
Věci rozhodně vypadají mnohem lépe než teď, když jsme se pokusili snížit krytí horní vrstvy. Pár je stále vidět na obou obrázcích s pěknou přechodovou oblastí uprostřed, což jsem chtěl. Nástroj Guma fungoval skvěle! Kdo potřebuje masky vrstev! Jsem s tím spokojený, myslím, že můj klient bude s tím také spokojený, takže pošlu kopii obrázku e-mailem svému klientovi, uložím dokument Photoshopu, uzavřete jej, vypněte počítač a užijte si zbytek mého dne, zatímco čekám, až mi klient zavolá a řekne mi, jak úžasné jsem.
O pár hodin později zazvoní telefon a je to můj klient. Celkový obraz se jim líbí, ale domnívají se, že jsem z fotografie na pravé straně odstranil příliš mnoho závojů nevěsty a chtěli by, abych něco z toho přivedl zpět na obrázek, a v tu chvíli budou rádi zaplatit za mou práci. „Žádný problém!“, Říkám jim. Vrátím se zpět do svého počítače, otevřete svůj dokument Photoshopu zpět a vše, co teď musím udělat, je přivést zpět nějaký závoj nevěsty po pravé … o ……. hmm.
A jé. Jak to mohu udělat, když jsem odešel a vymazal tu část obrázku?
Jednoduchá odpověď? Nemůžu. Stejně ne, aniž by to celou věc udělal znovu, což by byla v tomto případě moje jediná možnost. Neexistuje nic jiného, co bych zde mohl udělat, protože jsem vymazal tu část obrazu a když ve Photoshopu něco vymažete, je to navždy pryč. Když se podívám na miniaturu náhledu horní vrstvy v paletě Vrstvy, vidím, že jsem tuto část obrázku skutečně vymazal:
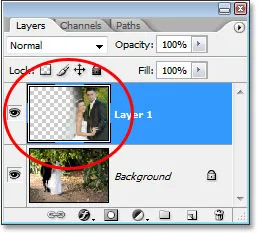
Miniatura náhledu horní vrstvy ukazuje, že nyní chybí levá část horního obrázku.
A když kliknu na ikonu oční bulvy vlevo od spodní vrstvy, abych ji dočasně vypnul a ponechal jsem v dokumentu viditelnou pouze horní vrstvu, je velmi snadné vidět, že část, kterou jsem vymazal zleva od horního obrázku, je nyní úplně pryč:

Dočasným vypnutím spodní vrstvy pozadí je snadné vidět chybějící levou část horního obrázku.
Vzor šachovnice na obrázku výše je způsob, jakým Photoshop představuje průhlednost v obrázku, protože v něm už nic není. Stejně jako v tom jsem se zkazil a teď musím dělat práci znovu od začátku. Hloupý gumový nástroj.
Takže co teď? Snažil jsem se snížit krytí horní vrstvy a to ve skutečnosti nefungovalo. Snažil jsem se vymazat část horního obrazu pryč pomocí nástroje Eraser Tool, a když to fungovalo, skončil jsem natrvalo odstraněním této části obrazu a teď, pokud potřebuji některé z nich vrátit zpět, nemohu. Myslím, že všechno, co opravdu mohu udělat, je nastavit počet kroků zpět v předvolbách Photoshopu na 100 a nikdy nezavřít z mých dokumentů Photoshopu, dokud mi klient nezaplatí.
Nebo … A co ty masky vrstvy, o kterých pořád tolik slyším? Budou fungovat lépe? Pojďme to zjistit!
Možnost Opacity nás zklamala. Nástroj Eraser udělal práci, ale také způsobil trvalé poškození našeho obrazu. Nebylo by skvělé, kdybychom mohli dosáhnout stejných výsledků, jaké jsme viděli u nástroje Guma, ale bez části „trvalé poškození našeho obrazu“? Hádej co? Můžeme! Pozdravte masky vrstvy Photoshopu.
Jak jsem zmínil na začátku této diskuse, masky vrstev nám umožňují řídit průhlednost vrstvy, ale na rozdíl od možnosti Opacity, která řídí celkovou průhlednost, masky vrstev nám umožňují nastavit různé úrovně průhlednosti pro různé oblasti vrstvy (i když technicky byste je mohli použít také k ovládání celkové neprůhlednosti, ale možnost Průhlednost již zpracovává velmi dobře a masky vrstev dokážou mnohem víc).
Jak fungují masky vrstev? Raději než mluvit o tom, pojďme se do toho pustit a použít ji, abychom to viděli v akci. Než však budeme moci použít masku vrstvy, musíme ji nejprve přidat, protože vrstvy se masky vrstvy automaticky nepřicházejí. Chcete-li přidat masku vrstvy, musíte se nejprve ujistit, že vrstva, do které ji přidáte, je vybrána v paletě Vrstvy (aktuálně vybraná vrstva je zvýrazněna modrou barvou), jinak ji nakonec přidáte do nesprávné vrstvy. . Chci přidat vrstvu masky k horní vrstvě, která je již vybraná, takže je dobré jít. Nyní, pokud dostáváte zaplaceno za hodinu nebo si jednoduše užijete vyhlídkovou cestu životem, můžete přidat masku vrstvy tak, že přejdete do nabídky Vrstva v horní části obrazovky, vyberete Masku vrstvy a poté vyberete Odhalit vše. . Pokud si naopak ceníte svého času a nikdo vám za to neplatí, jednoduše klikněte na ikonu Vrstva masky v dolní části palety Vrstvy (je to ikona, která vypadá jako vyplněný obdélník s kulatým otvorem v jeho střed):
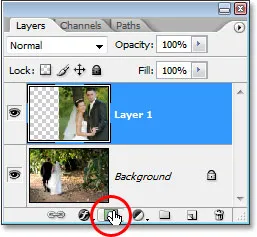
Masku vrstvy přidejte do vrstvy výběrem vrstvy v paletě Vrstvy a kliknutím na ikonu „Maska vrstvy“.
Jakmile kliknete na ikonu, zdá se, že se v dokumentu nic nestalo, a to proto, že ve výchozím nastavení jsou masky vrstvy před pohledem skryty. Konec konců je jejich cílem ukázat a skrýt různé části vrstvy a bylo by docela obtížné to udělat, kdyby naše maska blokovala náš pohled na obrázek. Jak tedy víme, že jsme přidali masku vrstvy, pokud ji nevidíme? Snadný. Podívejte se zpět v paletě Vrstvy napravo od miniatury náhledu na vrstvu, do které jste přidali masku, a uvidíte zcela novou miniaturu. Toto je miniatura masky vaší vrstvy a my víme, že do vrstvy byla přidána maska vrstvy:
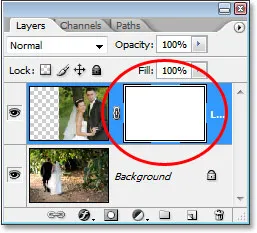
Po přidání masky vrstvy do vrstvy se napravo od miniatury náhledu vrstvy zobrazí miniatura masky vrstvy.
Všimněte si, že miniatura masky vrstvy je plná bílou. To není jen náhodná, nesmyslná barva, ve které uživatelé Photoshopu zobrazují miniatury masky vrstvy. Důvodem, proč je miniatura vyplněna bílou, je skutečnost, že samotná maska je aktuálně vyplněna bílou, i když je maska aktuálně skryta před zobrazením. Pokud chcete prokázat, že maska je skutečně v dokumentu a je skutečně plná bílá, jednoduše podržte Alt (Win) / Option (Mac) a klikněte přímo na miniaturu masky vrstvy v paletě Vrstvy:
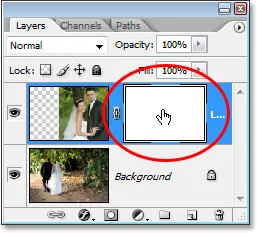
Podržte stisknutou klávesu „Alt“ (Win) / „Option“ (Mac) a klikněte na miniaturu masky vrstvy v paletě Vrstvy.
Pokud to uděláte, Photoshop nám ukáže masku vrstvy v našem dokumentu, a to je jisté, že je plná bílá:

V okně dokumentu se zobrazí maska vrstvy plná bílá.
Maska vrstvy nyní blokuje náš obrázek před zobrazením, takže opět podržte Alt (Win) / Option (Mac) a kliknutím na miniaturu masky vrstvy skryjte masku.
Proč je maska vrstvy (a její miniatura v paletě Vrstvy) vyplněna bílou? Proč ne červená, zelená nebo žlutá? Je to kvůli tomu, jak masky vrstev fungují ve Photoshopu. Masky vrstev používají pouze bílou, černou a všechny odstíny šedé mezi nimi a tyto tři barvy (bílá, černá a šedá) používají k řízení průhlednosti vrstvy. Bílá ve vrstvě masky znamená 100% viditelné. Černá ve vrstvě masky znamená 100% průhlednost. A šedá ve vrstvě masky znamená určitou úroveň průhlednosti v závislosti na tom, jak světlý nebo tmavý je odstín šedé. 50% šedá nám poskytne 50% průhlednost. Čím světlejší je odstín šedé, tím blíže je bílé a čím méně průhledná bude tato vrstva. Čím tmavší je odstín šedé, tím je černá a čím průhlednější bude tato oblast.
Masky vrstvy důvodu jsou ve výchozím nastavení vyplněny bílou barvou, protože obvykle chcete vidět vše, co je ve vaší vrstvě při prvním přidání masky, a bílá v masce vrstvy znamená 100% viditelnost. Co kdyby místo toho chcete skrýt vše ve vrstvě, když přidáte masku, takže jakmile je maska přidána, vše v této vrstvě zmizí z pohledu? Právě jsme se dozvěděli, že černá na masky vrstvy znamená 100% transparentní, takže bychom potřebovali způsob, jak Photoshopu říct, že místo toho, abychom novou masku vrstvy vyplnili bílou, chceme, aby byla vyplněna černou. Nejpravděpodobněji narazíte na situace, kdy má větší smysl skrýt vše ve vrstvě, když přidáte masku, spíše než nechat vše viditelné, a naštěstí nám Photoshop naštěstí dá několik jednoduchých způsobů, jak to udělat. Nejprve ze všeho odstraním masku vrstvy jednoduše kliknutím na její miniaturu a přetažením dolů na ikonu koše ve spodní části palety Vrstvy:
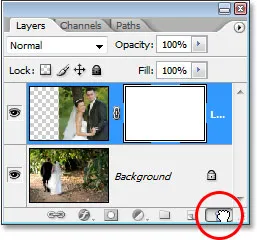
Chcete-li masku vrstvy odstranit, klikněte na její miniaturu a přetáhněte ji dolů na ikonu koše ve spodní části palety Vrstvy.
Před odstraněním aplikace Photoshop zobrazí zprávu s dotazem, zda chcete masku použít na vrstvu. „Použití“ masky v podstatě znamená říct Photoshopu, aby vymazal všechny pixely ve vrstvě, které byly skryty před pohledem pomocí masky vrstvy, jako by jste je sami vymazali pomocí nástroje Guma. Tímto způsobem můžete masku smazat, aniž byste ztratili práci, kterou jste s ní udělali, i když ztratíte možnost provádět pozdější změny. V mém případě jsem s maskou vlastně neudělal nic, takže se nic nedá použít, takže prostě stisknu Smazat. Nejčastěji, pokud zjistíte, že masku odstraňujete, bude to proto, že jste s ní nespokojeni a chcete začít znovu. V takovém případě stačí kliknout také na tlačítko Odstranit:
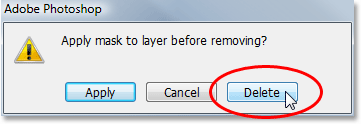
Ve většině případů budete chtít masku jednoduše smazat a začít znovu, ale jsou chvíle, kdy budete chtít použít masku na vrstvu před jejím odstraněním, což vymaže všechny pixely ve vrstvě, které byly skryté maska.
Nyní, když jsem masku smazal, maska i její miniatura v paletě Vrstvy jsou pryč:
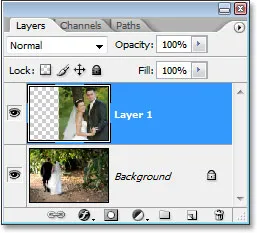
Když odstraníte masku vrstvy, její miniatura v paletě Vrstvy také zmizí.
Tentokrát chci přidat masku do horní vrstvy a nechat Photoshop skrýt vše na vrstvě, jakmile je maska přidána, což znamená, že maska bude muset být vyplněna černou namísto bílou. Způsob, jak toho dosáhnout, by bylo jít nahoru do nabídky Vrstva v horní části obrazovky, zvolit Vrstva masky a poté Skrýt vše (pamatujte naposledy, vybrali jsme „Odhalit vše“). Rychlejší a snadnější způsob je však podržet klávesu Alt (Win) / Option (Mac) a kliknout na ikonu Maska vrstvy ve spodní části palety Vrstvy:
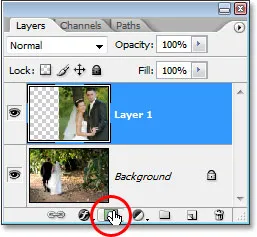
staré "Alt" (Win) / "Option" (Mac) a klikněte na ikonu "Maska vrstvy".
Ať už se rozhodnete to udělat, Photoshop přidá do aktuálně vybrané vrstvy novou masku vrstvy, stejně jako tomu bylo dříve, ale tentokrát ji naplní černou barvou namísto bílé. Vidíme to v miniatuře masky vrstvy, která je plná plné černé:
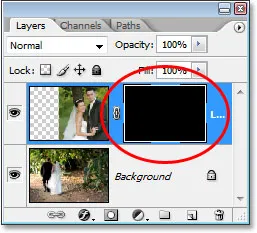
Nová miniatura masky vrstvy je vyplněna černou barvou.
A na rozdíl od toho, co jsme poprvé přidali masku vrstvy, kde se zdálo, že se našemu obrazu nic nestalo, tentokrát je horní vrstva (fotografie páru směřující k fotoaparátu) zcela skryta před zobrazením, takže zůstane viditelný pouze obrázek pod ní:

Fotografie na horní vrstvě je nyní 100% průhledná, takže v dokumentu zůstane viditelná pouze fotografie pod ní.
Opět platí, že samotná maska vrstvy je před pohledem skryta, ale pokud ji chcete vidět v dokumentu, podržte Alt (Win) / Option (Mac) a klikněte přímo na miniaturu masky vrstvy v paletě Vrstvy, což řekne Photoshop vám ukáže masku v okně dokumentu. Tentokrát je maska plná černé:
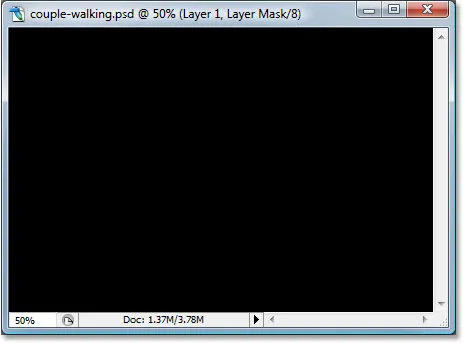
Podržte stisknutou klávesu „Alt“ (Win) / „Option“ (Mac) a kliknutím na miniaturu masky vrstvy v paletě Vrstvy zobrazíte masku v dokumentu, která je vyplněna černou barvou.
Podržte Alt / Option a klikněte znovu na miniaturu masky vrstvy, aby se maska v dokumentu po dokončení skryla.
Zde přichází důležitý rozdíl mezi gumou a maskou vrstev. Pamatujete si, když jsme pomocí nástroje Easer Tool smíchali obrázky dohromady tím, že jsme vymazali část levé strany horního obrázku? Nástroj Eraser fyzicky odstranil tuto část obrázku a v tom okamžiku byl navždy pryč, a pokud jsme se podívali na miniaturu náhledu v horní vrstvě, viděli jsme, že velká část obrázku chybí vlevo. Tentokrát jsme však pomocí masky vrstvy skryli nejen část levé strany obrázku, ale spíše celý obrázek, ale pokud se podíváme na miniaturu náhledu vrstvy, obraz je tam stále, zcela neporušený:
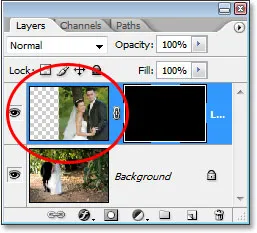
Obrázek na horní vrstvě je ve vrstvě stále neporušený, jak je vidět na miniatuře náhledu vrstvy, i když je skrytý před zobrazením v dokumentu.
Pokud nástroj Guma odstranil obsah vrstvy, maska vrstvy ji jednoduše skryla před zobrazením! Abych dokázal, že fotografie na horní vrstvě je stále tam, vyplním masku vrstvy bílou. Chcete-li masku vrstvy vyplnit bílou nebo udělat něco s maskou vrstvy, musíte nejprve vybrat masku, abyste pracovali na samotné masce a nikoli na skutečné vrstvě, a vyberte ji, vše, co potřebujete kliknout přímo na miniaturu masky v paletě Vrstvy:
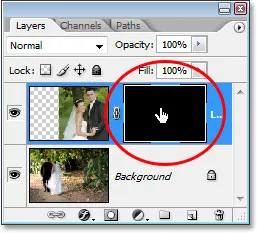
Vyberte masku vrstvy kliknutím na její miniaturu v paletě Vrstvy.
Mezi výběrem samotné vrstvy a její masky vrstvy můžete přepínat kliknutím na odpovídající miniaturu. Můžete zjistit, který z nich je aktuálně vybrán podle toho, který miniatura má kolem sebe bílou hranici ohraničení, jak můžeme vidět kolem miniatury masky vrstvy na obrázku výše.
Chcete-li masku vyplnit bílou, přejdu nahoru do nabídky Úpravy v horní části obrazovky a vyberu Výplň, která vyvolá dialogové okno Výplň aplikace Photoshop. Pro obsah vyberu bílou:
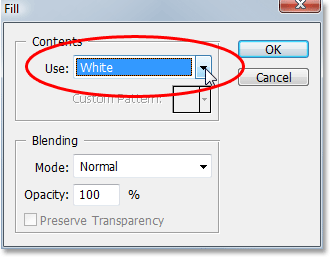
Dialogové okno „Výplň“ aplikace Photoshop.
Když je jako náplň vybrán bílý, klepnutím na OK v pravém horním rohu vystoupím z dialogového okna a nechám Photoshop vyplnit masku vrstvy bílou. Nyní vidím v paletě Vrstvy, že miniatura masky je vyplněna bílou barvou:
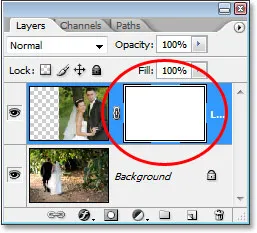
Miniatura masky vrstvy v paletě Vrstvy je nyní vyplněna bílou.
A s maskou nyní plnou bílou, je moje fotografie na horní vrstvě v dokumentu znovu zcela viditelná, což dokazuje, že i když byl obraz před pohledem skryt, když jsme masku vrstvy vyplnili černou, vždy to bylo tam, nedotčený a nezraněný:

Po vyplnění masky vrstvy bílou se znovu zobrazí fotografie na horní vrstvě.
A to je základ toho, jak fungují masky vrstvy Photoshopu! Když je maska vyplněna bílou, obsah této vrstvy je 100% viditelný v dokumentu a když je maska vyplněna černou, je obsah vrstvy 100% průhledný - skrytý před zobrazením, ale nebyl odstraněn, jak tomu bylo v případě pomocí nástroje Guma. Masky vrstev nijak fyzicky nemění ani neovlivňují obsah vrstvy. Vše, co dělají, je kontrola, které části jsou viditelné a které nikoli. Obsah vrstvy je vždy k dispozici, i když je nevidíme.
"Dobře, " přemýšlíte, "Viděli jsme, jak můžeme vrstvu zcela skrýt přidáním masky vrstvy a vyplněním černou barvou, a viděli jsme, jak můžeme vrstvu znovu zobrazit úplně znovu jednoduše vyplňování masky vrstvy bílou. A víme, že ať už je obsah vrstvy viditelný nebo ne, stále je stále tam. Nástroj Eraser odstraní části obrázku, ale masky vrstvy je jednoduše skryjí. To je vše skvělé. to vše, co můžeme udělat s maskou vrstvy, buď ukázat celou vrstvu, nebo ji skrýt? Jak můžeme pomocí masky vrstvy smíchat tyto dva obrazy společně, jako jsme to udělali pomocí nástroje Guma? “
Vynikající otázka a odpověď zní velmi snadno! Uděláme to dále.
Pro smíchání těchto dvou obrazů pomocí masky vrstvy nepoužíváme nástroj Guma. Ve skutečnosti, zatímco nástroj Eraser Tool stále má své místo, ocitnete se s jeho používáním stále méně, když se s maskou vrstev budete cítit pohodlněji. Místo toho používáme nástroj štětce Photoshopu a s naší maskou vrstvy naplněnou bílou barvou tak, jak je v současné době, což zviditelňuje celou vrstvu, vše, co musíme udělat, je malovat černou barvou na masku vrstvy nad všemi oblastmi, které chceme skrýt. Je to tak jednoduché!
Abych vám ukázal, co tím myslím, vyberu z palety nástrojů svůj nástroj štětce:
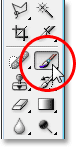
Výběr nástroje štětce Photoshopu z palety Nástroje.
Mohl bych také rychle stisknout B na klávesnici. Poté, co chceme malovat černou, potřebujeme mít černou jako naši popředí barvu a ve výchozím nastavení, kdykoli máte vybranou masku vrstvy, Photoshop nastaví bílou jako vaši popředí barvu, černou jako vaši barvu pozadí. Chcete-li je zaměnit tak, aby se z černé barvy stala barva popředí, jednoduše stiskněte klávesu X na klávesnici. Pokud se podívám na barevné políčka v dolní části palety nástrojů, nyní vidím, že černá je moje barva v popředí:
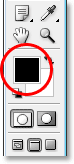
Paleta nástrojů Photoshopu zobrazující černou jako barvu popředí.
Změním velikost štětce na stejnou obecnou velikost, jakou jsem použil s nástrojem Eraser, a to opět pomocí levé a pravé klávesy závorky a chci, aby můj štětec měl pěkné měkké hrany, takže získám plynulé přechody mezi oblastmi vrstvu, která je viditelná, a skryté oblasti a já mohu změkčit hrany štětce přidržením klávesy Shift a několikrát stisknutím levého držáku. Poté, když je vybrána maska vrstvy (vím, že je vybrána, protože miniatura masky vrstvy má kolem sebe bílou ohraničení zvýraznění), udělám v zásadě to samé, co jsem udělal s nástrojem Eraser, s výjimkou tentokrát malování s černou maskou vrstvy nad oblastmi, které chci skrýt, spíše než vymazat cokoli:

Malování černou oblastí, kterou chcete skrýt.
Poté, co strávíte několik sekund malováním oblastí, které chci skrýt, zde je můj výsledek, který vypadá skoro stejně jako po použití nástroje Guma:

Obrázek po malování pryč levou část horního obrazu, aby byl smíchán s obrázkem níže.
Podíváme-li se na miniaturu masky vrstvy v paletě Vrstvy, uvidíme, kde jsem maloval černou, což jsou nyní oblasti horního obrázku, které jsou před pohledem skryty:
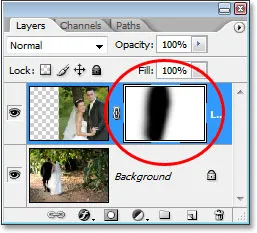
Miniatura masky vrstvy nyní zobrazuje oblasti, které jsem namaloval černou barvou.
Řekněme, že jsem s tím spokojený, a myslím si, že s tím bude spokojen i můj klient, takže stejně jako předtím i já e-mailem posílám obrázek klientovi ke schválení, uloží můj dokument Photoshopu, uzavře Photoshop a vypne můj počítač. Klient zavolá zpět o pár hodin později a říká, že se mu to líbí, ale chtějí, aby se vrátil zpět nějaký závoj nevěsty po pravé straně. Když jsem po použití nástroje Eraser čelil této situaci, měl jsem štěstí, protože jsem to odstranil část obrázku a neměl jinou možnost, než začít znovu. Tentokrát jsem však byl chytřejší! Použil jsem masku vrstvy, což znamená, že celý obraz na horní vrstvě je stále tam a vše, co musím udělat, je zviditelnit!
Dokázal jsem skrýt části vrstvy zpočátku malováním na masku vrstvy černou, takže abych vrátil zpět nějaký obrázek, který je nyní skrytý, vše, co musím udělat, je stisknout X na klávesnici, abych zaměnil barvy popředí a pozadí, což způsobí, že bílá barva v popředí je bílá, a poté na oblasti, které chci přenést zpět, mohu jednoduše namalovat bílou barvu a znovu se ujistit, že je vybrána maska vrstvy, nikoli vrstva samotná, jinak budu malovat přímo na samotná fotografie a jsem si docela jistý, že by to klient neschválil. Myslím, že tentokrát použiji menší štětec s tvrdšími hranami, takže mezi těmito dvěma obrazy není tak velká přechodová oblast a jako dělicí bod použiji závoj nevěsty spolu s kmenem stromu nad ní. mezi dvěma obrázky, které budou vypadat přirozeněji. Když malovám bílou na masku vrstvy, znovu se zobrazí oblasti, které jsem maloval, které byly skryty:

Malování s bílou na masku vrstvy s bílou, aby se vrátil zpět nějaký obrázek, který jsem původně skryl malbou černou.
Pokud udělám chybu při malování a omylem ukážu nebo skryju špatnou oblast, vše, co musím udělat, je stisknout X a zaměnit barvy v popředí a pozadí, namalovat chybu a vrátit ji zpět, pak zaměnit barvy v popředí a pozadí znovu s X a pokračujte dál. A tady, po pár minutách práce malování závoje a kmene stromu zpět do obrazu, je můj konečný výsledek:

Konečný výsledek.
Díky masky vrstvy jsem nemusel všechno opakovat od nuly, protože nic nebylo smazáno! Maska mi umožnila skrýt části vrstvy bez poškození jediného pixelu. Nejenže vám to dá mnohem větší flexibilitu, ale také vám dává mnohem větší důvěru při práci ve Photoshopu, protože nic, co děláte s maskou vrstvy, není trvalé.
Kam dál?
A tady to máme! To je základ toho, jak masky vrstev ve Photoshopu fungují! Podívejte se do naší sekce Photoshop Basics, kde najdete další návody o vrstvách a další základní dovednosti Photoshopu!