Pokud jde o co nejefektivnější využití Photoshopu s co nejmenším úsilím, musíte absolutně vědět dvě věci - jak používat vrstvy a jak se uvnitř Photoshopu dostat pomocí klávesových zkratek.
Spojili jsme je a zaokrouhlili základní zkratky pro práci s vrstvami! Naučit se tyto zkratky moci nejen zvýší vaši produktivitu, ale také zvýší vaši důvěru, když se vydáte obrovským skokem vpřed na cestě k mistrovství Photoshopu!
Adobe provedl několik hlavních změn v paletě Vrstvy ve Photoshopu CS2, takže zatímco mnoho z těchto zkratek pracuje s jakoukoli nejnovější verzí Photoshopu, všiml jsem si případy, kdy zástupce pracuje pouze s konkrétní verzí programu (tj. Photoshop CS2 nebo vyšší).
Aktualizace: Používáte Photoshop CS6 nebo CC? Budete chtít sledovat společně s aktualizovanou verzí tohoto tutoriálu.
Otevřete a zavřete paletu Vrstvy
Chcete-li otevřít paletu Vrstvy, pokud ještě není otevřena na obrazovce, stiskněte klávesu F7 v horní části klávesnice. Paletu Vrstvy můžete zavřít také stisknutím klávesy F7.
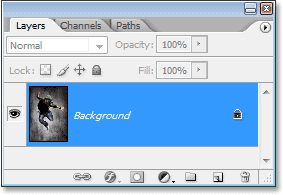
Stisknutím klávesy „F7“ otevřete a zavřete paletu Vrstvy.
Vytvořit novou vrstvu
Chcete-li vytvořit novou vrstvu, stiskněte Shift + Ctrl + N (Win) / Shift + Command + N (Mac). Zobrazí se nové dialogové okno Nové vrstvy Photoshopu, kde můžete vrstvu pojmenovat a nastavit některé další možnosti:
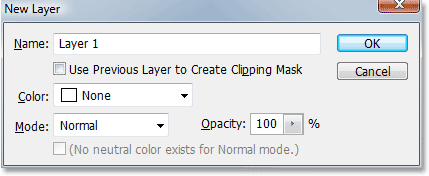
Stisknutím "Shift + Ctrl + N" (Win) / "Shift + Command + N" (Mac) přidejte novou vrstvu a otevřete dialogové okno "Nová vrstva".
Chcete-li vytvořit novou vrstvu a obejít dialogové okno „Nová vrstva“, stiskněte Shift + Ctrl + Alt + N (Win) / Shift + Command + Option + N (Mac).
Vytvořit novou vrstvu pod aktuálně vybranou vrstvou
Ve výchozím nastavení přidá Photoshop novou vrstvu nad vrstvu aktuálně vybranou v paletě Vrstvy. Chcete-li Photoshopu sdělit, aby přidal novou vrstvu pod aktuálně vybranou vrstvu, podržte klávesu Ctrl (Win) / Command (Mac) a klikněte na ikonu Nová vrstva ve spodní části palety Vrstvy:

Podržte "Ctrl" (Win) / "Command" (Mac) a kliknutím na ikonu "Nová vrstva" přidejte novou vrstvu pod aktuálně vybranou vrstvu.
Tím se přidá nová vrstva pod vybranou vrstvu:
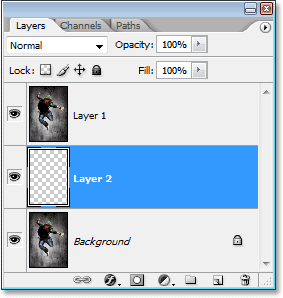
Nová vrstva se zobrazí pod vybranou vrstvou.
Toto nefunguje s vrstvou pozadí, protože Photoshop neumožňuje, aby žádné vrstvy byly pod vrstvou pozadí.
Zkopírujte vrstvu nebo zkopírujte výběr do nové vrstvy
Chcete-li zkopírovat vrstvu nebo zkopírovat výběr do nové vrstvy, stiskněte Ctrl + J (Win) / Command + J (Mac). Zde jsem vytvořil kopii vrstvy pozadí:
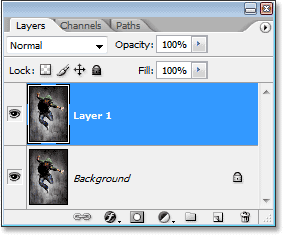
Stiskněte "Ctrl + J" (Win) / "Command + J" (Mac) pro zkopírování vrstvy nebo zkopírování výběru do nové vrstvy.
Chcete-li při kopírování vrstvy nebo kopírování výběru do nové vrstvy otevřít dialogové okno „Nová vrstva“, stiskněte kombinaci kláves Ctrl + Alt + J (Win) / Command + Option + J (Mac).
Vyberte všechny vrstvy najednou
(Photoshop CS2 a vyšší)
Chcete-li vybrat všechny vrstvy najednou ve Photoshopu CS2 a vyšších, stiskněte Ctrl + Alt + A (Win) / Command + Option + A (Mac). Všimněte si, že to vybere všechny vrstvy kromě vrstvy pozadí.
Vyberte všechny podobné vrstvy najednou
(Photoshop CS2 a vyšší)
Chcete-li vybrat všechny podobné vrstvy najednou ve Photoshopu CS2 a vyšších, jako jsou všechny textové vrstvy, vrstvy úprav nebo vrstvy tvarů, klepněte v jedné z vrstev pravým tlačítkem myši (Win) / s klávesou Control (Mac) a poté vyberte příkaz Vybrat podobné vrstvy z nabídka, která se objeví:
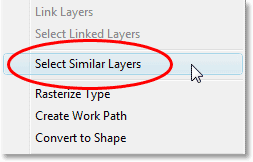
"Klepněte pravým tlačítkem" (Win) / "Control-click" (Mac) na vrstvu a poté z nabídky vyberte "Vybrat podobné vrstvy", aby Photoshop vybral všechny vrstvy stejného typu.
Vyberte více vrstev (Photoshop CS2 a vyšší)
To je místo, kde většina lidí, kteří upgradují na Photoshop CS2 (nebo CS3) z dřívějších verzí Photoshopu, bude zmatená, protože starý známý sloupec odkazů vlevo od Photoshopu CS2 zmizel. Chcete-li vybrat více vrstev, které jsou všechny přímo nad nebo pod sebou v paletě Vrstvy, klikněte jednou na horní vrstvu a vyberte ji, pak podržte klávesu Shift a klikněte na spodní vrstvu (nebo naopak). Tím vyberete horní vrstvu, spodní vrstvu a všechny vrstvy mezi:
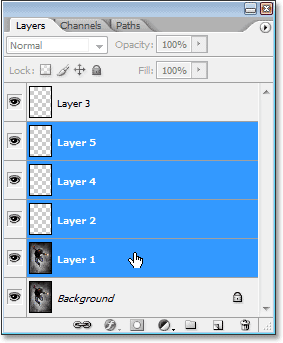
Klikněte na horní vrstvu, poté podržte klávesu „Shift“ a klikněte na spodní vrstvu a vyberte obě vrstvy najednou plus každou vrstvu mezi nimi.
Dalším způsobem, jak vybrat více vrstev, které jsou všechny přímo nad nebo pod sebou (opět to funguje pouze ve Photoshopu CS2 a vyšších), je podržení Shift + Alt (Win) / Shift + Option (Mac) a použití vlevo nebo vpravo držáky ((nebo)). Pravá hranatá závorka přidá vrstvu nad aktuálně vybranou vrstvu do vašeho výběru a bude pokračovat v pohybu nahoru po vrstvě vrstev, pokud budete pokračovat v jejím stisknutí, zatímco levá závorka přidá vrstvu pod aktuálně vybranou vrstvu do vašeho výběru a bude pokračovat pokud budete pokračovat v lisování, posouváte se dolů.
Chcete-li vybrat více vrstev, které nejsou přímo nad sebou nebo pod sebou, podržte klávesu Ctrl (Win) / Command (Mac) a klikněte na každou vrstvu, kterou chcete vybrat:
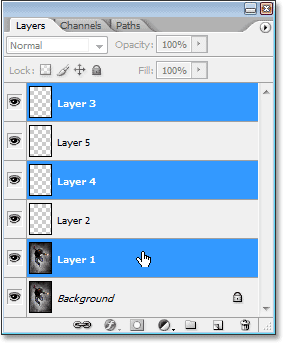
Chcete-li vybrat více vrstev, které jsou rozptýleny po celé paletě Vrstvy, podržte stisknutou klávesu „Ctrl“ (Win) / „Command“ (Mac) a kliknutím na každou vrstvu ji vyberte.
Rychle vyberte horní nebo dolní vrstvu (Photoshop CS a starší)
Tady je ten, který je určen pouze pro lidi, kteří používají Photoshop CS a starší, protože již ve Photoshopu CS2 nebo vyšší nefunguje. Chcete-li rychle vybrat horní vrstvu v paletě Vrstvy, stiskněte Shift + Alt +) (Win) / Shift + Option +) (Mac).
Chcete-li rychle vybrat spodní vrstvu v paletě Vrstvy (včetně vrstvy pozadí), stiskněte Shift + Alt + ((Win) / Shift + Option + ((Mac)).
Procházejte vrstvami
Chcete-li procházet vrstvami v paletě Vrstvy, podržte stisknutou klávesu Alt (Win) / Option (Mac) a použijte klávesy levé a pravé závorky ((a)). Pravá závorka se posouvá nahoru přes vrstvy a levá závorka se posouvá dolů.
Přesun vrstev nahoru a dolů po vrstvě vrstev
Chcete-li přesunout vrstvu nahoru po vrstvě vrstev, podržte klávesu Ctrl (Win) / Command (Mac) a stiskněte klávesu s pravou závorkou. Čím více stisknete pravou závorku, tím vyšší posunete vrstvu.
Chcete-li přesunout vrstvu dolů po vrstvě vrstev, podržte stisknutou klávesu Ctrl (Win) / Command (Mac) a stiskněte levou závorku. Čím více stisknete levou závorku, tím hlouběji posunete vrstvu.
Toto nefunguje s vrstvou pozadí, protože nemůžete přesunout vrstvu pozadí. Rovněž nebudete moci přesunout žádné další vrstvy pod vrstvu pozadí.
Přeskočit vrstvu přímo na horní nebo dolní část zásobníku
Chcete-li přeskočit vrstvu přímo na vrchol zásobníku, stiskněte Shift + Ctrl +) (Win) / Shift + Command +) (Mac). Zde jsem přeskočil „vrstvu 1“ přímo nad „vrstvu 2“ a „vrstvu 3“:
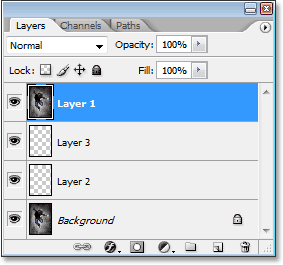
Stisknutím kláves „Shift + Ctrl +)“ (Win) / „Shift + Command +)“ (Mac) okamžitě přeskočíte vrstvu na vrchol zásobníku vrstev.
Chcete-li přeskočit vrstvu přímo na dno zásobníku vrstev nebo alespoň na místo těsně nad vrstvou pozadí (protože nic nemůže jít pod vrstvu pozadí), stiskněte Shift + Ctrl + ((Win) / Shift + Command + ((Mac) )
Ani jeden z těchto zástupců opět nefunguje s vrstvou pozadí.
Zobrazit / skrýt vrstvy
Většina lidí, kteří již nějakou dobu používají Photoshop, ví, že můžete dočasně skrýt nebo zobrazit vrstvu kliknutím na ikonu viditelnosti vrstvy (oční bulvy) nalevo od vrstvy v paletě Vrstvy:

Kliknutím na ikonu Viditelnost vrstvy (oční bulvy) vrstvu dočasně zobrazíte nebo skryjete.
Mnoho lidí neví, že můžete dočasně vypnout každou další vrstvu v paletě Vrstvy, s výjimkou jedné vrstvy, podržením klávesy Alt (Win) / Option (Mac) a kliknutím na ikonu Viditelnost vrstvy. Všimněte si, jak je oční bulka viditelná pouze pro „vrstvu 2“ na níže uvedeném snímku, což nám říká, že všechny ostatní vrstvy jsou skryty:

Podržte stisknutou klávesu „Alt“ (Win) / „Option“ (Mac) a kliknutím na ikonu Viditelnost vrstvy dočasně skryjete všechny ostatní vrstvy.
Chcete-li znovu zapnout všechny vrstvy, podržte Alt (Win) / Option (Mac) a znovu klikněte na stejnou ikonu Viditelnost vrstvy.
Jeden malý trik, který mnoho lidí neví, je, že pokud podržíte Alt (Win) / Option (Mac) a kliknete na ikonu Viditelnost vrstvy, aby se skryly všechny vrstvy s výjimkou jedné vrstvy, můžete pak procházet svými vrstvami podle podržíte stisknutou klávesu Alt (Win) / Option (Mac) a stisknete levou nebo pravou závorku. Pravý závorkový klíč bude procházet vrstvami nahoru, zatímco levý závorkový klíč bude cyklizovat dolů. Jakmile se dostanete do každé nové vrstvy, Photoshop zviditelní tuto vrstvu a všechny ostatní skryje. Je to skvělý způsob, jak procházet dokumentem a přesně vidět, co je v každé vrstvě.
Vyberte Celá vrstva
Chcete-li vybrat celou vrstvu, nejen její obsah, stiskněte Ctrl + A (Win) / Command + A (Mac).
Vyberte obsah vrstvy (Photoshop CS a starší)
Ve Photoshopu CS a dřívějších vyberte obsah vrstvy tak, že podržíte Ctrl (Win) / Command (Mac) a kliknete kamkoli na vrstvu v paletě Vrstvy.
Vyberte obsah vrstvy (Photoshop CS2 a vyšší)
To je další oblast, kde se lidé, kteří upgradují na Photoshop CS2 nebo CS3 z dřívější verze Photoshopu, setkávají s problémy. Chcete-li vybrat obsah vrstvy ve Photoshopu CS2 nebo vyšším, podržte stisknutou klávesu Ctrl (Win) / Command (Mac) a klikněte přímo na miniaturu vrstvy v paletě Vrstvy:
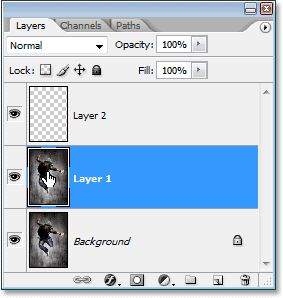
Obsah vrstvy ve Photoshopu CS2 nebo vyšší vyberte přidržením kláves „Ctrl“ (Win) / „Command“ (Mac) a kliknutím přímo na miniaturu náhledu vrstvy.
Vytvoření nové skupiny hladin z hladin (Photoshop CS2 a vyšší)
Ve Photoshopu CS a dřívějších jsme měli sady vrstev. Od aplikace Photoshop CS2 máme skupiny vrstev. Stejná věc, jiné jméno. Chcete-li vytvořit skupinu vrstev z vrstvy nebo z několika vrstev, nejprve vyberte vrstvy, které chcete zahrnout do skupiny vrstev, a poté stiskněte kombinaci kláves Ctrl + G (Win) / Command + G (Mac):
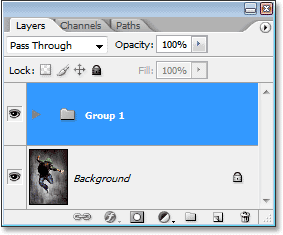
Vyberte vrstvu (y), které chcete seskupit, a stiskněte "Ctrl + G" (Win) / "Command + G" (Mac).
Chcete-li vrstvy rozdělit, vyberte složku Layer Group v paletě Layers a stiskněte Shift + Ctrl + G (Win) / Shift + Command + G (Mac).
Sloučení vrstev
Chcete-li sloučit vrstvu s vrstvou přímo pod ní v paletě Vrstvy, stiskněte Ctrl + E (Win) / Command + E (Mac).
Chcete-li sloučit více vrstev, nejprve vyberte vrstvy, které chcete sloučit (ve Photoshopu CS a dříve je budete muset propojit), pak stiskněte Ctrl + E (Win) / Command + E (Mac).
Ve Photoshopu CS2 a vyšším můžete sloučit dvě nebo více vrstev do nové vrstvy a zachovat původní vrstvy. Nejprve vyberte vrstvy, které chcete sloučit, a pak stiskněte Ctrl + Alt + E (Win) / Command + Option + E (Mac).
Chcete-li sloučit všechny vrstvy, stiskněte Shift + Ctrl + E (Win) / Shift + Command + E (Mac). Tím se obrázek vyrovná na jednu vrstvu.
Chcete-li sloučit všechny vrstvy do samostatné vrstvy a zachovat originály (to funguje ve všech nejnovějších verzích Photoshopu), nejprve vytvořte novou prázdnou vrstvu nad všemi ostatními vrstvami v paletě Vrstvy a poté stiskněte Shift + Ctrl + Alt + E (Win ) / Shift + Command + Option + E (Mac).
Vytvoření ořezové masky (Photoshop CS a starší)
Chcete-li v aplikaci Photoshop CS a starší vytvořit ořezovou masku, stiskněte kombinaci kláves Ctrl + G (Win) / Command + G (Mac).
Chcete-li uvolnit ořezovou masku, stiskněte Shift + Ctrl + G (Win) / Shift + Command + G (Mac).
Vytvoření ořezové masky (Photoshop CS2 a vyšší)
Chcete-li v aplikaci Photoshop CS2 a vyšší vytvořit ořezovou masku, stiskněte kombinaci kláves Ctrl + Alt + G (Win) / Command + Option + G (Mac).
Stejná zkratka také uvolní ořezovou masku.
Procházejte režimy prolnutí vrstev
Když se snažíte rozhodnout pro režim prolnutí vrstev, většina lidí vybere jeden z rozbalovacího seznamu Režim prolnutí v levém horním rohu palety Vrstvy, podívejte se, jaký účinek to má na jejich obraz, pak si vyberou jiný ze seznamu, podívejte se, jaký to má účinek, pak si vyberou jinou, atd. a tak dále. Existuje mnohem lepší způsob.
Chcete-li procházet všemi různými režimy prolnutí vrstvy, podržte stisknutou klávesu Shift a použijte klávesy + (plus) a - (mínus). Klávesa plus posouvá seznamem dolů a klávesa mínus posouvá nahoru:
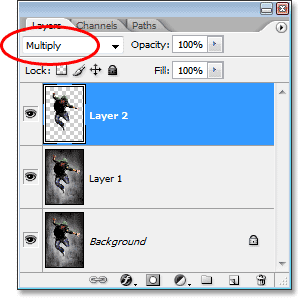
Podržte stisknutou klávesu Shift a pomocí kláves „+“ a „-“ na klávesnici můžete procházet všemi režimy prolnutí vrstev.
Změna neprůhlednosti vrstvy
Chcete-li rychle změnit neprůhlednost vrstvy, nejprve se ujistěte, že jste vybrali nástroj pro přesun, stisknutím písmene V na klávesnici jej vyberte a potom jednoduše zadejte číslo. Zadejte „5“ pro krytí 50%, „8“ pro krytí 80%, „3“ pro krytí 30% atd. Pokud potřebujete konkrétnější hodnotu krytí, například 25%, jednoduše zadejte „25“. Pro 100% krytí jednoduše zadejte "0". Jakákoli hodnota krytí, kterou zadáte, se objeví v možnosti Krytí v pravém horním rohu palety Vrstvy (naproti možnosti Režim prolnutí):
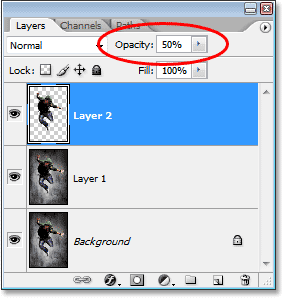
Vyberte vrstvu v paletě Vrstvy a poté jednoduše zadejte číslo pro změnu hodnoty krytí vrstvy.