V první části tohoto tutoriálu o novém nástroji pro výběr oblasti zaostření ve Photoshopu CC 2014 jsme se dozvěděli, že oblast zaostření nám umožňuje provádět výběr na základě zaostřovacích oblastí (hloubka ostrosti) obrázku, což z něj dělá potenciální skvělá volba pro oddělení objektu od pozadí.
Také jsme se dozvěděli, že vytvoření výběru založeného na zaměření je skutečně dvoustupňový proces. Nejprve pomocí nástrojů v dialogovém okně Focus Area vytvoříme počáteční výběr našeho zaostřeného předmětu. Poté provedeme tento počáteční výběr a přesuneme jej do příkazu Refine Edge ve Photoshopu, kde jej vyčistíme, jemně doladíme a ještě vylepšíme.
V této druhé části tutoriálu se naučíme, jak přesunout náš výběr z oblasti ostření do oblasti zpřesnění hrany, jakož i vše, co potřebujeme vědět o tom, jak funkce zpřesnění hrany funguje, abychom mohli vytvořit nejlepší možné volby založené na zaostření. Předtím, než skočíte do příkazu Zpřesnit hranu, se nejprve musíte ujistit, že jste svůj počáteční výběr vytvořili pomocí oblasti ostření. Zpřesnit okraj může být neuvěřitelně výkonný nástroj, ale není schopen provést počáteční výběr. Je to přísně pro upřesnění okrajů výběru.
Zde je opět obrázek, se kterým pracuji (dívka s fotografií štěněte z Shutterstocku):

Původní obrázek.
A tady je to, jak můj původní výběr vypadá po převzetí věcí, pokud je to možné, pomocí nástrojů v dialogovém okně Oblast ostření. Všimněte si, že zatímco jsem byl schopen oddělit dívku a štěně od rozostřeného pozadí bez zaostření, okraje výběru vypadají docela drsně a zubaté:
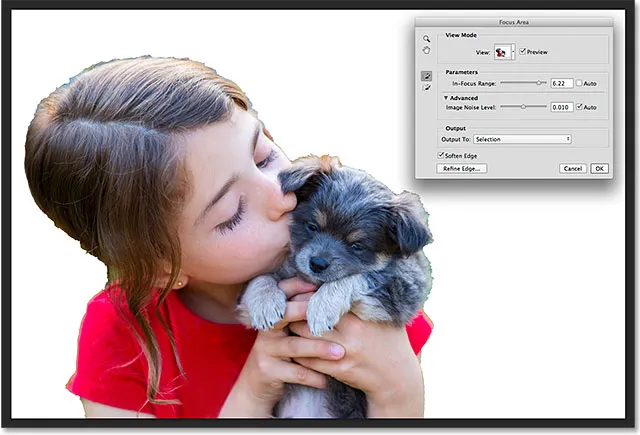
Počáteční výběr vytvořený pomocí oblasti ostření.
Podívejme se, jak příkaz Photoshop's Refine Edge může provést výběr, jako je tento, a transformovat ho na něco užitečnějšího a profesionálnějšího, počínaje tím, jak přesunout výběr z oblasti zaostření do rafinovaného okraje. Začněme!
Přesun výběru pro upřesnění okraje
Chcete-li přesunout výběr z oblasti ostření do příkazu Zpřesnit okraj, jednoduše klikneme na tlačítko Upravit okraj v levém dolním rohu dialogového okna Oblast ostření:
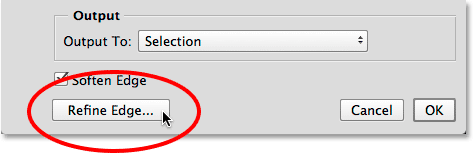
Klepnutím na tlačítko Upřesnit okraj.
Samotné dialogové okno Zaostřovací pole zmizí a místo něj se otevře okno Zpřesnit okraj:
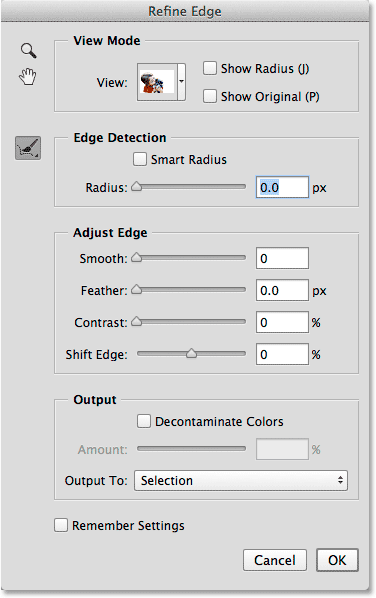
Dialogové okno Upřesnit okraj.
Režim zobrazení
Zpřesnit okraj byl ve Photoshopu již několik verzí, ale můžete si všimnout, že vypadá velmi podobně jako nové dialogové okno Focus Area, alespoň pokud jde o jeho obecné rozvržení. Má dokonce úplně stejnou možnost zobrazení v horní části, kde můžeme kliknout na miniaturu, abychom získali přístup k různým pozadím pro prohlížení našeho výběru, jako na bílé, na černé, na vrstvách atd., Spolu se stejnými klávesovými zkratkami v závorka. A stejně jako u oblasti zaostření můžeme cyklicky procházet režimy zobrazení z klávesnice opakovaným stisknutím klávesy F :
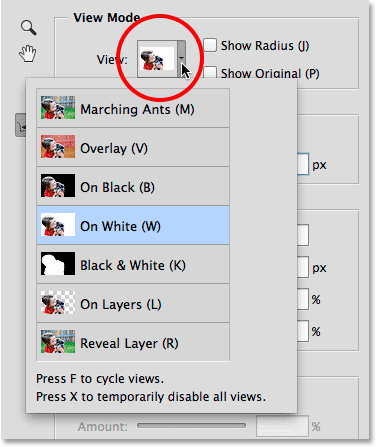
Funkce Refine Edge nám dává stejné možnosti výběru režimu ostření.
Navigační nástroje
V levém horním rohu dialogového okna Zpřesnit hrany máme také přesně stejné navigační nástroje s ikonami pro výběr nástroje Zoom (pro přiblížení a oddálení) a Hand Tool (pro posouvání obrazu, když jste přiblíženi):
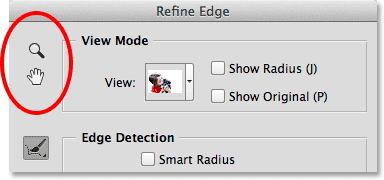
Nástroj Lupa (horní) a Ruční nástroj (dolní).
Jak jsem však zmínil v první části tutoriálu, je mnohem lepší používat klávesové zkratky k dočasnému přístupu k těmto navigačním nástrojům, pokud je to potřeba. Chcete-li získat přístup k nástroji Zoom, stiskněte a podržte Ctrl + mezerník (Win) / Command + mezerník (Mac) a kliknutím na obrázek ho přiblížíte, nebo Alt + mezerník (Win) / Option + mezerník (Mac) a kliknutím oddálíte . Chcete-li obrázek posouvat, stiskněte a podržte mezerník samostatně, abyste získali přístup k ručnímu nástroji, poté klikněte a přetáhněte obrázek.
Detekce hrany
Dialogové okno Upřesnit okraj Photoshopu je rozděleno do čtyř hlavních sekcí - Režim zobrazení (na který jsme se právě podívali), Detekce okrajů, Úprava hran a Výstup (další podobnost s dialogovým oknem Oblast ostření, na který se podíváme později). Z těchto čtyř sekcí je zdaleka nejdůležitější částí detekce hran. Toto je srdce a duše (a mozky) příkazu Rafinovat okraj. Takto to funguje.
Jak napovídá název „Detekce hran“, Photoshop se pokusí zjistit, kde by hrany vašeho výběru měly být. To se provádí analýzou oblastí obklopujících původní obrys výběru, a to jak uvnitř vybrané oblasti, tak mimo ni v nevybraných oblastech, a hledá „hrany“. Okraj do Photoshopu je oblast, kde dochází k náhlému přechodu tónu nebo barvy mezi sousedními pixely. Jediné, co musíme udělat, je říct Photoshopu, jak daleko od původního výběru může vypadat, vzdálenost známá jako Radius .
Nastavení velikosti poloměru
Přiblížím se na můj obrázek, abychom mohli snadněji vidět výběrové hrany kolem dívčích vlasů. Takto vypadají věci bez použití detekce hran:

Počáteční hrubý výběr.
Ve výchozím nastavení je velikost poloměru (tj. Vzdálenost ven od osnovy výběru) nastavena na 0 px (pixelů), což v podstatě znamená, že detekce hran je vypnutá. Přetažením posuvníku směrem doprava zvětším velikost rádiusu na přibližně 20 pixelů:
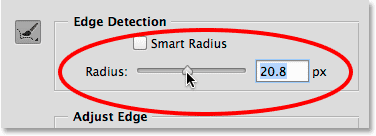
Zvětšení velikosti poloměru přetažením posuvníku.
Všimněte si, co se již stalo mým hranám výběru. Prostě zvětšením velikosti poloměru, Photoshop byl schopen přidat více dívčích vlasů k výběru, dávat to přirozenější vzhled spíše než ty drsné, zubaté okraje jsem začal s. Je to proto, že jsem Photoshopu řekl, aby se podíval na oblast o šířce 20 pixelů kolem mého původního obrysu výběru, a to jak uvnitř, tak mimo, a přidal všechny oblasti (jakékoli pixely), které by měly být součástí výběru (a také zrušit výběr všech oblastí, které neměl být vybrán):

Výběr kolem vlasů nyní vypadá trochu přirozenější.
Pokud ještě zvětším velikost poloměru, na přibližně 40 pixelů:
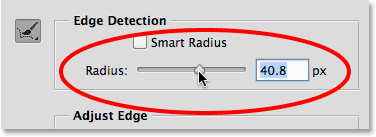
Pokračuje ve zvyšování velikosti poloměru.
Nyní dostávám ještě přirozeněji vypadající výběr, protože jsou přidány volnější prameny vlasů. Opět je to proto, že jsem nyní řekl Photoshopu, aby se podíval na oblast 40 pixelů širokou kolem obrysu původního výběru, a to jak uvnitř, tak i mimo ni, a podle potřeby přidal jakékoli pixely (nebo od nich odečítal všechny pixely) z výběru:

Výsledek dalšího zvýšení hodnoty poloměru.
Vlasy je trochu obtížné vidět před bílým pozadím, takže stiskem písmene B na klávesnici rychle přepnu do režimu zobrazení On Black a nyní mohu vlasy vidět snadněji:
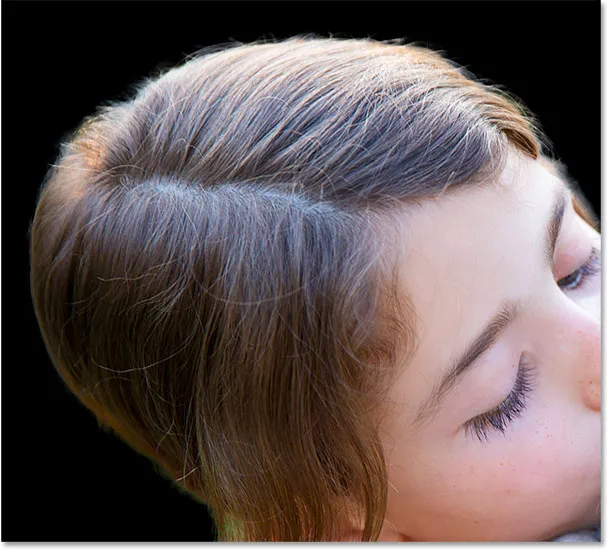
Změnou barvy pozadí zviditelníte výběr.
Zobrazuje poloměr
Abychom lépe porozuměli tomu, jak Radius funguje, pomáhá to ve skutečnosti vidět. Poloměr můžeme kdykoli zobrazit výběrem možnosti Zobrazit poloměr v horní části dialogového okna (napravo od miniatury Zobrazit). Můžete také rychle zapnout a vypnout možnost Zobrazit poloměr stisknutím písmene J na klávesnici:
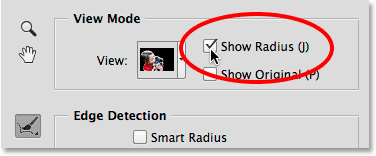
Zapnutí možnosti Zobrazit poloměr.
Když je zapnuta možnost Zobrazit poloměr, nyní vidíme skutečný poloměr, který se objevuje kolem původního obrysu výběru, podobně jako kdybychom na něj použili tah. Tento „tah“ je přechodovou oblastí mezi tím, co je absolutně vybráno a co není vybráno, kde Photoshop analyzuje obrázek a snaží se výběr dále upřesnit:
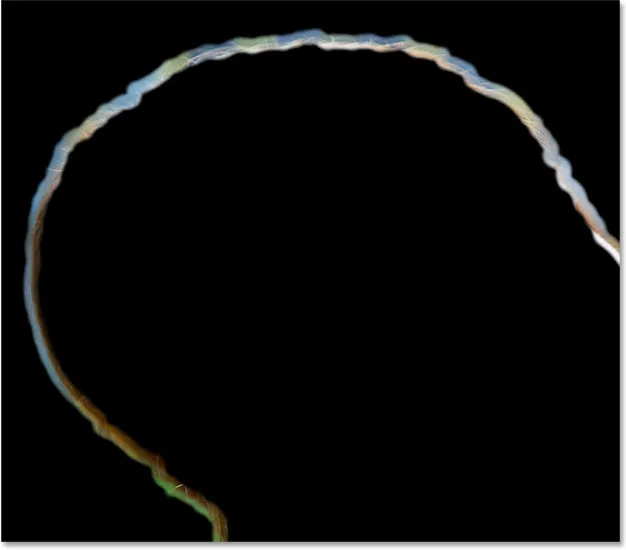
Zapnutí možnosti Zobrazit poloměr nám umožňuje vidět samotný poloměr.
Pokud hodnotu Radius ještě více zvýším, tentokrát na přibližně 80 pixelů, můžeme vidět, jak se zvětšuje šířka poloměru, což znamená, že bude analyzováno ještě více oblasti kolem původní osnovy výběru:
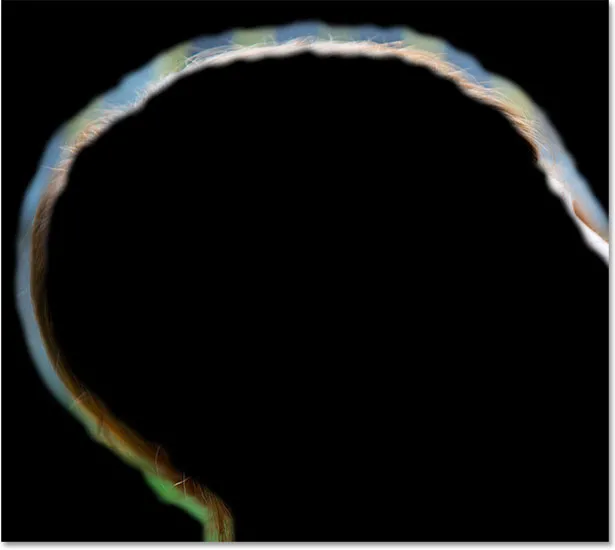
Větší hodnota poloměru znamená větší přechodovou oblast, ve které Photoshop hledá hrany.
Pokud však příliš zvětšíme Radius, dáme Photoshopu příliš mnoho prostoru pro práci a věci se začnou pokazit. Nežádoucí oblasti na pozadí se mohou začít prolínat s výběrem a můžeme dokonce ztratit oblasti, které jsme původně vybrali a chtěli zachovat. Stisknu písmeno J na klávesnici, abych rychle přepnul možnost Zobrazit poloměr tak, abychom se vrátili k samotnému výběru. A nyní, když se podíváme na oblast srsti štěně těsně nad uchem, stejně jako na dívčí vlasy nad jejím okem, vidíme, že protože poloměr je příliš široký, výběr ztrácí v těchto oblastech definici. V tomto případě bych musel snížit hodnotu poloměru na něco menšího. Skutečná hodnota, kterou potřebujete, bude zcela záviset na vašem obrázku a na typu předmětu, který vyberete, takže se bude pokaždé lišit a budete muset experimentovat:
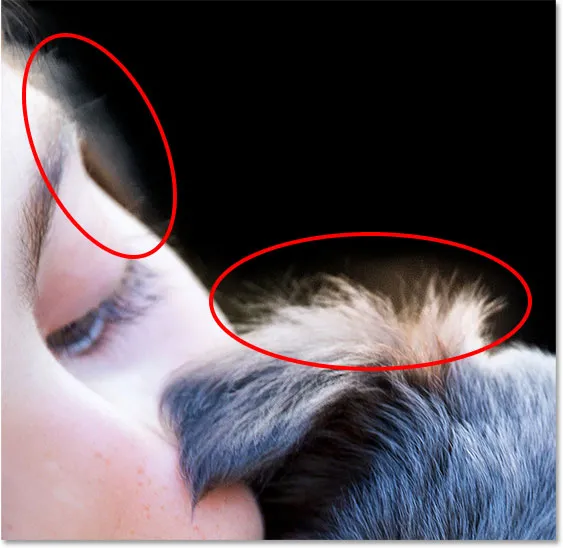
Příliš vysoké nastavení poloměru může způsobit, že se pozadí začne prolínat s výběrem, kterému se chceme vyhnout.
Inteligentní poloměr
Photoshop dokáže docela dobře zpracovat výběr pouhým zvětšením velikosti poloměru pomocí hlavního posuvníku, ale u obrázků, jako je ten, který používám tam, kde se liší typ hrany, můžeme do detekce hran přidat ještě větší inteligenci . Když říkám „typ hrany se mění“, mám na mysli to, že existují nějaké větší, méně výrazné hrany, jako jsou dívčí vlasy a psí kožešiny, ale jsou zde také ostřejší a jasněji definované oblasti, jako jsou hrany dívčí košile. . A když říkám, že můžeme „přidat ještě více inteligence“, myslím tím, že v takovýchto situacích můžeme povolit možnost nazvanou Smart Radius .
Oblasti jako vlasy a srst potřebují větší poloměr, aby se vešly všechny ty volné prameny do výběru, zatímco ostřejší a tvrdší okraje oblastí, jako je okraj košile, potřebují menší poloměr. Pokud ale na chvíli znovu zapnu možnost Zobrazit poloměr (stiskem písmene J na klávesnici), uvidíme, že můj poloměr zůstane po celé délce výběru stejně široký, bez ohledu na to, s jakou hranou se setkává:
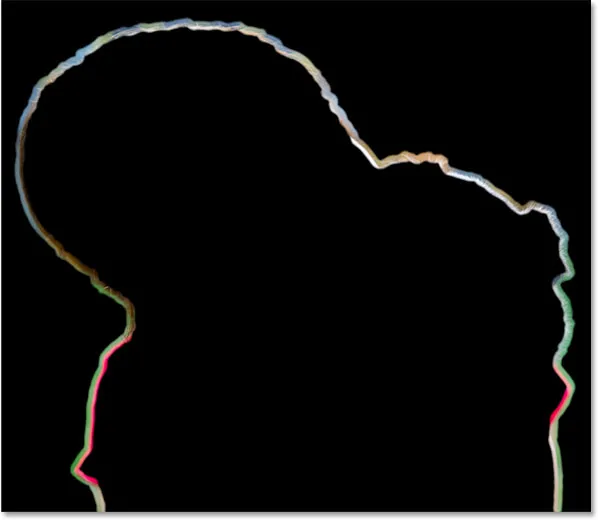
Šířka poloměru se nemění, i když typ hrany ano.
Chcete-li to vyřešit, povolím inteligentní poloměr kliknutím do jeho zaškrtávacího políčka přímo nad posuvníkem:
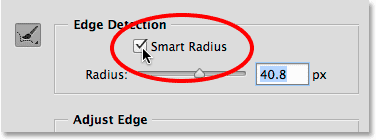
Zapnutí funkce Smart Radius.
Při zapnutém inteligentním poloměru je Photoshop schopen změnit šířku poloměru tak, aby odpovídal typu hrany, se kterou se setká. Zde jsem přiblížil oblast nad hlavou štěněte, abychom se mohli blíže podívat. Všimněte si, že v oblastech, kde je srst delší, je šířka poloměru větší, zatímco v oblastech s kratší srstí je poloměr nyní těsnější a užší. Jakmile povolíte inteligentní poloměr, budete obvykle chtít znovu upravit velikost poloměru hlavním posuvníkem, abyste zjistili, zda můžete dosáhnout ještě lepších výsledků (a samozřejmě to budete chtít udělat s vypnutou funkcí Zobrazit poloměr, takže vidíte obrázek, ne samotný poloměr):
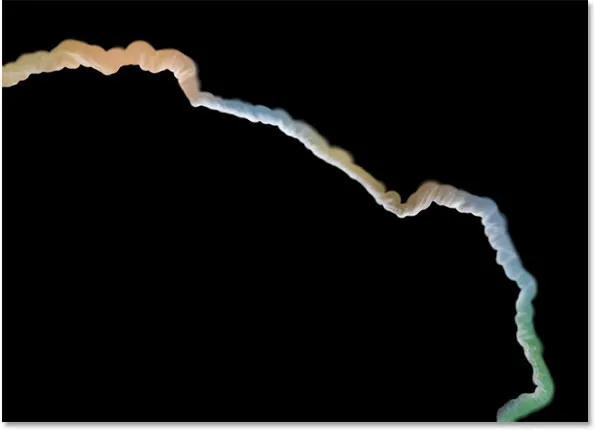
Smart Radius umožňuje změnit velikost poloměru v závislosti na typu hrany.
Nástroje pro upřesnění poloměru a vymazání
Někdy nestačí zvětšení velikosti poloměru pomocí posuvníku a dokonce zapnutí inteligentního poloměru. Ve skutečnosti to bude stačit. Stále budete mít oblasti, které vyžadují další upřesnění, a proto nám Photoshop umožňuje ručně malovat v dalších oblastech Radiusu pomocí štětce známé jako Nástroj pro upřesnění poloměru . Ve výchozím nastavení je pro nás již vybraná, ale můžete se k němu dostat také kliknutím na jeho ikonu v levé části dialogového okna:
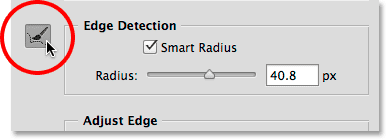
Výběr nástroje Upřesnit poloměr.
I když existuje pouze jedna ikona, ve skutečnosti existují dva související nástroje štětce, k nimž můžeme přistupovat. Pokud klepnete a podržíte ikonu, oba nástroje se zobrazí v rozbalovací nabídce. Nahoře je Nástroj pro upřesnění poloměru a pod ním je Nástroj pro vymazání upřesnění, který nám umožňuje vymazat poloměr v oblastech, kde jej nepotřebujeme. Obecně platí, že nástroj Upřesněte poloměr je ten, který používáte nejvíce, takže se podívejme, jak to funguje:
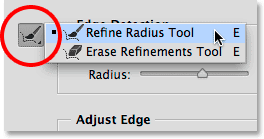
Kliknutím a podržením na ikoně získáte přístup k nástrojům Upřesnit poloměr i Erase Refinements Tools.
Když je vybrán nástroj Zpřesnit poloměr, jednoduše otíráme oblasti kolem hrany výběru, které stále vyžadují práci. Protože se jedná o nástroj štětce, můžeme změnit jeho velikost v závislosti na velikosti oblasti, kterou kreslíme. Jedním ze způsobů, jak změnit velikost štětce, je přetažení posuvníku pro možnost Velikost na panelu Možnosti:
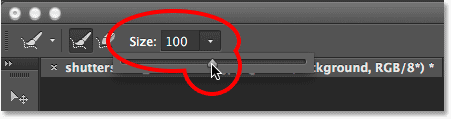
Klepnutím na malou šipku získáte přístup k posuvníku a přetažením posuvníku změníte velikost štětce.
Jiný způsob je z klávesnice. Opakovaným stisknutím levého držáku ( ( ) zmenšíte štětec, nebo pravým držákem ( ) ) jej zvětšíte. Poté jednoduše natřete oblast, kde musíte okraje očistit. Tady je oblast na vrcholu dívčích vlasů, která stále vypadá trochu zubatá a neohrabaná:
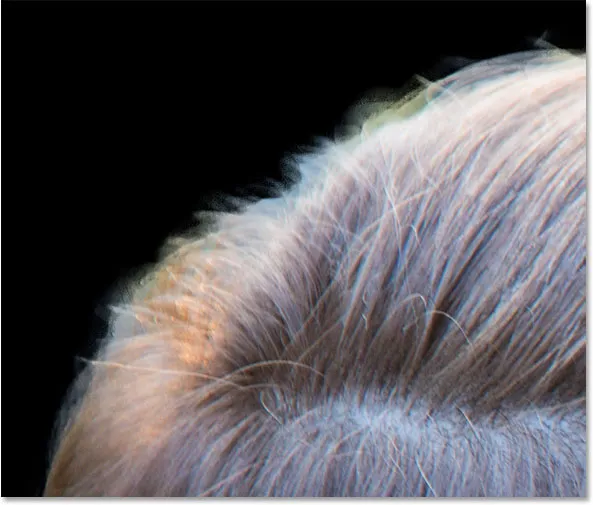
A oblast, která potřebuje další upřesnění.
Natřením jediného tahu přes oblast pomocí nástroje Refine Radius Tool se pokusím získat co nejvíce uvolněných pramenů vlasů, aniž by se dostalo příliš daleko do pozadí:
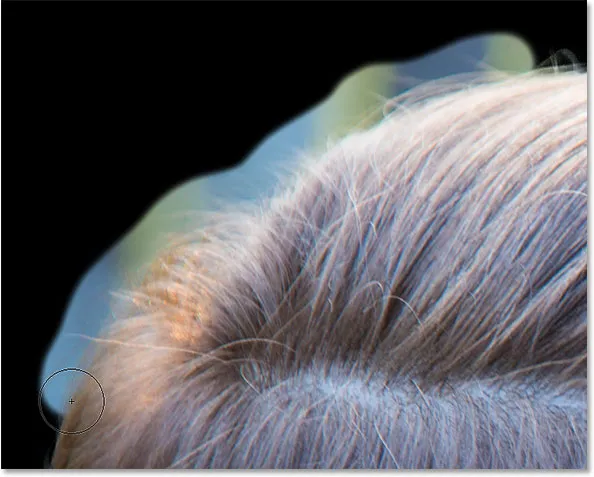
Malování podél vlasů.
Když uvolním tlačítko myši, Photoshop přidá tuto oblast do poloměru, analyzuje ji na hrany a je schopen přidat do výběru více vlasů a současně odstranit nežádoucí pozadí. Je to mocný materiál:
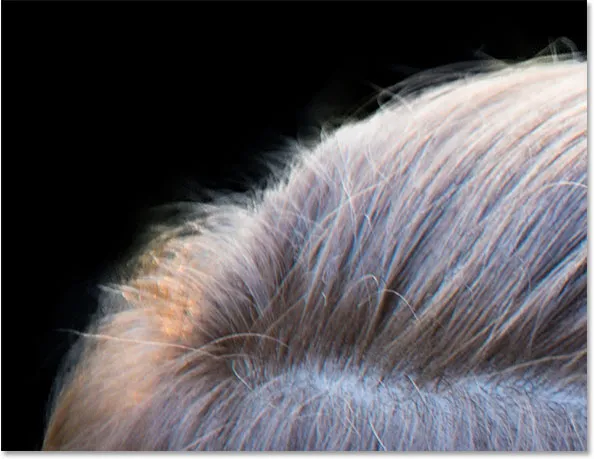
Nástroj Zpřesnit poloměr dokázal pěkně vyčistit hranu.
Někdy to může trvat několik průchodů nástrojem Upřesnit poloměr nebo několika menších tahů štětce než jedním souvislým zdvihem, aby vyčistil oblast. Tady je to stejné problémové místo, jaké jsme viděli předtím, když byla srst štěně nad uchem. Výběrová hrana stále vypadá příliš jemně a nejasně:
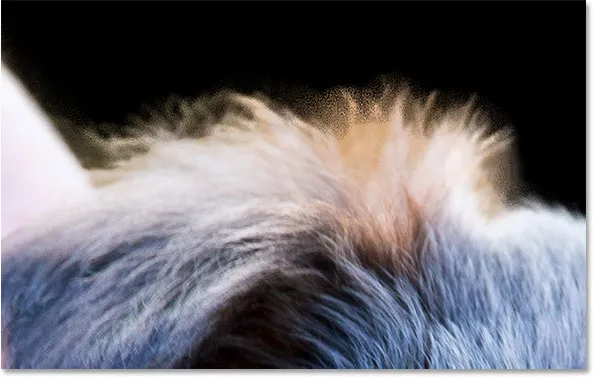
Další oblast, která vyžaduje více práce.
Tentokrát zkusím malovat několik menších tahů štětcem, což umožňuje Photoshopu analyzovat problém v menších kouscích. Pokud uděláte něco, co vypadá jako velká chyba, Refine Edge nám dá jednu úroveň zpět. Jednoduše stiskněte Ctrl + Z (Win) / Command + Z (Mac), abyste zrušili poslední tah štětce, a pokračujte dále:
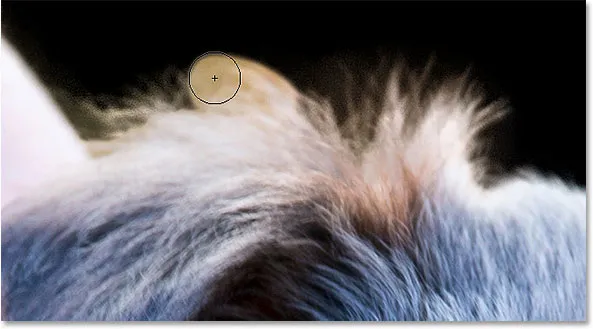
Malba malými tahy přes srst.
Další možností, pokud uděláte chybu (nebo Photoshop), je přepnutí na nástroj Erase Refinements Tool, který je opakem nástroje Refine Radius Tool. Nástroj Erase Refinements Tool nevymaže Radius tím, že ho více namaluje kolem hrany výběru, vymaže poloměr, na kterém budete malovat. Nebude smazána žádná část vašeho původního výběru (tj. Výběr, jak se objevil před tím, než jste jej otevřeli v Zpřesnit okraj). Vymaže pouze samotný poloměr, který byl přidán pomocí posuvníku Radius nebo nástroje Upřesnit poloměr.
Jak jsme viděli dříve, můžete nástroj Erase Refinements Tool vybrat kliknutím a podržením ikony nástroje nalevo od dialogového okna a výběrem z rozbalovací nabídky:
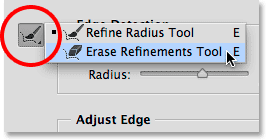
Kliknutím a podržením na ikoně nástroje a následným výběrem nástroje Vymazat upřesnění.
Mezi těmito dvěma nástroji můžete také přepínat stisknutím písmene E na klávesnici. Ještě rychlejší a lepší způsob přístupu k nástroji Erase Refinements Tool je dočasný přístup, kdykoli jej potřebujete. S aktivním nástrojem upřesnění poloměru jednoduše stiskněte a podržte klávesu Alt (Win) / Option (Mac) na klávesnici, abyste dočasně přepnuli na nástroj Erase Refinements Tool (uvidíte znaménko plus (+) v přepínači kurzoru štětce na znaménko mínus (-)), poté malovejte oblast a vymažte poloměr na tomto místě. Uvolněním klávesy Alt (Win) / Option (Mac) se vraťte do nástroje Upřesnit poloměr a pokračujte dále. Nástroj Erase Refinements Tool je zvláště užitečný, pokud si začnete všímat důležitých oblastí svého původního výběru, které se částečně zruší. Jednoduše natřete tyto oblasti nástrojem Vymazat upřesnění a přidejte je zpět do výběru.
Zde je po několika malých tahech štětcem nástrojem Upřesnit poloměr mnohem vylepšený výběr kolem srsti:
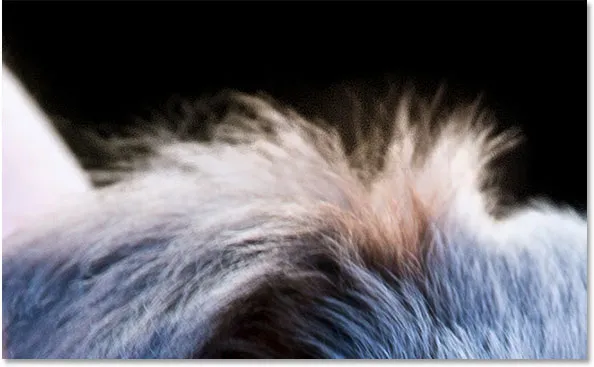
Kožešina nyní vypadá mnohem lépe.
Zapnutí a vypnutí náhledu
Kdykoli můžeme porovnat práci, kterou děláme v programu Refine Edge, s tím, jak vypadaly naše původní hrany výběru, a to tak, že zapneme volbu Zobrazit původní pod Zobrazit poloměr v horní části dialogového okna. Můžeme také přepínat a zapínat zobrazení originálu stisknutím písmene P na klávesnici:
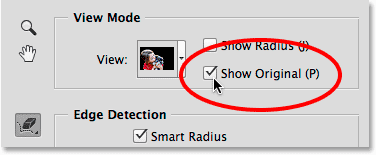
Klepnutím do zaškrtávacího políčka Zobrazit originál.
Na rozdíl od možnosti Náhled v dialogovém okně Oblast ostření, zapnutí možnosti Zobrazit originál nám nezobrazí původní obrázek. Místo toho nám ukazuje naše původní hrany výběru, které se objevily před otevřením funkce Refine Edge ( Tip: Pokud chcete , aby se při práci v programu Refine Edge zobrazoval váš původní obrázek, stiskněte klávesu X na klávesnici. Dalším stisknutím tlačítka X se vraťte k úpravě Okrajové zobrazení):

Použijte Show Original, abyste viděli, jak se vám daří ve srovnání s původním nerafinovaným okrajem.
Možnosti úprav okrajů
Pod detekcí hran jsou čtyři možnosti úprav hran, které můžeme použít pro další jemné doladění, i když tyto možnosti jsou mnohem základní a postrádají inteligenci nástrojů pro detekci hran. Přetažením posuvníku Smooth vyhladíte všechny zbývající zubaté okraje, zatímco jezdec Feather jednoduše prolne výběr, kterému se obvykle chcete vyhnout.
Třetí a čtvrtá možnost jsou často užitečnější. Přetažením posuvníku Kontrast směrem doprava zpřísníte výběrové hrany (druh protějšího jezdce Feather), zatímco Shift Edge rozšíří nebo zkrátí celý výběr jako celek (záporná hodnota Shift Edge posune celou hranu výběru dovnitř, zatímco pozitivní hodnota ji rozšíří směrem ven). Zde je detail dívčího rukávu. Všimněte si, jak hrana vypadá měkká a není dobře definovaná:
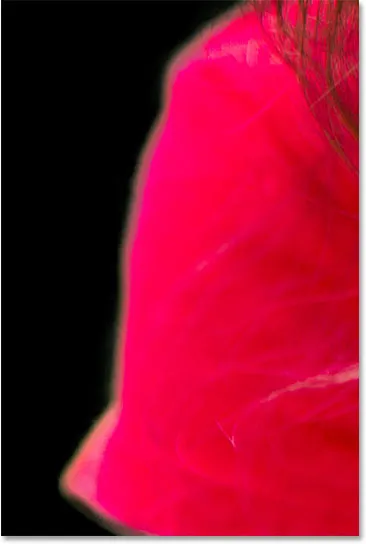
Rukáv před zvýšením kontrastu okraje.
Přetáhněte jezdec Contrast na přibližně 20%:

Zvýšení kontrastu na 20%.
Zvýšením kontrastu se nyní hrana jeví pevnější a čistší. Mohl bych se také pokusit přenést hranu ještě více přetažením posuvníku Shift Edge trochu doprava:
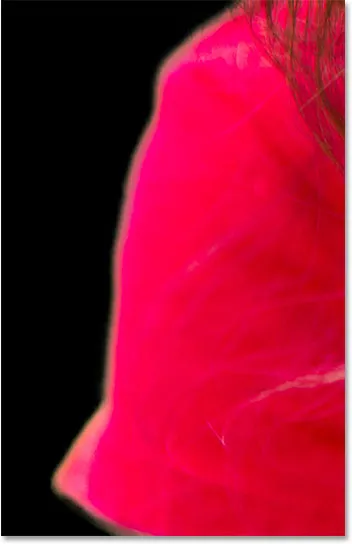
Košile rukáv po zvýšení kontrastu okraje.
Budu pokračovat v cestě kolem obrázku, abych vyčistil všechny zbývající problémové oblasti. Zde je můj konečný výsledek:

Výběr vypadá mnohem lépe, než tomu bylo u nástrojů Focus Area.
Výstup konečného výběru
Vytvořili jsme náš prvotní výběr založený na ostření pomocí oblasti ostření a vylepšili jsme hrany pomocí nástrojů pro úpravu hran. Sekce Výstup je místo, kde se rozhodneme, jak chceme vydat konečný výběr, a můžeme si vybrat z několika možností, včetně tradičního osnovy výběru, masky vrstvy, nové vrstvy atd. Klepnutím na pole Výstup do zobrazíte všechny možnosti:
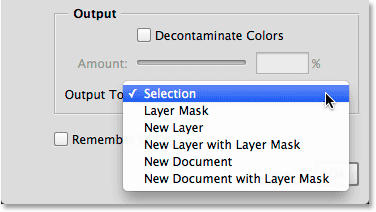
Možnosti výstupu.
Než ale vydám svůj výběr, zbývá ještě jedna možnost podívat se na první - Dekontaminovat barvy . Pokud se podíváme podél okraje psí kožešiny v této oblasti, vidíme, že to vypadá trochu nazelenale, ne proto, že štěně je nemocné (doufejme, že ne alespoň), ale proto, že některé zelené pozadí krvácí do pixelů vpravo. podél samého okraje výběru:
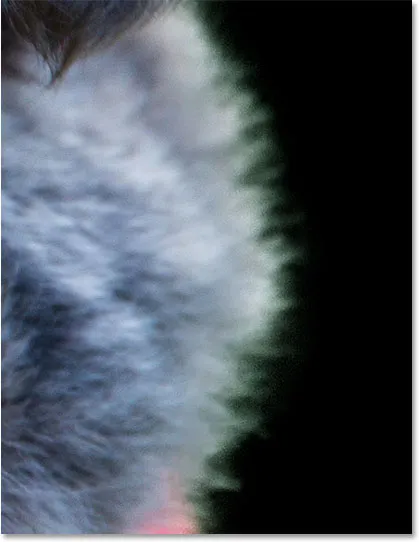
Některá zelená z pozadí se mísí s kožešinou.
Pro vyřešení problémů, jako je tento, můžeme zapnout dekontaminovat barvy, které se pokusí opravit tento barevný pruh fyzickou změnou barvy pixelů kolem vnějšího okraje. Jakmile povolíte dekontaminaci barev, můžete upravit velikost korekce přetažením posuvníku:
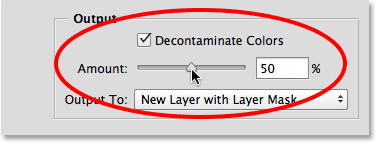
Výběr dekontaminace barev.
Po zapnutí dekontaminovaných barev problém zmizí a zelená se odstraní:
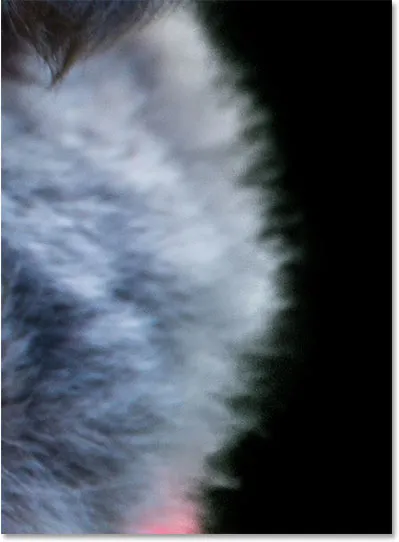
Oprava barevného okraje je opravena.
Než se rozhodnete použít možnost Dekontaminovat barvy, musíte si uvědomit několik problémů. Nejprve, jak jsem zmínil, Photoshop fyzicky mění barvu některých pixelů ve vašem obrázku, což znamená, že je to destruktivní modifikace (typ trvalé úpravy, které se obvykle snažíme vyhnout). Za druhé, ne vždy to funguje, nebo to může dobře fungovat v jedné oblasti, ale ve skutečnosti přináší nové problémy v jiné. A zatřetí, jakmile vyberete Dekontaminovat barvy, Photoshop omezí vaše možnosti výstupu. Automaticky vybere novou vrstvu pomocí masky vrstvy a zabrání vám výstup na standardní obrys výběru nebo masku vrstvy. Všimněte si, že první dvě možnosti jsou nyní zobrazeny šedě:
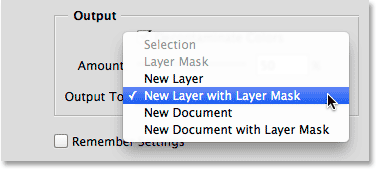
Výběr a maska vrstvy již nejsou k dispozici jako možnosti výstupu.
V tomto tutoriálu chci pouze vytisknout svůj výběr jako tradiční osnovy výběru „pochodujících mravenců“, takže za tímto účelem vypnu možnost Dekontaminovat barvy a v nabídce zvolte Výběr :
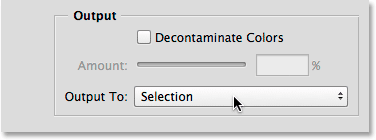
Výstup mého konečného výběru, stejně jako výběru.
Kliknutím na tlačítko OK v dolní části dialogového okna Zpřesnit okraj přijmím všechna nastavení a vydám výběr:
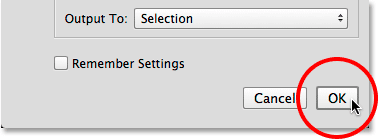
Klepnutím na tlačítko OK.
Dialogové okno Zpřesnit hranu zmizí a znovu jsem zpět, abych viděl svůj původní obrázek, tentokrát se kolem mých předmětů objevuje standardní výběrová osnova:

Výběr vytvořený pomocí Focus Area a Refine Edge.
Na začátku první části jsem se zmínil, že mým konečným cílem bylo nechat mé objekty v barvě a převést pozadí na černou a bílou, takže nyní, když mám výběr zaměřený na zaostření, rychle dokončíme efekt. Nejprve kliknu na ikonu Nová úprava vrstvy ve spodní části panelu Vrstvy :
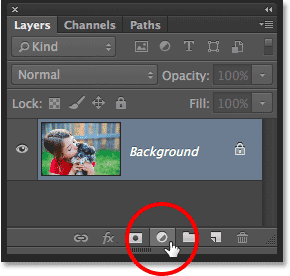
Klepnutím na ikonu Nová vrstva úprav.
Ze seznamu vyberu vrstvu pro úpravu odstínu / sytosti :
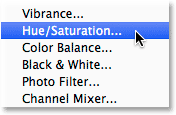
Výběr odstínu / sytosti.
Ovládací prvky a možnosti pro vrstvu úprav Odstín a sytost se zobrazí na panelu Vlastnosti Photoshopu. Chcete-li odstranit barvu, jednoduše snížím hodnotu sytosti až na -100 přetažením posuvníku zcela doleva:
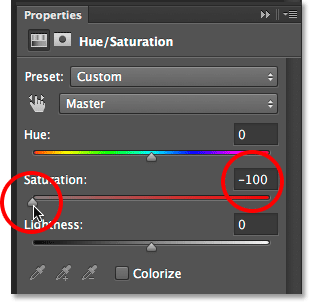
Přetažením posuvníku Sytost odstraňte barvu.
Jediným problémem je, že jsem skončil s pravým opakem toho, co jsem chtěl. Mé předměty jsou nyní černobílé, zatímco pozadí zůstává v barvě, a to proto, že jsem nechal vybrat své předměty, nikoli pozadí:

Nesprávná část obrázku byla desaturována.
Chcete-li to vyřešit, přejdu z ovládacích prvků Odstín / Sytost na masku vrstvy kliknutím na ikonu Masky v horní části panelu Vlastnosti:
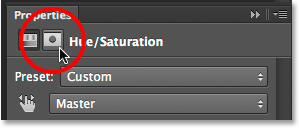
Klepnutím na ikonu Masky.
V možnostech masky vrstvy kliknu na tlačítko Invertovat v dolní části:
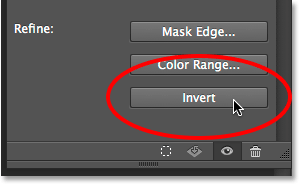
Klepnutím na tlačítko Invertovat.
Toto převrátí masku vrstvy tak, že pozadí je nyní ovlivněno úpravou Hue / Saturation, zatímco moje hlavní objekty jsou chráněny, což mi dává selektivní zbarvení, po kterém jsem:
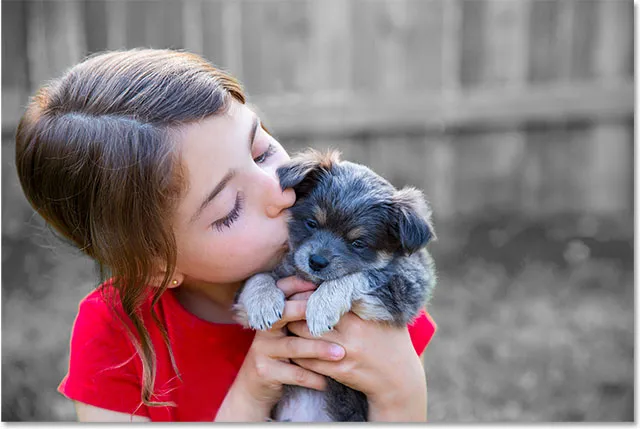
Konečný efekt.
Stejně jako u většiny automatizovaných nástrojů ve Photoshopu nebude výběr, který získáte s Focus Area a Refine Edge, vždy dokonalý. V mém obrázku je stále několik oblastí, které bych mohl opravit ručně malováním štětcem na masku úpravové vrstvy. Z větší části však, jak jsme viděli v části jednoho tutoriálu, nový nástroj Focus Area dokázal oddělovat mé předměty od jejich pozadí skvělou práci, a tady ve druhé části, Refine Edge to dokázala vzít počáteční výběr ještě s působivými výsledky.