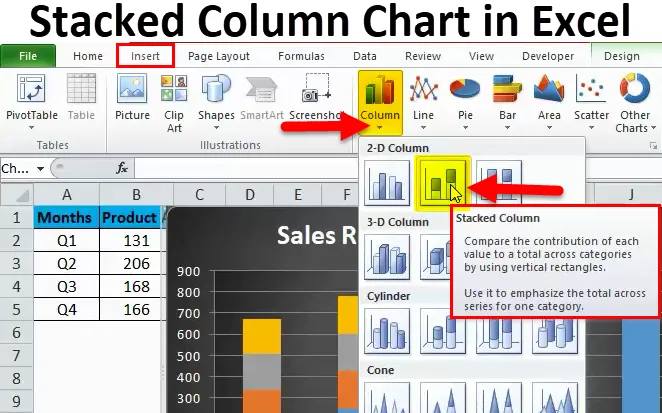
Skládaný sloupcový graf v Excelu (obsah)
- Skládaný sloupcový graf v Excelu
- Jak vytvořit skládaný sloupcový graf v Excelu?
Skládaný sloupcový graf v Excelu
Skládané sloupcové grafy jsou vestavěný dostupný typ grafu, který lze použít k porovnání různých položek ve stejné skupině.
Předpokládejme, že máme dataset prodejů v různých čtvrtletích roku a během roku jsme prodali různé druhy produktů. Nyní, pokud chceme vidět, který produkt přispěl, jaké procento podílu k celkovému podílu na obratu v tomto čtvrtletí, musíme použít graf skládaného sloupce v Excelu.
V tomto případě nebude použití sloupcového grafu nečinnou volbou, protože to nám nebude moci pomoci s analýzou skutečného dotazu.
Skládaný graf, který jasně představuje prodej produktů v různých čtvrtletích.

Sloupcový graf, který představuje pouze prodej jiného produktu, ale neumožňuje nám snadno zjistit, jaký je podíl jiného produktu na celkovém prodeji?
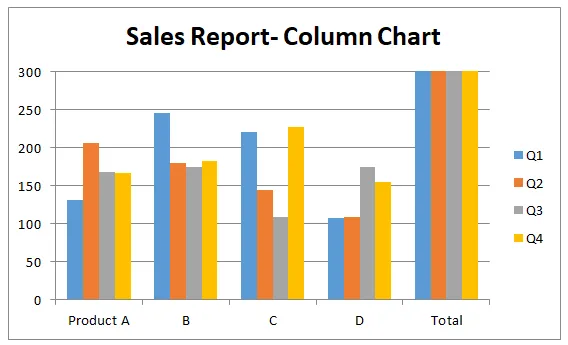
Skládané sloupcové grafy jsou tedy ty možnosti grafu, které umožňují uživateli kombinovat data jedné skupiny a poté ukázat data v různých segmentech, které odpovídají různým částem ve stejné skupině. Skládané grafy v zásadě vytvářejí sloupcové grafy jeden na druhém sloupcovém grafu a grafy, které jsou připraveny jako skládané, jsou jako upevnění jednoho sloupcového grafu na jiný graf.
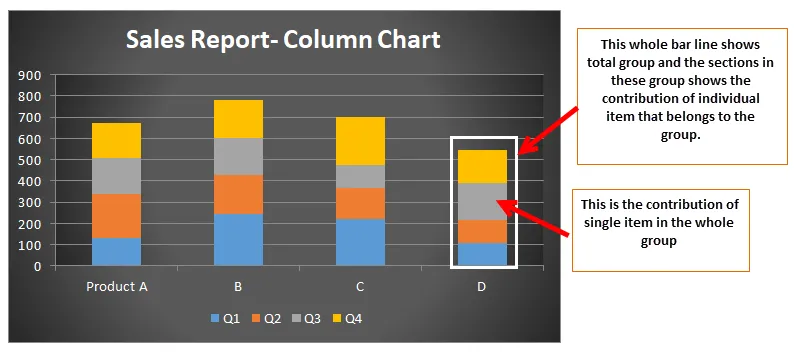
Jak vytvořit skládaný sloupcový graf v Excelu?
Vytvoření skládaného sloupcového grafu není tak obtížné, jak se zdá, vytvoření skládaného sloupcového grafu vyžaduje pouze několik kliknutí a budete s vytvořením skládaného sloupcového grafu hotovi.
Tuto šablonu Excelu se skládaným sloupcovým grafem si můžete stáhnout zde - šablony Excelu se skládaným sloupcovým grafemSkládaný sloupcový graf v příkladu aplikace Excel č. 1
Podívejme se na případ, kdy společnost prodala čtyři typy výrobků za rok a máme údaje o prodeji těchto výrobků.
Nyní chceme vědět, jaký typ produktu přispěl, jaké procento z celkového prodeje můžeme použít skládaný sloupcový graf.
Krok 1 : Nejprve zadejte data, pro která chcete vytvořit skládaný sloupcový graf, a vyberte data.

Krok 2: Poté přejděte na kartu panelu nástrojů, zde uvidíte možnost „Vložit“.
Klikněte na Vložit a poté na možnosti sloupcového grafu, jak je ukázáno níže.
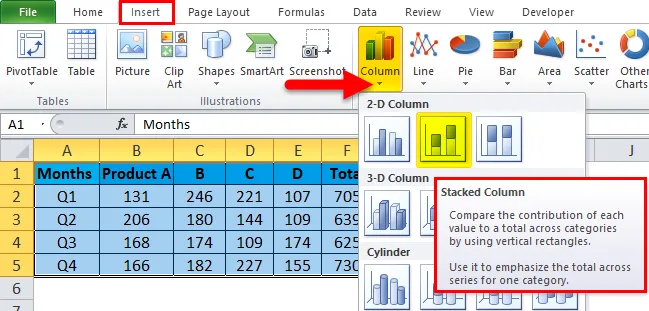
V možnostech sloupcového grafu uvidíte několik možností, zvolte možnost skládaný sloupcový zásobník pro vytvoření skládaných sloupcových grafů.
Krok 3: Po výběru dat, jak je uvedeno výše, a výběru skládaného sloupcového grafu. Můžete vidět níže uvedený graf.

Krok 4: Můžete také použít možnost DESIGN, aby byl graf reprezentativnější.
Klikněte na možnost Formát a poté vyberte písmo, které vyhovuje grafu.

Krok 5:
Tímto krokem je již naskládán skládaný sloupcový graf, ale pomocí tohoto kroku můžeme do starých tabulkových tabulek přidat život a učinit je vypadat jinak.

- Přidejte prvky grafu

V prvcích grafu můžeme přidat všechny výše uvedené prvky do našeho skládaného sloupcového grafu, což přidá další informace k obvyklým skládaným grafům.
Zde se používá jeden z prvků grafu, například legenda. Klikněte na legendu Vyberte legendu dole.
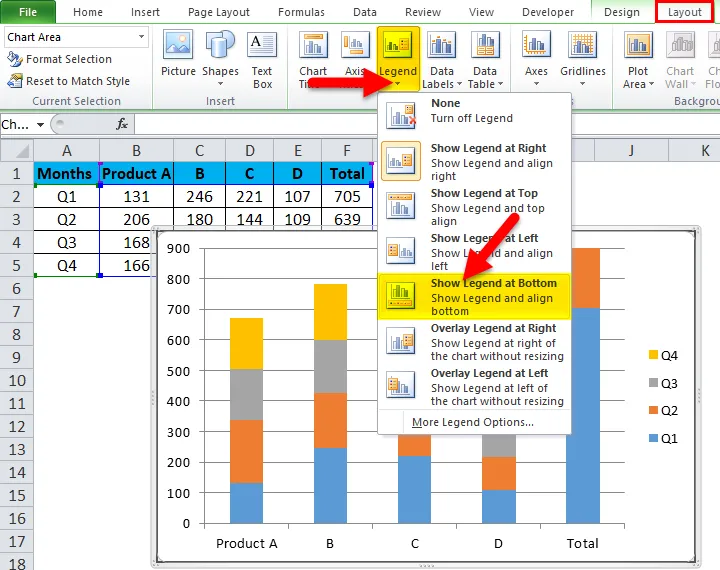
Nyní se legenda podívá na konec našeho grafu.
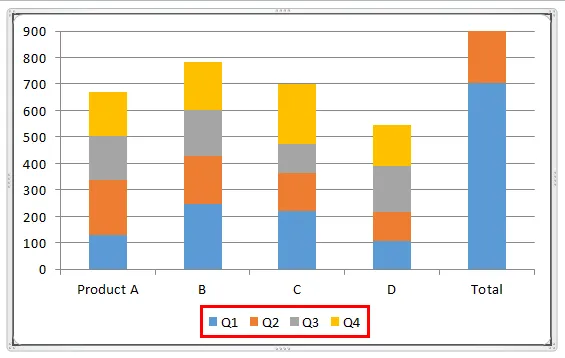
- Rychlé rozložení.
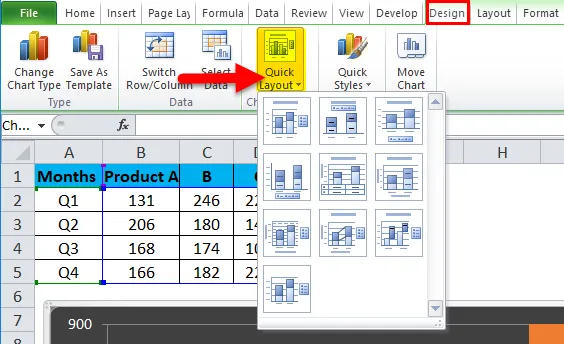
Pokud jsme zmatení ohledně toho, jaké prvky by měly být v našem skládaném sloupcovém grafu, bude tato možnost maximálně využitelná. V této možnosti můžeme jednoduše umístit kurzor na ikony v prvcích rychlého rozvržení a zjistit, jaké prvky jsou těmito možnostmi vloženy.
- Změnit barvy
Někdy se stává důležitým, že barva hraje důležitou roli v grafech, zejména pokud data patří do malířského průmyslu.
Klikněte pravým tlačítkem myši na graf a vyberte formát grafu.
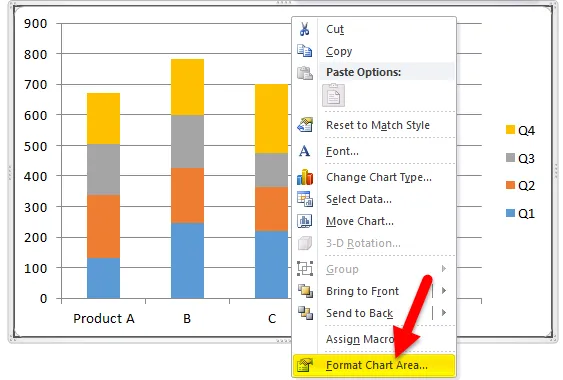
Výběrem oblasti Formát grafu přejděte na výplň> Přechodové výplně. Vyberte barvu.
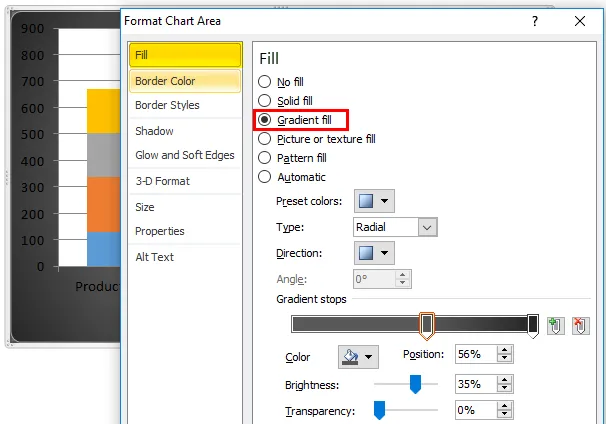
Chcete-li změnit barvu oblasti plotru, klikněte pravým tlačítkem na Formát plotru.
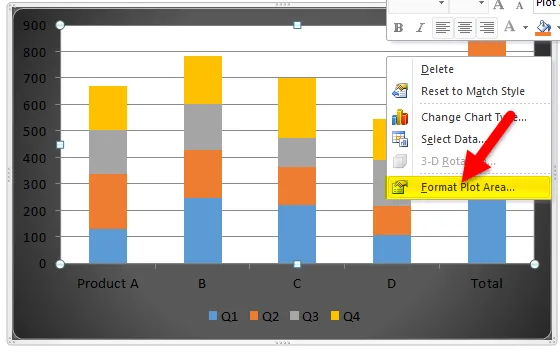
Vyberte výplň> Přechodová výplň a vyberte barvu.

Pomocí možnosti změnit barvu můžeme jednoduše změnit téma grafu a vybrat si pohodlnější barvy pro náš skládaný sloupcový graf.

Chcete-li přidat název grafu, přejděte na Rozvržení> Název grafu> vyberte Nad grafem.

Dlaždice grafu je přidána do výše uvedeného grafu.
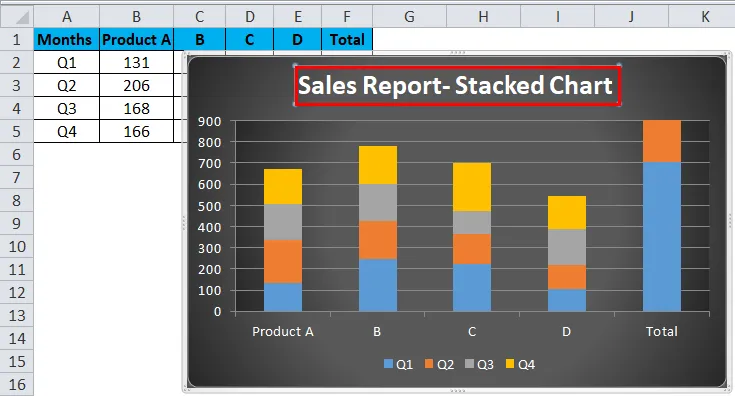
Nakonec vypadá skládaný sloupcový graf.

Skládaný sloupcový graf v příkladu aplikace Excel č. 2
Předpokládejme, že nyní máme případ vysoké školy, kde chceme vědět, kolik přednášek provedl ten přednášející. V tomto případě používáme skládaný sloupcový graf.
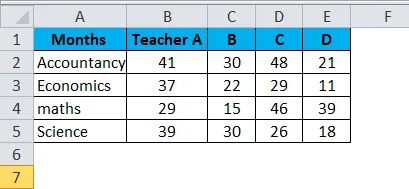
Poté přejděte na kartu panelu nástrojů, zde vidíte možnost „vložit“.
Klikněte na Vložit a poté na možnosti sloupcového grafu, jak je ukázáno níže.

Po výběru dat, jak je uvedeno výše, a výběru skládaného sloupcového grafu. Můžete vidět níže uvedený graf.

Postupujte podle výše uvedených příkladů, tj. Příkladu 1, abyste získali požadovaný skládaný sloupcový graf.
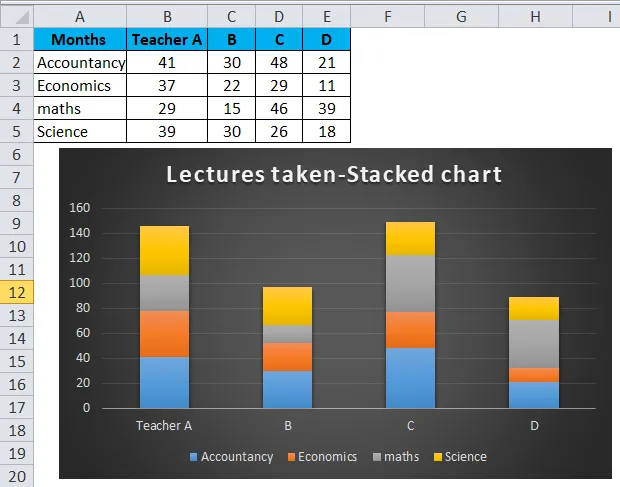
Výhody použití skládaného sloupcového grafu v Excelu
- Pomáhají snadno znát přínos faktoru pro skupinu.
- Jsou snadno pochopitelné.
- Snadno vizualizujte výsledky na sloupcových grafech.
- Snadno znázorní rozdíl mezi různými vstupy téže skupiny.
Nevýhody použití skládaný sloupcový graf v Excelu
- Tyto grafy nedávají dobré výsledky, pokud jde o hlubší analýzu dat.
- Skládané sloupcové grafy jsou užitečné pouze v případě, že ve skupině jsou omezené segmenty, existuje mnoho vstupů, které patří do stejné skupiny, než skládaný sloupcový graf bude velmi přetížen, což ztěžuje analýzu.
- Překrývání datových štítků, v některých případech je vidět, že datové štítky se navzájem překrývají, a proto bude obtížné interpretovat data.
Co si pamatovat
- Skládaný sloupcový graf v Excelu lze připravit pouze v případě, že máme více než 1 data, která musí být zastoupena ve sloupcovém grafu. Pokud máme pouze jedno údaje, které mají být zobrazeny, můžeme vytvořit pouze sloupcový graf a nikoli skládaný sloupcový graf.
- Každý sloupec v pruhu představuje pouze data, která patří do této skupiny. Předpokládejme, že musíme ukázat údaje o prodeji dvou produktů v Q1, než sloupec bude představovat data produktu A a stejný sloupec bude mít data produktu B.
- V sloupcovém grafu skládaných sloupcových grafů lze znázornit pouze jedno údaje z jednoho řádku.
Doporučené články
Toto byl průvodce skládaným sloupcovým grafem v Excelu. Zde diskutujeme o jeho použití a o tom, jak vytvořit skládaný sloupcový graf v Excelu s příklady aplikace Excel a stahovatelnými šablonami Excel. Můžete se také podívat na tyto užitečné funkce v Excelu -
- Graf jazyka v jiném listu
- Grafy Excel VBA (příklady)
- Jak vytvořit Ganttův diagram pro projekt?
- Nejlepší kroky k vytvoření kontingenčního grafu v Excelu