Klávesové zkratky aplikace Microsoft Excel - Od svého vydání v roce 1985 byly zkratky aplikace Microsoft Excel užitečným nástrojem pro rychlé a efektivní shromažďování a analýzu informací. Excel je jednou z nejpoužívanějších počítačových aplikací, která pomáhá při organizaci, ukládání a analýze dat ve formě tabulky, která se snadno vyhodnotí.

Přestože grafy, vzorce a další nástroje pomáhají při manipulaci, analýze a správě všech důležitých dat, může být ohromující používat tabulky bez zkratek MS Excel. Naštěstí pro uživatele Excelu může být každé menu a operace v aplikaci ovládáno z klávesnice pomocí správných vynikajících zkratek. Seznam triků Excelu pro zkratky, který je více než 225, může být sám o sobě ohromující, aby se učil a používal efektivně, ale jakmile bude tento zvládnut, výsledkem by byl vysoce účinný a efektivní výstup v kratším časovém období.
Ti, kteří jsou obeznámeni se starými excelními klávesovými zkratkami pro aplikaci Excel, by si měli všimnout, že některé staré klávesové zkratky programu Excel v aplikaci Microsoft Excel 2013 nefungují. už nefungují. Po klepnutí na starou zkratku se zobrazí okno informující, že přístupový klíč je z dřívější sady Microsoft Office.
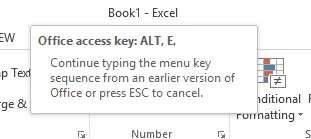
Jediným užitečným nástrojem, i když není zahrnut do vynikajících zkratek, by bylo umístění kurzoru nad tlačítka, aby bylo možné zjistit jejich funkce.
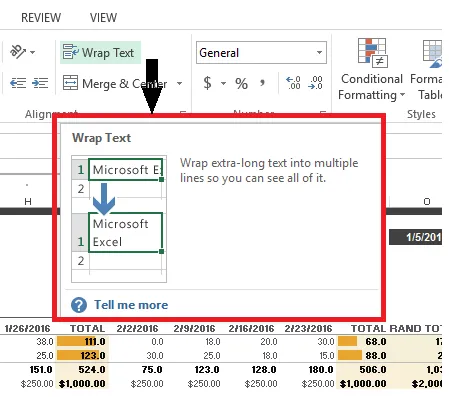
Díky zkušenostem si budou tyto zkratky a triky zapamatovat lidé, kteří pravidelně používají Excel, ale zpočátku je důležité znát několik základních klávesových zkratek, které uživatelům ušetří čas a energii.
Mezi 20 nejkratšími klávesovými zkratkami Excelu používanými pro Microsoft Excel jednotlivci i podniky jsou:
- Domov
- Ctrl + Page Down & UP
- Ctrl + šipky
- Ctrl + *
- Ctrl + 5
- Shift + F10
- Ctrl + shift + (požadované funkční tlačítko)
- Ctrl + F1
- F2
- F4 nebo Ctrl + Y
- F6
- F12
- Ctrl + Enter
- Ctrl + Alt + V
- Shift + mezerník
- Alt
- Konec
- Vstoupit
- Esc
- F1
Klávesová zkratka aplikace Microsoft Excel
-
Domov
Když pracujete na excelovské tabulce, tlačítko Domů na klávesnici pohodlně přenese uživatele na začátek řádku pouhým kliknutím. Pokud je zámek posuvníku zapnutý, klepnutím na tlačítko „Domů“ se uživatel přesune do buňky v levém horním rohu okna. Pokud je otevřena nabídka nebo podnabídka, tlačítko Domů vybere první příkaz ve viditelné nabídce.
Uživatelé mohou přejít na začátek listu kombinováním tlačítek Ctrl + Home. Při práci v buňce umožňují tlačítka Home / End uživatelům pohodlný přechod na začátek a konec dat buňky.
Chcete-li rozšířit výběr na počáteční bod v řadě, kombinujte Shift + Home a rozšířte výběr na začátek listu, klikněte na tlačítka Ctrl + Shift + Home.
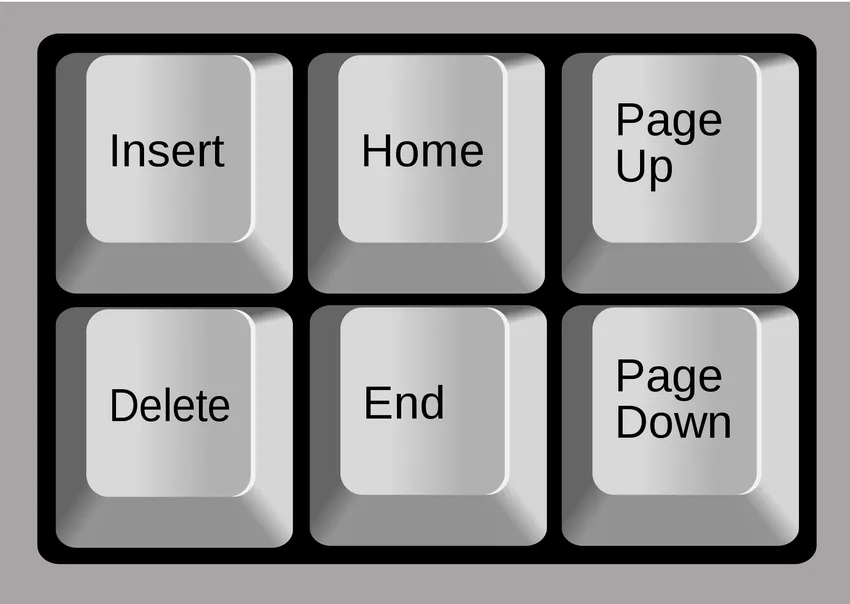
-
Ctrl + Page Down & UP
Ctrl + Page Down nebo Ctrl + Page Up tlačítko pomáhá při rychlém procházení listů v Excelu. Místo procházení řádky mohou uživatelé pomocí této klávesové zkratky snadno přecházet z jednoho listu na druhý. Ctrl + Page Up se přesune na předchozí list, zatímco Ctrl + Page down se přesune na další. Pokud má uživatel asi 8 pracovních listů a pracuje na 7., ale chce některá data zkontrolovat 3., stačí pouze stisknout tlačítko Ctrl a čtyřikrát stisknout stránku.
-
Ctrl + šipky
Klávesy se šipkami jsou užitečné při pohybu jedné buňky nahoru, dolů, doleva nebo doprava v excelovém pracovním listu. Pomocí klávesových zkratek Ctrl + Šipka se uživatel může snadno přesunout na okraj další datové oblasti, ale pouze pokud na listu nejsou žádné prázdné buňky. To pomáhá rychleji procházet stránkami. Stisknutím kláves Ctrl + Šipka dolů se uživatel přesune na poslední řádek listu, zatímco klepnutím na klávesu Ctrl + Šipka nahoru se uživatel přesune na první řádek v listu. Totéž platí pro klávesy se šipkami vpravo a vlevo.

-
Ctrl + *
Pokud si uživatel přeje zkopírovat nebo odstranit aktuální oblast kolem aktivně pracující buňky, klávesová zkratka Ctrl + * (hvězdička) pomáhá při výběru aktuálního aktivního rozsahu v buňce s celou datovou oblastí, která je uzavřena prázdnými řádky a prázdnými sloupci .
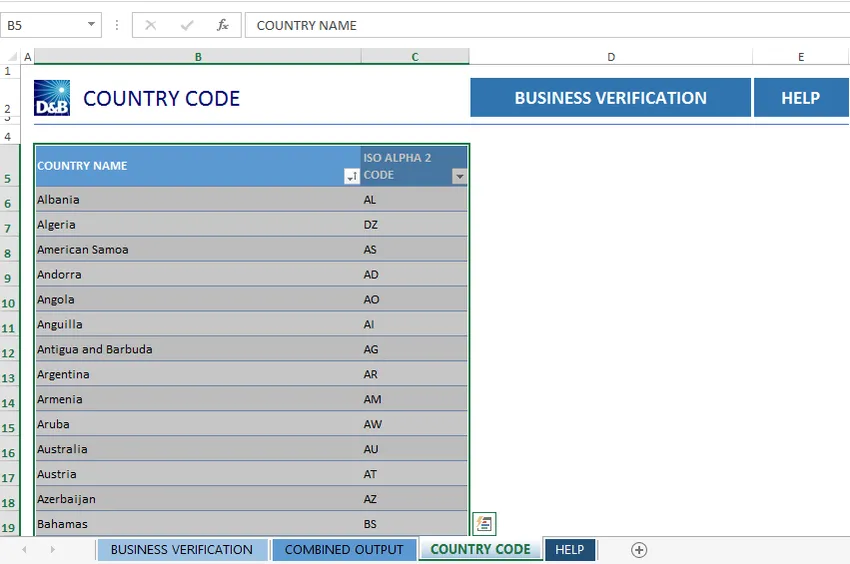
Zkratka pokrývá data ve všech směrech od aktuálního aktivního prostoru až po konec listu nebo prázdný řádek nebo sloupec. Při práci na kontingenční tabulce v excelovém pracovním listu pomáhá zástupce při výběru celých dat kontingenční tabulky. Klávesa s hvězdičkou je k dispozici na numerické klávesnici pro nezávislý výběr.
Doporučené kurzy
- Online kurz zdarma Powerpoint 2010
- Online certifikační kurz zdarma Powerpoint
- Trénink na aplikaci Outlook zdarma
-
Ctrl + 5
Pro ty, kteří rádi dokončili úkol na seznamu a odhodili jej, provede zástupce Ctrl + 5 práci efektivně.
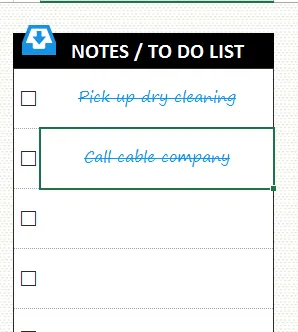
Odškrtnutím úkolu ze seznamu úkolů bude uživateli jasné, co bylo splněno a co zbývá udělat. Pokud byl dokončen veškerý úkol v buňce, lze vybrat celou buňku a proškrtnout klávesovou zkratku Ctrl + 5.
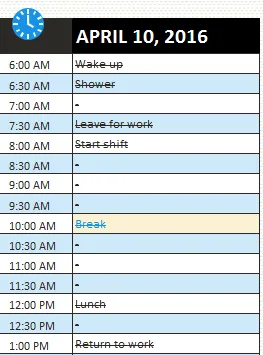
-
Shift + F10
Klávesová zkratka Shift + F10 funguje jako kliknutí pravým tlačítkem myši a otevírá nabídku pro použití. Je dohodnuto, že pohyb ruky k myši při práci na klávesnici může být nepříjemný, a proto mít tuto možnost na klávesnici je požehnáním. Uživatelé mohou dále pomocí kláves se šipkami pohybovat v nabídce a stisknutím klávesy Enter vybrat požadovanou možnost. Ke kontrole rozbalovacích nabídek lze použít šipku vpravo.
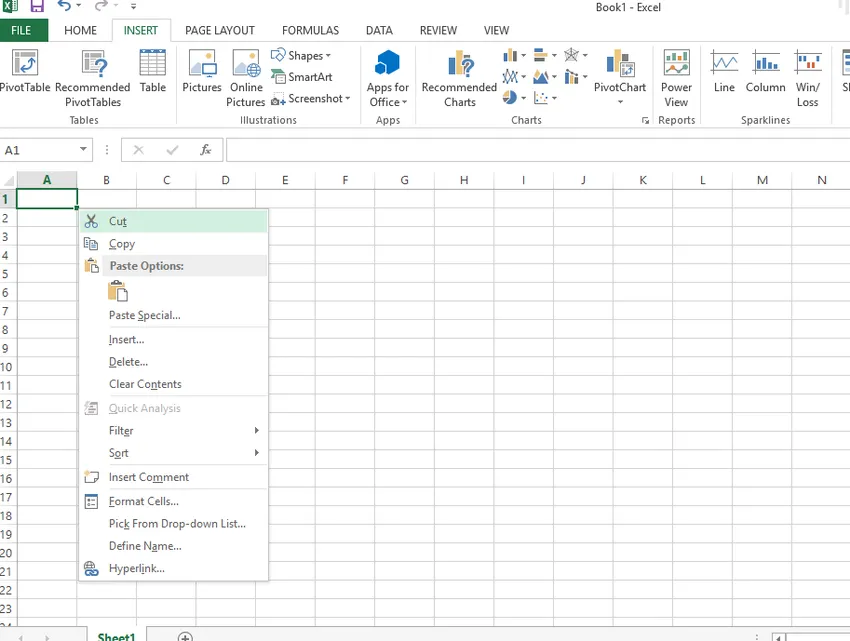
-
Ctrl + shift + (požadované funkční tlačítko)
Tlačítka ovládání + řazení pomáhají při snadném vkládání různých funkcí do listu. Chcete-li vložit aktuální čas, klikněte na Ctrl + Shift +; Uživatelé mohou formátovat datum a čas na svém listu vložením požadované funkční klávesy spolu s tlačítky Ctrl + Shift.
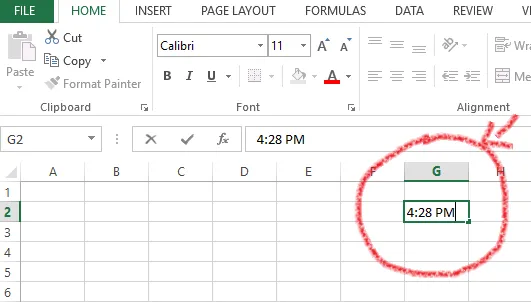
Ctrl + Shift + = otevře možnosti vložení buněk. Ctrl + Shift + W text zalomí. Ctrl + Shift + 7 vybere ohraničení nebo obrys listu. Ctrl + Shift + # použije formát data se dnem, měsícem a rokem. Nové zkratky Ctrl + Shift s různými užitečnými kombinacemi usnadňují správu listu Excelu.
-
Ctrl + F1
Při práci na listu se občas může páska rozptylovat nebo zasahovat do pracovního prostoru. Tento problém lze vyřešit obratně stisknutím klávesové zkratky Ctrl + F1, která skryje pásek. Opětovným stisknutím zkratky bude pásek opět viditelný.

-
F2
Chcete-li upravit aktuální pracovní buňku, stačí kliknout na tlačítko F2 na klávesnici. Uživatel může pomocí této zkratky nejen editovat aktivní buňku, ale také efektivně umísťovat textový kurzor na konec obsahu buňky.
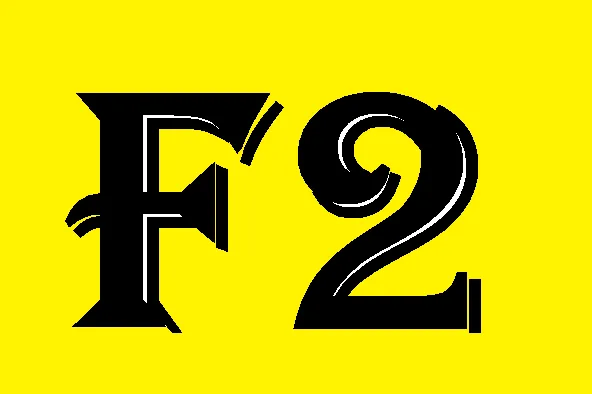
Kliknutím na tlačítko F2 se při vypnutém editování v buňce posune textový kurzor na lištu vzorců. Chcete-li zobrazit oblast náhledu tisku na kartě Tisk na pozadí, kombinujte klávesy Ctrl a F2.
-
F4 nebo Ctrl + Y
Když uživatel musí opakovat složitý příkaz, který byl dříve použit na listu aplikace Excel, úlohu provede klávesa F4. Zkratka opakuje poslední příkaz s výjimkou některých případů, kdy nelze akci zopakovat pomocí zástupce. Zkratka F4 bude při úpravě vzorce v buňce také obratně procházet všemi kombinacemi uzamčených a odemčených míst nebo dat.
Například - pokud poslední funkcí bylo proškrtnutí sloupce na seznamu úkolů pomocí klávesové zkratky Ctrl + 5, lze akci opakovat snadno stisknutím klávesy F4. Při práci na excelovém listu je velmi výhodné mít zkratku pro opakování poslední akce formátování pro komplikované zdlouhavé funkce pouhým kliknutím na tlačítko, které šetří čas.
-
F6
Při práci s aplikací Microsoft Excel musí uživatelé často přepínat mezi aktuálním pracovním listem, podoknem úloh, ovládacími prvky přiblížení a oddálení a páskou pro výběr různých funkcí. Oslovení myši pro výběr může být zdlouhavý úkol, ale naštěstí klávesová zkratka F6 přichází na záchranu zde. Pokud uživatel rozdělil list do více než jednoho podokna, zástupce bude při přepínání mezi různými oblastmi zahrnovat rozdělené panely.
-
F12
Nic nemůže být frustrující než těžká práce ztracená, když uživatel nepodaří soubor uložit, zejména pokud se jedná o data zadaná do tabulky. Správná věc je použít zkratku F12, která vyvolá možnost uložení jako souboru. Ukládá uživateli mnoho zbytečných funkcí, které vedou k možnosti uložení.

-
Ctrl + Enter
Mezi další užitečné zkratky programu Excel patří kombinace kláves Ctrl + Enter, která vyplní vybraný rozsah buněk obsahem aktuálního záznamu. Pomocí zástupce lze obsah upravené buňky automaticky exportovat do jiných vybraných buněk.
-
Ctrl + Alt + V
Je snadné si zapamatovat tuto konkrétní zkratku, protože každý je docela obeznámen s možností Ctrl + V, která se pravidelně používá k vložení zkopírovaného obsahu schránky v požadovaném bodě. Pro některá složitá data použitá v listu aplikace Excel mohou uživatelé použít možnost Vložit jinak. Zkratka Ctrl + Alt + V otevře dialogové okno Vložit jinak pro vložení vyjmutého nebo zkopírovaného objektu, textu nebo obsahu buňky do tabulky. Zkopírovaný obsah lze vložit také do jiného programu.
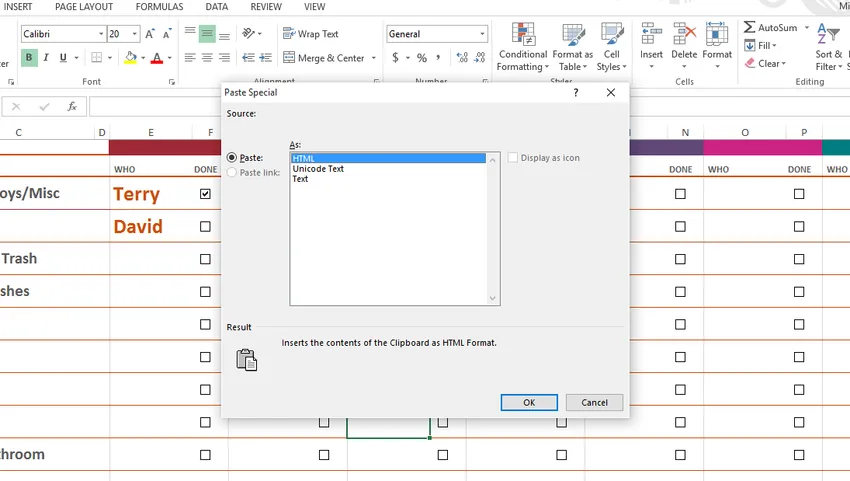
-
Shift + mezerník
Protože každý řádek v tabulce aplikace Excel má samostatnou funkci, může být od uživatelů vyžadováno, aby pro funkci vybrali celý řádek. Pomocí zkratky Shift + Space je úkol snadný. Po výběru mohou být změny použity na celý řádek.

Chcete-li vybrat sloupec, použijte klávesovou zkratku Ctrl + mezerník
-
Alt
Neexistuje žádný argument, že klávesové zkratky jsou velmi užitečné při práci na vynikající tabulce. Co takhle mít zástupce, který otevírá nabídku excelních zkratek na pásu karet? Tlačítko Alt je klíčem, který zobrazuje klíčové tipy nebo nové zkratky na pásu karet aplikace Microsoft Excel. Například když kliknete na tlačítko Alt, otevře se možnost pro nové zkratky na pásu karet - H pro domov, P pro rozvržení stránky a M pro vzorec. Po dalším stisknutí Alt + M se otevře funkce vzorce.
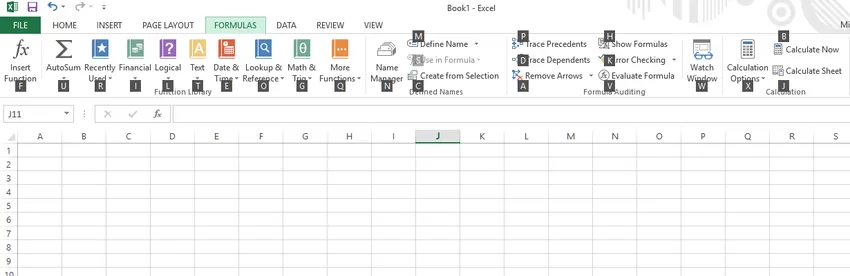
Klávesa Alt je také kombinována s různými klávesami pro vytváření různých zkratek, nejoblíbenější je Alt + F4 pro uzavření otevřeného souboru.
-
Konec
Tlačítko Konec při použití v listu Excel zapíná nebo vypíná režim ukončení. To si můžete prohlédnout v dolním rohu tabulky.
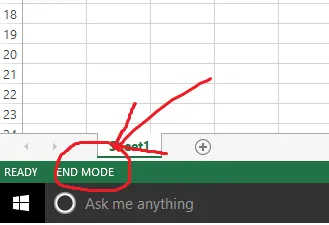
Když je koncový režim zapnutý, může uživatel stisknutím kláves se šipkami přesunout do další prázdné buňky ve sloupci nebo řádku podle potřeby. Jakmile byla klávesa se šipkou použita pro přístup k prázdné buňce, režim ukončení se vypne. Chcete-li jej aktivovat pro další použití, musíte znovu kliknout na tlačítko Konec. Pokud tabulka obsahuje pouze prázdné buňky, zástupce se přesune na poslední buňku ve sloupci nebo řádku.
Tlačítko Konec se také používá k výběru posledního příkazu v nabídce, když je viditelná nabídka nebo podnabídka.
-
Vstoupit
Po dokončení zadání v buňce nebo vzorcovém pruhu si uživatel může vybrat zkratku Enter pro dokončení zadání a přechod na další buňku.
Například, když je datum vloženo do sloupce, stisknutím klávesy Enter lze vstoupit do datového záznamu pro půjčovnu pro úpravy.
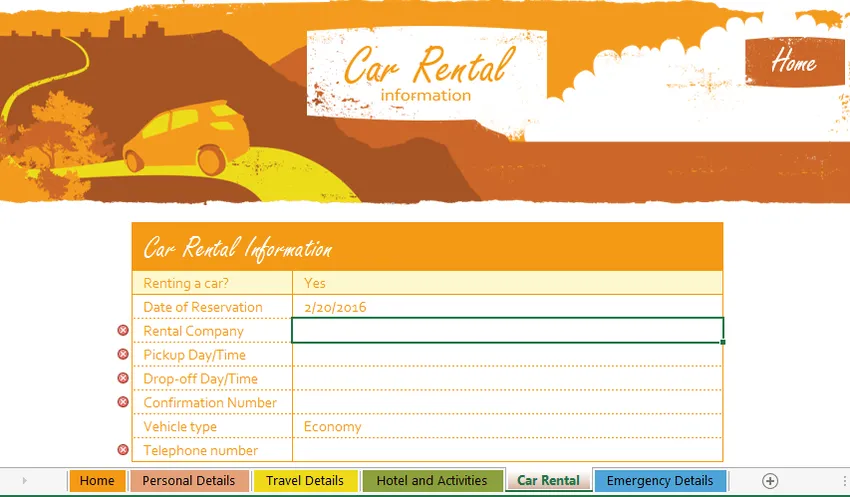
Pokud je tabulka ve formátu dat, zástupce se přesune na první pole v dalším záznamu. Lze jej kombinovat s různými klávesami pro přístup k různým zkratkám Excelu. Například zkratka Alt + Enter vytvoří nový řádek ve stejné buňce.
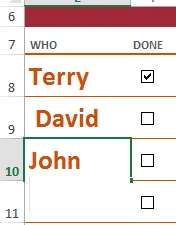
-
Esc
Nezáleží na tom, jak jste zkušení, na listech aplikace Excel jsou lepkavá místa, ze kterých bude úniková trasa pomocí tlačítka zkratky Esc. Zkratka se také používá ke zrušení nežádoucího, dokončeného nebo nesprávného zadání v buňce nebo vzorci. Pokud jsou otevřeny nabídky, podnabídky, okna zpráv nebo dialogová okna, zástupce je zavře.
-
F1
A konečně, pokud je uživatel stále ve ztrátě a potřebuje nějakou pomoc, F1 je tou pravou zkratkou pro vyvolání pomoci.

Otevře podokno úloh nápovědy Excel, které obsahuje vyhledávací pole, ve kterém může uživatel vyhledat nápovědu offline nebo online.

Seznam by měl pomoci začínajícím uživatelům Excelu seznámit se s vynikajícími zkratkami, které jim pomohou rychle a snadno splnit úkol.
Související články: -
Zde je několik článků, které vám pomohou získat více podrobností o klávesových zkratkách Excelu, takže stačí projít odkaz.
- 10 hlavních jednoduchých kroků k vytvoření základních vzorců Excelu
- Úžasné tipy Excel je užitečný při vytváření vstupů rychlejší
- Užitečné tipy a triky pro Microsoft Excel (tabulka)
- Jak zlepšit dovednosti aplikace Microsoft Excel?
- Kontingenční tabulky v hloubce pro Microsoft Excel 2016
- 10 jednoduchých kroků k vytvoření kontingenčního grafu v aplikaci Excel 2016
- Zadávání dat v Excelu pomáhá při rychlejším zadávání údajů