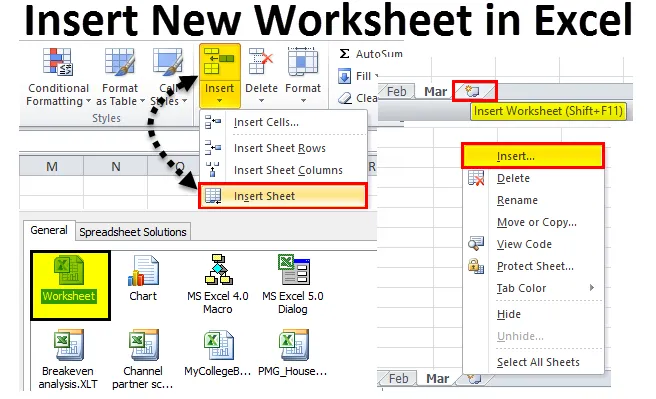
Vložení nového listu v Excelu (obsah)
- Vložení nového listu v Excelu
- Upravit výchozí počet listů
- Vložení nového listu do existujícího sešitu
Vložení nového listu v Excelu
Když otevřete excel sešitu, kolik listů můžete vidět? Možná jste si neuvědomili, kolik vidíte ve výchozím nastavení.
Tuto šablonu Vložit nový list Excelu si můžete stáhnout zde - Vložit šablonu Excel nového listuPokud ve výchozím nastavení nedojde k žádným úpravám, aplikace Excel vám dá 3 pracovní listy s názvem List 1, List 2 a Sheet3, jak je znázorněno na obrázku níže.
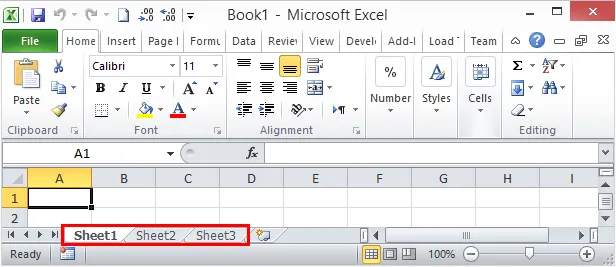
V tomto článku vám ukážu způsoby přidání nových listů ve Excelu, jak upravit počet listů při otevření nového sešitu Excel, jak změnit barvu, téma atd. … v tomto článku.
Otevřete nový sešit z počítače
Dovolte mi začít otevřením nového sešitu v Excelu. Pro tento článek používám Excel 2010 a operační okna jsou Windows 10.
Krok 1: Ve vyhledávacím poli typu počítače Excel se zobrazí aplikace Excel ve vašem počítači.
Krok 2: Klikněte na aplikaci Excel ve vašem počítači.
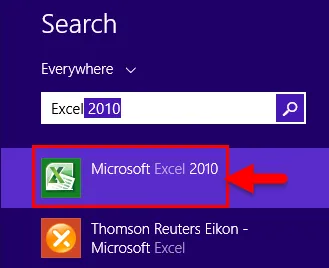
Krok 3: Pokud je některý ze sešitů již otevřený, zobrazí se přímo nový sešit a celkem 3 pracovní listy.
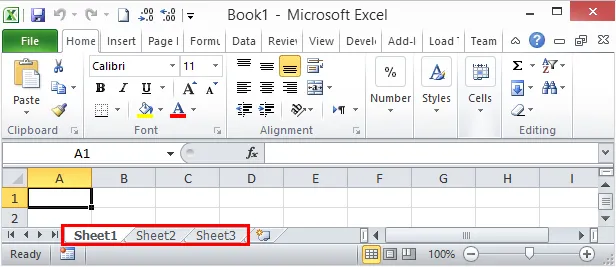
Nyní uvidíme, jak upravit počet listů ve výchozím nastavení.
Upravit výchozí počet listů
Nyní jsme viděli výchozí Excel může nám dát 3 listy v novém sešitu. Pokud však nejste spokojeni s počtem pracovních listů, Excel vám nejprve nabídne upravit řadu pracovních listů podle vašeho přání. Níže uvedené kroky upravte nastavení aplikace Excel.
Krok 1: Přejděte na SOUBOR.
Krok 2: V nabídce SOUBOR přejděte na MOŽNOSTI.
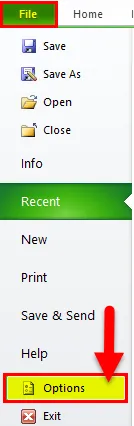
Krok 3: Vyberte OBECNÉ Možnosti aplikace Excel a vyberte Zahrnout mnoho listů . Při vložení nového sešitu můžete vložit až 255 listů. Je velmi nepravděpodobné, že budeme používat 255 listů. Moje pracovní listy jsem omezil na 6.
Krok 4: Proces dokončete kliknutím na OK.
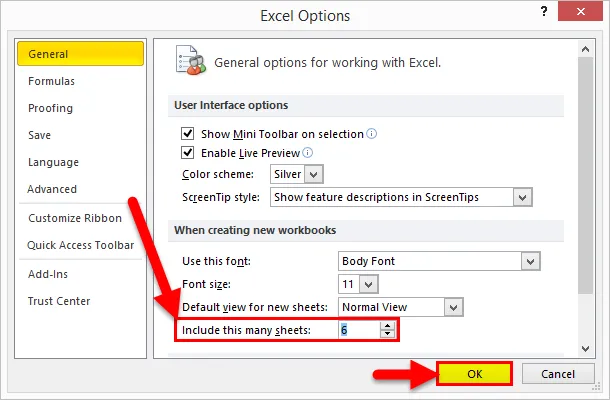
Krok 5: Nyní otevřete nový sešit a podívejte se na kouzlo.
Klávesová zkratka je Ctrl + N pro otevření nového sešitu, když je již otevřen alespoň jeden sešit Excel.
Když je nový sešit vložen, mám místo běžných 3 listů 6 listů. Tato změna je použitelná pro všechny budoucí sešity.
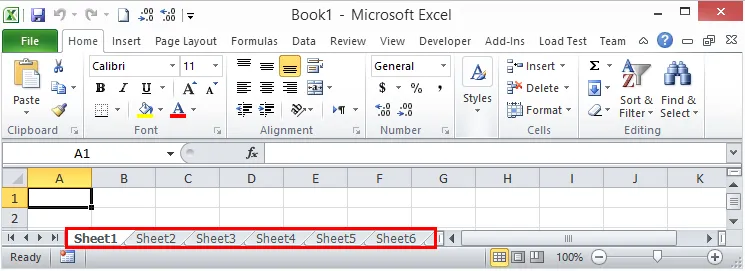
Vložení nového listu do existujícího sešitu
Nyní jsme se naučili, jak upravit počet listů při otevření nového sešitu. Nyní se soustředíme na způsoby vložení nového listu do existujícího sešitu.
Předpokládejme, že pracujete v sešitu a máte již 3 listy. Nyní musíte vložit ještě jeden list pro nový měsíc prodeje, můžete vložit nový list ručně, stejně jako pomocí klávesové zkratky.
Ruční vložení nového listu do Excelu - metoda 1
Krok 1: Klepněte pravým tlačítkem myši na některý z listů.
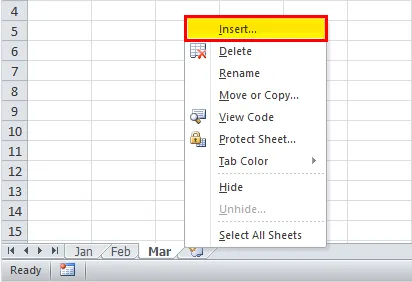
Krok 2: Vyberte možnost vložení a uvidíte pod oknem. Jako možnost vyberte možnost List.
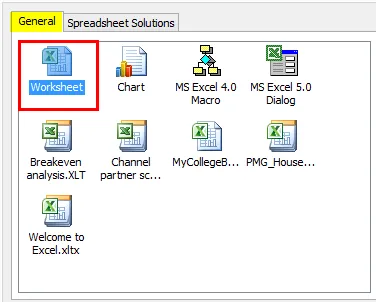
Krok 3: Vzhledem k tomu, že jsem na pracovní list Mar kliknul pravým tlačítkem, mám nyní pracovní list na levé straně listu Mar.
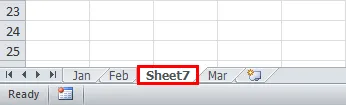
Krok 4: Nyní můžete přejmenovat tento list poklepáním na název listu.

Ruční vložení listu - metoda 2
Pokud si myslíte, že předchozí krok byl trochu zdlouhavý a čas na spotřebu, můžete si vybrat tento. Je to tak snadné, jak chcete.
Po všech listech uvidíte ikonu Plus (+).
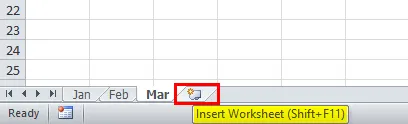
Kliknutím na tuto ikonu plus vložíte nový list. Tím se list vloží napravo od aktivního listu.
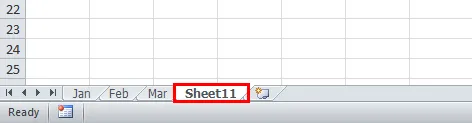
Ruční vkládání listu - metoda 3
Máme ještě jeden způsob, jak vytvořit nový list ručně. Je to také jednoduché, ale ruční.
Přejděte na kartu HOME a na tlačítko Najít Vložit na kartě HOME.
Nyní vyberte možnost Vložit list .
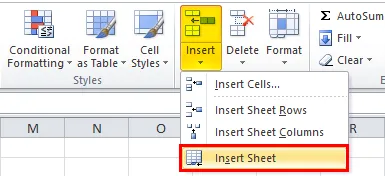
Tím se nový list vloží nalevo od aktivního listu.

Použití klávesové zkratky - metoda 4
Můžeme také vložit nový list v Excelu pomocí klávesové zkratky Shift + F11
Dostatek ručních metod v Excelu k vložení nového listu do existujícího sešitu. Ano, ruční proces je frustrující, a proto máme klávesovou zkratku, kterou lze rychle vložit.
Stisknutím kláves Shift + F11 společně vložíte nový list nalevo od aktivního listu.

Vytvořte kopii existujícího listu jako nový list
Pokud pracujete v listu a potřebujete repliku listu, na kterém pracujete, můžete také vytvořit repliku listu.
Předpokládejme, že váš aktuální název listu je Mar. Podržte klávesu Ctrl a přetáhněte list na pravou stranu, budete mít repliku listu.
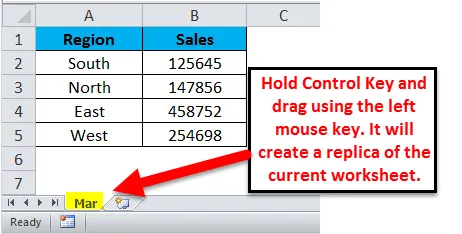
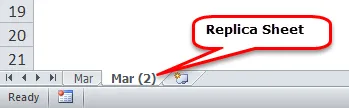
Důležité informace o vložení nového listu v Excelu
- Chcete-li vložit více listů jednou, musíte vybrat ty listy, které chcete vložit, a kliknout na klávesovou zkratku.
- Vložit nový list do Excelu je funkce, která automaticky upravuje šířku nebo výšku buňky.
- Chcete-li list přejmenovat, dvakrát klikněte na název listu a zadejte nový název.
- Všechny metody vložit nový list nalevo od aktivního listu vynikají kliknutím na ikonu plus.
Doporučené články
Toto byl průvodce vložením nového listu v Excelu. Nejjednodušší způsob, jak upravit sloupec, je použít Vložit nový list v Excelu. Zde diskutujeme o tom, jak používat Vložit nový list v Excelu spolu s praktickými příklady a šablonou Excel ke stažení. Můžete si také prohlédnout naše další doporučené články -
- Jaké je použití kontingenční tabulky Excel?
- Sloupcový graf Excelu Snadné Excel výukové programy
- Způsoby vložení více řádků v Excelu
- Jak zlepšit dovednosti aplikace Microsoft Excel?