V tomto prvním z řady tutoriálů o mnoha způsobech převodu barevné fotografie na černobílou ve Photoshopu se podíváme na jeden z absolutně nejrychlejších a nejjednodušších způsobů, jak to provést, a to převedením obrázku na stupně šedi. barevný režim.
Normálně jsou digitální fotografie v tzv. Barevném režimu RGB . RGB jednoduše znamená červenou, zelenou a modrou a v tomto barevném režimu Photoshop reprodukuje každou barvu v obrázku kombinováním různých množství červené, zelené a modré, což jsou tři primární barvy světla. Každá barva, kterou naše oči vidí, je tvořena nějakou kombinací těchto tří základních barev. Například čistě bílá obsahuje 100% červené, zelené a modré, zatímco čistě černá je úplná absence červené, zelené a modré. Všechny barvy mezi nimi jsou tvořeny nějakou kombinací těchto tří.
Photoshop ve výchozím nastavení používá červené, zelené a modré kanály k reprodukci všech barev, které vidíme na našich obrázcích, ale můžeme změnit způsob, jakým Photoshop zpracovává barvy jednoduše změnou barevného režimu obrazu. Existuje několik různých barevných režimů, ze kterých si můžeme vybrat, ale ten, o který se zajímáme, je nejzákladnější ze skupiny - barevný režim ve stupních šedi.
Tady je obrázek, který jsem otevřel ve Photoshopu. V těchto tutoriálech budu používat tentýž obrázek, abychom mohli snáze porovnat výsledky, když zkusíme různé způsoby převodu na černou a bílou:
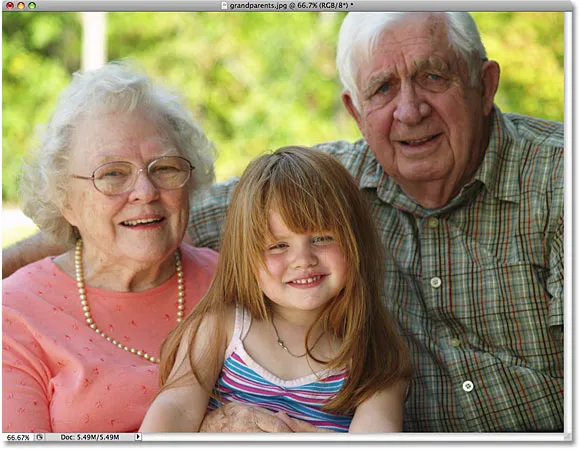 Původní obrázek.
Původní obrázek.
V současné době je tato fotografie ve výchozím barevném režimu RGB. Jak to víme? Víme to, protože Photoshop nám v horní části okna dokumentu řekne aktuální barevný režim obrázku:
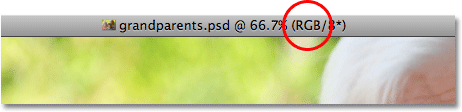 Photoshop zobrazuje barevný režim obrázku spolu s dalšími informacemi v horní části okna dokumentu.
Photoshop zobrazuje barevný režim obrázku spolu s dalšími informacemi v horní části okna dokumentu.
Můžeme také říci, že obraz je v barevném režimu RGB tak, že přejdeme do nabídky Obrázek v horní části obrazovky a umístíme kurzor myši na úplně první zobrazenou možnost, Režim (zkratka pro Barevný režim), která vyvolá další nabídka zobrazující všechny různé barevné režimy, které může Photoshop použít k reprodukci barev. Aktuální barevný režim obrazu bude mít vedle svého názvu zaškrtnutí, kterým je v tomto případě barva RGB :
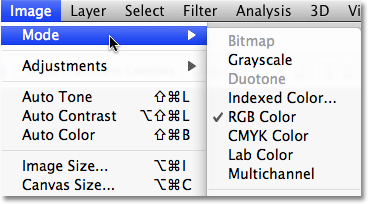 Zaškrtávací značka vlevo od „RGB Color“ nám říká, že obrázek je aktuálně v barevném režimu RGB.
Zaškrtávací značka vlevo od „RGB Color“ nám říká, že obrázek je aktuálně v barevném režimu RGB.
Abychom porozuměli tomu, jak Photoshop reprodukuje barvy v obrázku, přepneme se na chvíli na paletu Kanály . Najdete ji seskupenou mezi palety Vrstvy a Cesty. Jednoduše klikněte na kartu s názvem v horní části palety Kanály a přepněte se na ni. Nemusíme se zde zabývat zdlouhavou diskusí o tom, jak kanály fungují, ale všimněte si, že je zde uveden červený kanál, zelený kanál a modrý kanál. Tyto kanály fungují jako filtry a mísí různá množství červené, zelené a modré dohromady a vytvářejí všechny barvy, které vidíme na fotografii. Kanál na samém vrcholu, RGB, není ve skutečnosti kanálem vůbec. Je to jen výsledek smíchání všech tří barev a vytvoření obrazu, který vidíme:
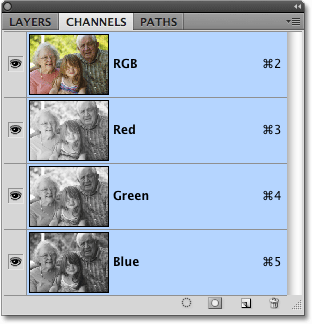 Paleta Kanály zobrazuje červené, zelené a modré kanály, které Photoshop používá k reprodukci barev v obrazu.
Paleta Kanály zobrazuje červené, zelené a modré kanály, které Photoshop používá k reprodukci barev v obrazu.
Jak nám tedy změna barevného režimu z RGB na Grayscale náhle poskytne černobílou verzi fotografie? Na rozdíl od barevného režimu RGB, který dokáže reprodukovat miliony (a dokonce miliardy ) barev, barevný režim ve stupních šedi vůbec nereprodukuje barvy. Dokáže reprodukovat černou, bílou a všechny odstíny šedé mezi nimi a nic víc. Když převedeme barevnou fotografii na stupně šedé, Photoshop použije původní informace o barvě, aby v podstatě „hádal“, jak by měla vypadat černá a bílá verze obrázku, než hodí barvu z okna.
Chcete-li převést obrázek na stupně šedi, jednoduše klikněte na seznam stupňů šedi v seznamu barevných režimů:
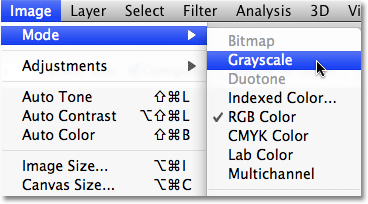 Chcete-li převést obrázek na stupně šedi, vyberte jej z nabídky Obrázek> Režim.
Chcete-li převést obrázek na stupně šedi, vyberte jej z nabídky Obrázek> Režim.
Photoshop otevře malé dialogové okno s dotazem, zda opravdu chceme zahodit barevné informace. Pokud používáte aplikaci Photoshop CS3 nebo novější (používám aplikaci Photoshop CS4 zde), Photoshop doporučí použít novou úpravu černobílého obrazu pro větší kontrolu nad černobílým převodem, ale protože nás zde zajímá v tom, co pro nás může udělat barevný režim ve stupních šedi, klikněte na tlačítko Zahodit :
 Když se Photoshop zeptá, zda chcete vyřadit barevné informace, klikněte na „Zrušit“.
Když se Photoshop zeptá, zda chcete vyřadit barevné informace, klikněte na „Zrušit“.
Photoshop okamžitě zahodí barevné informace o fotografii a nechá nás s nejlepším odhadem, jak by měla vypadat černobílá verze:
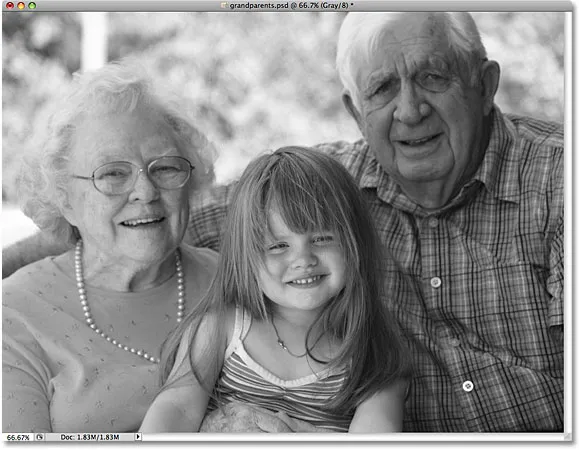 Obrázek po převodu do barevného režimu Stupně šedi.
Obrázek po převodu do barevného režimu Stupně šedi.
Je to určitě černobílá verze obrázku, ale je to dobré? Spíš ne. Oblasti, které by měly být světlé, jsou příliš tmavé, ostatní oblasti, které by měly být tmavší, jsou příliš světlé a celkově to vypadá docela nezajímavě. A co je horší, neměli jsme kontrolu nad konverzí. Photoshop jednoduše odstranil barvu z obrázku a nechal nás na svém místě s černými, bílými a různými odstíny šedé. Bylo to však rychlé? Absolutně! Kdybychom nepochopili nějaký čas, abychom pochopili, jak fungují barevné režimy RGB a Stupně šedi, mohli bychom tuto fotografii převést na Stupně šedi během několika sekund, což je dobrá volba, pokud vytváříme nějaký zvláštní efekt a potřebujeme rychle odstranit barvu z fotografie bez obav o kvalitu obrázku.
Podíváme-li se znovu na informace v horní části okna dokumentu, můžeme vidět, že barevný režim je nyní uveden jako „Šedý“, zkratka pro stupně šedi:
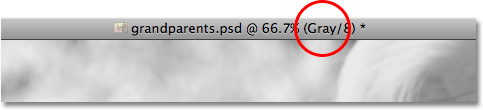 Barevný režim v horní části okna dokumentu je nyní uveden jako „Šedý“.
Barevný režim v horní části okna dokumentu je nyní uveden jako „Šedý“.
A když se podíváme na naši paletu Kanály, můžeme vidět, že původní červené, zelené a modré kanály zmizely, což znamená, že Photoshop již nemá žádný způsob reprodukce barev v obrazu. Nyní máme jediný šedý kanál, který nám poskytuje naši černobílou verzi:
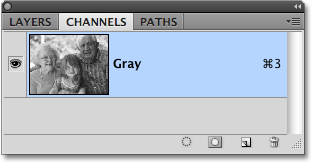 Kanály červené, zelené a modré barvy byly v paletě Kanály nahrazeny jedním šedým kanálem.
Kanály červené, zelené a modré barvy byly v paletě Kanály nahrazeny jedním šedým kanálem.
Mějte na paměti, že pokud obrázek uložíte v tomto bodě a uzavřete jej, informace o barvě budou navždy ztraceny. Chcete-li režim rychle přepnout zpět na barvu RGB, přejděte v horní části obrazovky do nabídky Úpravy a vyberte příkaz Zpět ve stupních šedi nebo jednoduše stiskněte klávesovou zkratku Ctrl + Z (Win) / Command + Z (Mac):
 Obnovte barvu v obrázku výběrem možnosti Zpět v odstínech šedi z nabídky Úpravy.
Obnovte barvu v obrázku výběrem možnosti Zpět v odstínech šedi z nabídky Úpravy.
Plně barevná verze fotografie se znovu objeví v okně dokumentu a červený, zelený a modrý kanál nahradí jediný šedý kanál v paletě Kanály.
Pro rychlé shrnutí je většina obrázků ve výchozím nastavení v barevném režimu RGB. Chcete-li převést barevnou fotografii na černou a bílou pomocí barevného režimu Stupně šedi, jednoduše přejděte do nabídky Obrázek, zvolte Režim a poté vyberte Stupně šedi a poté, když se Photoshop zeptá, zda opravdu chcete zrušit barevné informace, klikněte na tlačítko Zrušit . Jedná se o rychlý a pohodlný způsob, jak odstranit barvu z fotografie, pokud kvalita obrazu není problémem, ale rozhodně se nedoporučuje, pokud se snažíte někoho přesvědčit svými černobílými fotografickými dovednostmi nebo kreativními schopnostmi.
Až se podíváme na další rychlý a snadný způsob převodu obrázku na černobílý ve Photoshopu, tentokrát jednoduše desaturací barvy !