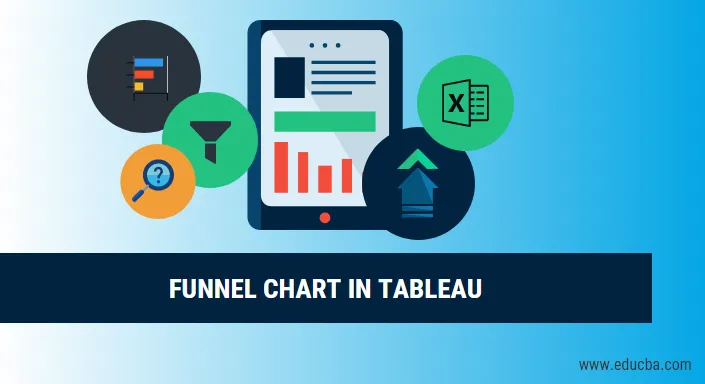
Úvod do trychtýře v Tableau
Než začneme s podrobnostmi o tom, jak je graf trychtýře vykreslen v tabulce, nejprve se podívejme, co je graf trychtýře? Graf trychtýře, jak název napovídá, když je vykreslen, představuje jako trychtýř. Ukazuje hodnoty, které postupně snižují poměry až do 100%. Vyšší část se nazývá hlava a spodní část se nazývá krk. Mohou být použity k zobrazení všeho, co se zmenšuje. Můžeme říci, že trychtýřový graf je jakousi alternativou k výsečovému grafu, protože celková plocha pokrytá oběma je 100 procent a jediným rozdílem je to, že v nálevkovém grafu máme například zmenšenou velikost oblasti:
- Jeden bar s rozlohou 60 procent
- Druhý s rozlohou 20 procent
- Pak další s 15 procenty
- A poslední s rozlohou 5 procent
Například, pokud máme celkem 500 zaměstnanců v kanceláři s různými dovednostmi a chceme vykreslit počet zaměstnanců konkrétní dovednosti v klesajícím pořadí, můžeme si vybrat nálevkový graf. Předpokládejme tedy, že máme 300 zaměstnanců s Pythonem, 150 se znalostí R a 50 se znalostí SPSS. V čele trychtýře může být 300 zaměstnanců s Pythonem a krk může být 50 s SPSS a střední vrstva patří do 150 se znalostí R.
Po zavedení trychtýřového grafu nyní přesuneme naši pozornost na Tableau, který bude použit k vizualizaci grafu trychtýřů.
Tablo je nástroj, který se používá pro vizualizaci. Používá se pro vizuální analýzu dat. Osoba může pomocí interaktivního panelu pro sdílení vytvořit Tableau a tento panel lze použít k znázornění trendů, variací dat pomocí grafů a grafů. Není to open source, ale je k dispozici studentská verze. Zajímavou částí je to, že umožňuje analýzu dat v reálném čase. Může být použit pro připojení k souborům, velkým zdrojům dat. Používá se v akademických, obchodních a mnoha vládních organizacích.
Budování Tableau Grafů
Nyní tedy začneme stavět tabulky grafů. Budeme tedy mít dva přístupy k sestavení grafů trychtýřů v tabulce
Přístup 1 - (stupňovitý graf trychtýře)
1. Otevřete Tableau a najdete níže uvedenou obrazovku.
2. Připojte se k souboru pomocí možnosti připojení na vstupní stránce Tableau. V mém případě mám k dispozici vynikající soubor. Vyberte možnost Excel a vyhledejte soubor, který chcete připojit 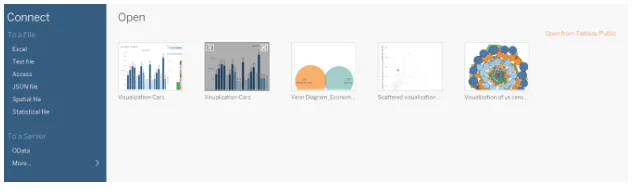
3. Používám datový soubor kancelářských potřeb, který má šest atributů a obsahuje číselné i kategorické hodnoty. Níže uvedený snímek obrazovky ukazuje, jak to vypadá v tabulce po připojení k listu. Pokud se podíváte pozorně, jsou v měřicí oblasti dva atributy (Jednotky a Jednotková cena) a čtyři (Region, Rep, Položka, Datum) v oblasti dimenze.

4. Klikněte na list1 zobrazený s popisem nástroje „Přejít na list“. Zde připravíte vizualizace. Níže uvedený obrázek ukazuje, jak to vypadá. 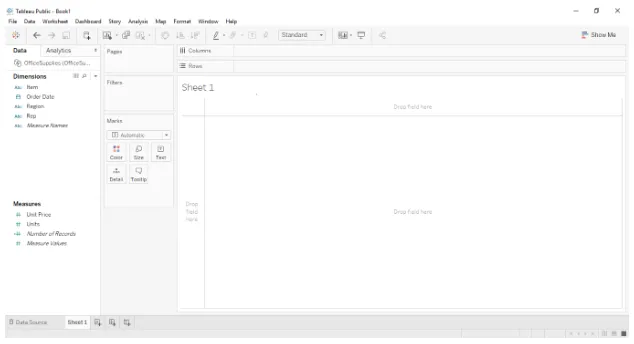
5. Protože nyní musíme připravit graf trychtýřů, potřebujeme přetáhnout jakoukoli naměřenou hodnotu do řádků. Nezapomeňte na jednu věc, kterou byste měli předtím, než uděláte, vybrat agregovanou funkci jako „Počty“ nebo „Počty (odlišné)“. Jakmile přetáhnete řádky, uvidíte jeden pruh odrážející počty, jak je znázorněno na níže uvedeném snímku obrazovky.
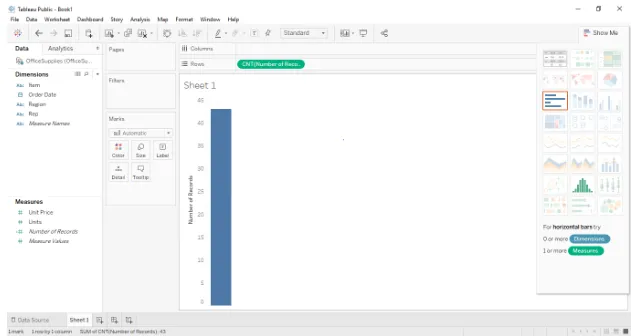
6. Nyní můžeme přetáhnout rozměrové pole do „barevné“ oblasti na kartě „značky“ tabulky tabulky, která nám v tomto případě umožní rozdělit pruh do skupin. Zde máme ve zdroji dat tři skupiny, a to východ, střed a západ. Totéž je uvedeno v níže uvedeném snímku obrazovky. 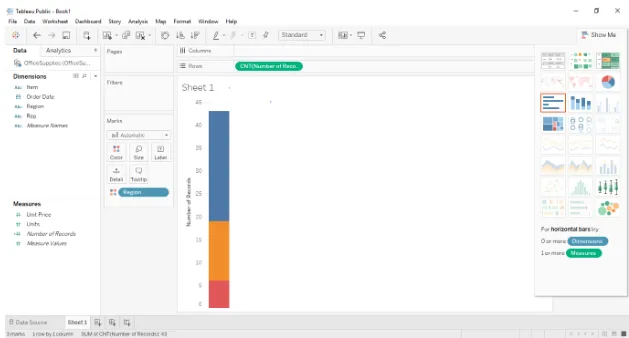
7. Nyní je dalším krokem stačí stisknout ctrl a přetáhnout naměřenou hodnotu přítomnou v řádcích do sekce velikosti na kartě značek. Nezapomeňte stisknout a podržet ctrl při přetahování počtu záznamů přítomných v sekci řádků, protože vytvoří novou kopii měřené hodnoty a bude rozlišovat oddíly v pruhu co nejdále do velikosti. Sloupcový graf byl tedy dále rozdělen na základě regionu a velikosti. Následující snímek obrazovky ukazuje totéž. 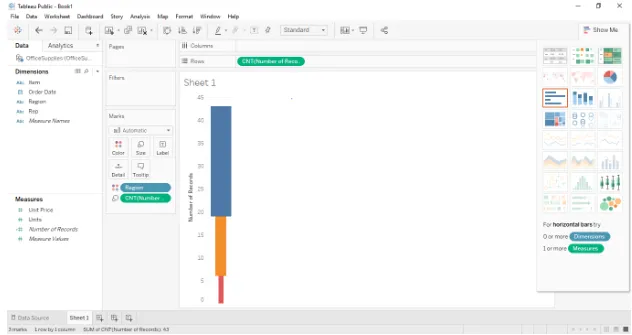
8. Nyní převeďte výše uvedené na graf trychtýře. Stačí změnit panel zobrazení přítomný na panelu nástrojů ze „standardního“ na „celé zobrazení“ a bude převeden do grafu trychtýřů, jak je znázorněno na obrázku níže. 
Přístup 2 - (schéma hladkého trychtýře)
1. První čtyři kroky zůstanou stejné a od kroku 5 se přístup změní. Pro tento přístup musíme nejprve třídit oblast z pole kóty kliknutím pravým tlačítkem myši na oblast> výchozí vlastnosti> seřadit a poté přetáhnout oblast pole kóty do police řádků. Následující obrázek ukazuje to samé. 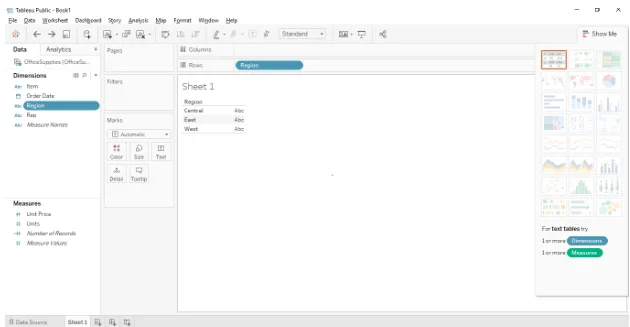
2. Dalším krokem bude přetažení měrného pole „Počet záznamů“ do police sloupce. Nezapomeňte změnit výchozí vlastnosti na počty nebo počty (odlišné). Snímek obrazovky níže ukazuje totéž. 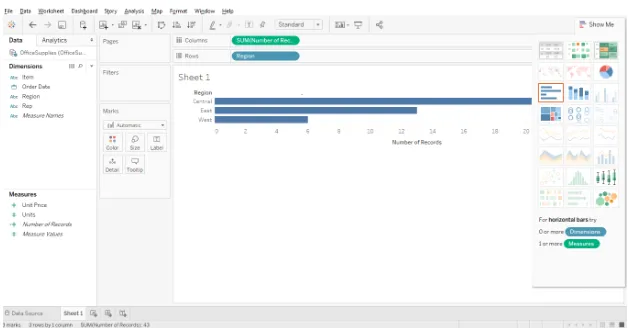
3. Jakmile to provedete, změňte nyní polici Marks na „Area“ z „Automatic“ pomocí rozevírací nabídky. Snímek obrazovky níže ukazuje totéž. 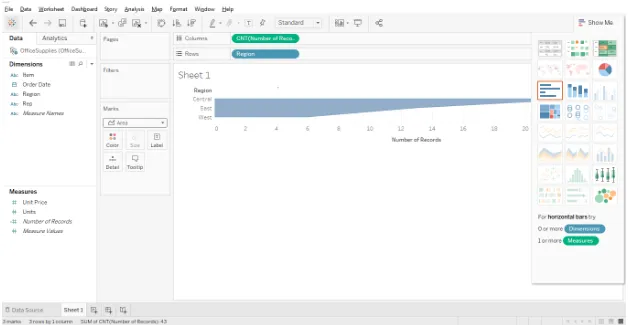
4. Dalším krokem je vytvoření vypočítaného pole nebo inverze k poli počítání (Number of Records) a přetažení vypočteného pole do sloupce police. Vytvoření vypočteného pole: Klepněte pravým tlačítkem myši na pole (Počet záznamů)> vytvořit> vypočtené pole. Níže uvedené snímky obrazovky zobrazují dialogové okno pro výpočet pole. 
5. Posledním krokem je přetažení souboru do sloupce police. Níže uvedený obrázek ukazuje to samé. 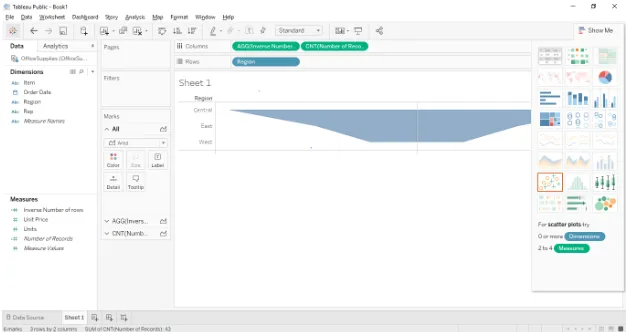
Závěr
Grafy cesty se obvykle používají, když ukazujeme něco, co se zmenšuje. Níže jsou uvedeny některé oblasti, kde je lze použít.
- Vizualizovat proces plnění objednávky.
- Vizualizovat prodejní proces od začátku do konce.
- Vizualizovat tok informací na základě priority.
Doporučené články:
Toto byl průvodce Funnel Chart In Tableau. Zde jsme diskutovali o různých přístupech k vytváření grafů trychtýřů v tabulce. Další informace naleznete také v následujících článcích -
- Mapový graf v Excelu
- Excel typy grafů
- Úvod do skládaného sloupcového grafu v Tableau
- Přehled čárového grafu v Tableau