Kolikrát jste zjistili, že se pokoušíte vybrat mezi dvěma podobnými fotografiemi svého subjektu, kde žádná fotka není dokonalá? Je to běžný problém se skupinovými výstřely, kde na jedné fotografii jsou něčí oči zavřené a na druhé někdo jiný vypadá špatným směrem.
Nebylo by skvělé, kdyby existoval snadný způsob, jak si mezi nimi vybrat, snadný způsob, jak sloučit oba obrázky a zachovat pouze ty nejlepší prvky z každé fotografie, a vytvořit tak nepolapitelný a dokonalý snímek? Naštěstí existuje!
V tomto tutoriálu se naučíme, jak snadno zarovnat a složit obrázky ve Photoshopu. Ve skutečnosti vás možná překvapí, jak snadné je to udělat, protože necháme Photoshopu udělat pro nás hodně práce. Nejprve použijeme příkaz, který málokdo ví o automatickém načtení našich fotografií do stejného dokumentu a každé umístíme do své samostatné nezávislé vrstvy. Poté zarovnáme obrázky pomocí výkonného příkazu Auto-Align Layers ve Photoshopu. Nakonec použijeme masku vrstvy ke skrytí nežádoucích oblastí na jedné fotografii a jejich nahrazení lepšími verzemi z druhé fotografie!
Budu zde používat Photoshop CC (Creative Cloud), ale tento tutoriál je také plně kompatibilní s Photoshopem CS6.
Tady jsou dvě fotky, se kterými budu pracovat, pořízené jedno slunečné odpoledne při jízdě po krajině. Na tomto prvním obrázku se mi líbí kůň napravo, když se přibližuje a dívá přímo do kamery, ale kůň vlevo se dívá dolů a ukazuje mi nic jiného než vrchol jeho hlavy:

První obrázek.
Tato druhá fotografie, pořízená před několika sekundami, mi poskytuje lepší výhled na koně vlevo, ale kůň napravo je dále v rámu a není tak zajímavý, jako byl v prvním výstřelu:

Druhý obrázek.
Co bych chtěl udělat, je spojit ty nejlepší prvky z obou verzí, vzít koně napravo z první fotografie a sloučit ho s koněm na levé straně na druhé fotografii. Zde bude vypadat konečná složená verze:

Konečný kompozit.
Můžete použít stejné kroky, které se chystáme naučit, jak zarovnat a sloučit všechny druhy obrázků, od rodinných a skupinových záběrů po zvířata a domácí zvířata, fotografie krajiny a přírody, nebo ať už je to jakýkoli případ, klidně sledujte spolu s své vlastní obrázky. Začněme!
Krok 1: Vložte oba obrázky do stejného dokumentu
Než budeme moci zarovnat a sloučit naše fotografie, nejdřív potřebujeme způsob, jak je spojit do stejného dokumentu, přičemž každý obrázek bude mít vlastní samostatnou vrstvu. Existuje skutečně snadný způsob, jak toho dosáhnout, ale málokdo o tom ví. Jednoduše přejděte do nabídky Soubor na panelu nabídek v horní části obrazovky, vyberte Skripty a pak zvolte Načíst soubory do zásobníku :

Přejít na Soubor> Skripty> Načíst soubory do zásobníku.
Pokud „Načíst soubory do zásobníku“ je matoucí (což dělá), uvažujte o tom místo toho jako „Načíst soubory do vrstev “, protože to přesně dělá skript; otevře dva nebo více obrázků do stejného dokumentu a umístí každý obrázek do své vlastní vrstvy. Ve skutečnosti je v aplikaci Adobe Bridge příkaz nazvaný „Načíst soubory do vrstev Photoshopu“, který dělá totéž, ale pro tento tutoriál se držíme Photoshopu.
Jakmile vyberete skript, Photoshop otevře dialogové okno Načíst vrstvy . To je místo, kde říkáme Photoshopu, které obrázky se mají otevřít. Klikněte na tlačítko Procházet :
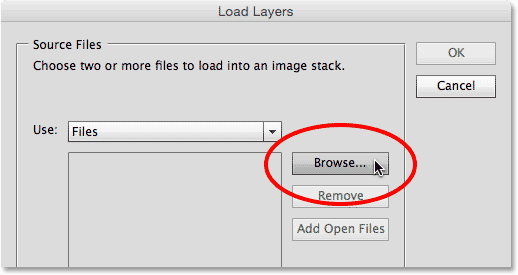
Klepnutím na tlačítko Procházet v dialogovém okně Načíst vrstvy.
Přejděte do složky na pevném disku, kde jsou umístěny obrázky, které chcete sloučit. V mém případě jsou obě moje fotografie ve složce na ploše. Klikněte na první obrázek a vyberte jej, pak stisknu a podržíte klávesu Shift a kliknu na druhý obrázek. Tím vyberete oba obrázky najednou. Když jsou vybrány obě vaše fotky, klikněte na tlačítko Otevřít :
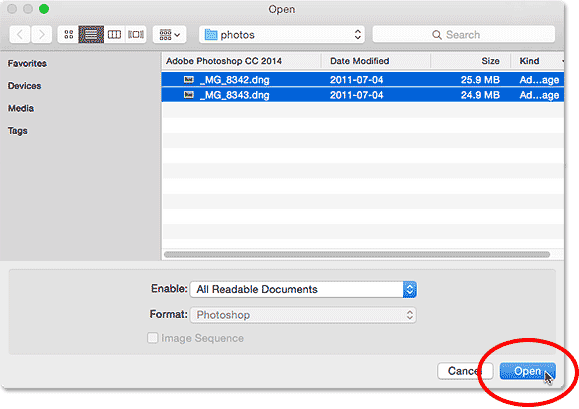
Shift-kliknutím na obrázky vyberte oba, pak klepněte na Otevřít.
Vybrané obrázky se zobrazí uprostřed dialogového okna Načíst vrstvy. Klepnutím na OK je načtěte do Photoshopu:
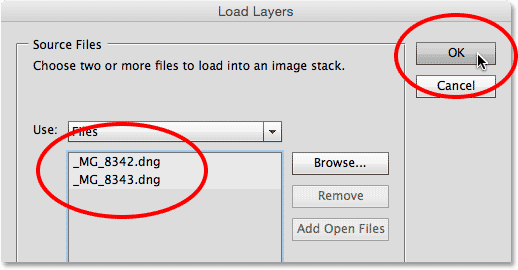
Kliknutím na OK načtete vybrané obrázky.
Může to chvíli trvat, ale oba obrázky budou načteny do stejného dokumentu, každý ve své vlastní vrstvě. Protože fotografie sedí nad sebou, můžeme vidět pouze jednu z nich v oblasti hlavního dokumentu:
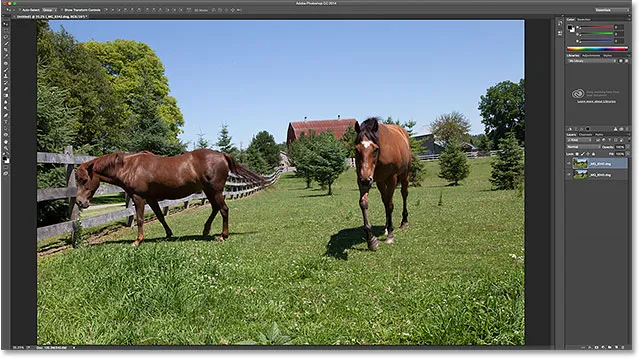
Oba obrázky byly načteny, ale v současné době je viditelný pouze jeden.
Podíváme-li se však na panel Vrstvy, vidíme, že jsou tam jistě obě fotografie. Ten v horní vrstvě je ten, který je aktuálně viditelný v dokumentu, ale pokud kliknete na jeho ikonu viditelnosti nalevo od vrstvy, dočasně ji vypnete a odhalíte další obrázek pod ní:
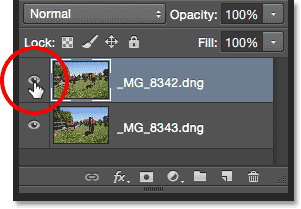
Kliknutím na ikonu viditelnosti horního obrázku ji vypnete.
Při vypnuté horní vrstvě je nyní v dokumentu viditelný obrázek na spodní vrstvě. Opětovným kliknutím na stejnou ikonu viditelnosti znovu zapnete horní obrázek:
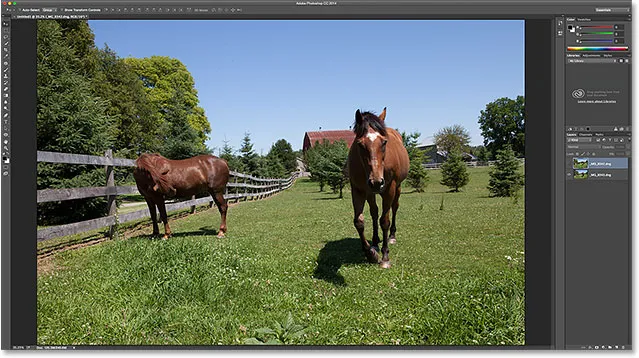
Vypnutí horní vrstvy odhalí fotografii na spodní vrstvě.
Přečtěte si vše o vrstvách ve Photoshopu!
Krok 2: Vyberte obě vrstvy
Za chvíli se chystáme zarovnat obrázky, ale k tomu musíme nejprve vybrat obě vrstvy. Klikněte na horní vrstvu v panelu Vrstvy a vyberte ji, pokud již není vybrána. Poté stiskněte a podržte klávesu Shift a klikněte na spodní vrstvu . Tím vyberete obě vrstvy najednou:
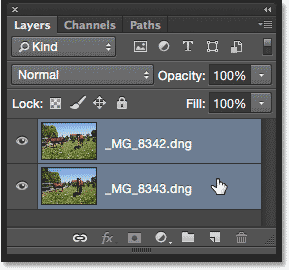
Kliknutím na horní vrstvu a poté Shift klepnutím na spodní vrstvu vyberete obě.
Krok 3: Automatické vyrovnávání vrstev
Když jsou vybrány obě vrstvy, přejděte v horní části obrazovky do nabídky Úpravy a zvolte Automatické vyrovnávání vrstev :
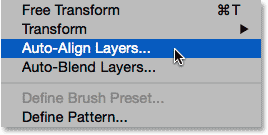
Přejděte na Úpravy> Automaticky zarovnat vrstvy.
Otevře se dialogové okno Automatické vyrovnávání hladin. Photoshop je docela schopný dělat úžasnou práci při zarovnání obrázků, takže necháme to dělat veškerou práci. Ponechte možnost Projekce v horní části nastavena na Auto (výchozí nastavení) a poté klikněte na OK:
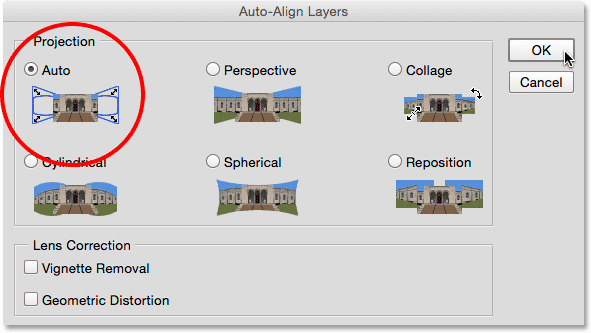
Výchozí možnost „Auto“ je vše, co potřebujete.
Opět může trvat několik okamžiků, ale až bude hotovo, měly by být vaše fotografie vzájemně sladěny. Kliknutím na ikonu viditelnosti každé vrstvy na panelu Vrstvy ji zapnete a vypnete a uvidíte, jaké změny provedl Photoshop, aby byly zarovnány. Kliknutím na ikonu viditelnosti spodní vrstvy tuto vrstvu dočasně vypnu:
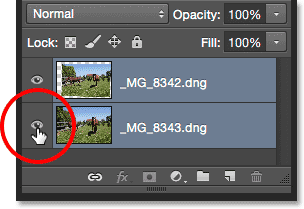
Skrytí spodní vrstvy.
To mi umožňuje zobrazit pouze horní obrázek, a zde vidíme, že aby se obě fotografie zarovnaly, Photoshop změnil velikost a otočil horní obrázek. Vzor šachovnice kolem obrázku je způsob, jakým Photoshop představuje průhlednost:
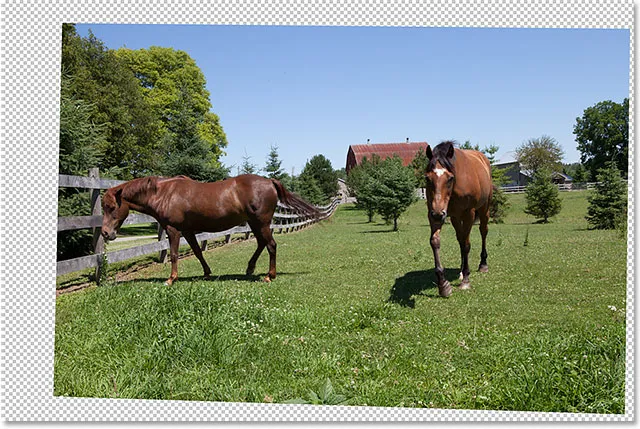
Horní obrázek byl změněn a otočen tak, aby byl zarovnán se spodním obrázkem.
Znovu kliknu na stejnou ikonu viditelnosti, aby se spodní vrstva opět zapla:
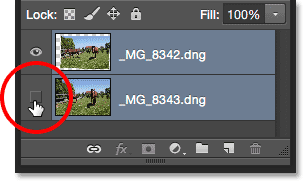
Kliknutím na prázdný čtvereček přepnete viditelnost zpět.
A nyní vidíme, jak skvělá práce Photoshop odvedl. V horní části obrázku je patrná vodorovná čára, kde odstín modré oblohy na obloze nesouhlasí s fotografiemi, ale za chvíli to opravím. Celkově Photoshop odvedl úžasnou práci:

Obrázky po spuštění příkazu Auto-Align Layers.
Krok 4: Vyberte horní vrstvu
Nyní, když jsou naše obrázky zarovnány, můžeme pomocí masky vrstvy skrýt nechtěné oblasti v horním obrázku a odhalit lepší verze z obrázku zespodu. Klikněte na horní vrstvu v panelu Vrstvy a vyberte ji, která současně zruší výběr spodní vrstvy:
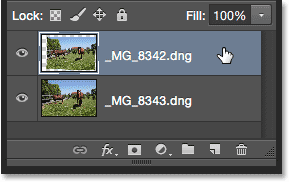
Výběr pouze horní vrstvy.
Krok 5: Přidejte vrstvu masky
Klikněte na ikonu Přidat vrstvu masky ve spodní části panelu Vrstvy:
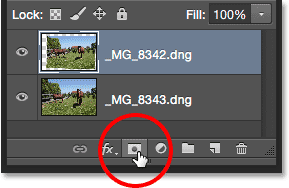
Klepnutím na ikonu Přidat vrstvu masky.
Obrázek se v oblasti hlavního dokumentu nestane nic, ale v horní vrstvě v panelu Vrstvy se objeví miniatura masky vrstvy bílé. Pokud se chcete dozvědět více o tom, jak masky vrstev fungují, nezapomeňte se podívat na naši kompletní lekci Malování vrstev ve výuce Photoshopu:
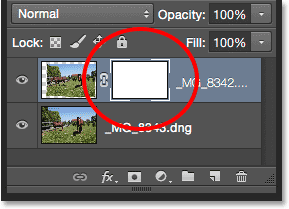
Panel Vrstvy zobrazující novou miniaturu masky vrstvy.
Krok 6: Vyberte nástroj štětce
Chcete-li skrýt nežádoucí oblasti, budeme muset malovat na masku vrstvy štětcem. K tomu budeme potřebovat nástroj Photoshop's Brush Tool . Vyberte nástroj štětce z panelu Nástroje na levé straně obrazovky:
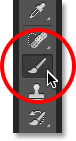
Popadnutí štětce.
Krok 7: Vyberte měkký kulatý kartáč
S vybraným nástrojem štětce klikněte na ikonu Předvolby štětce na panelu Možnosti v horní části obrazovky:
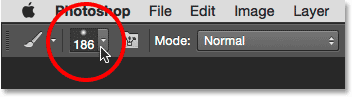
Klepnutím na ikonu Předvolba štětce.
Otevře se Photoshop's Brush Preset Picker . Poklepáním na první miniaturu ( miniaturu vlevo nahoře) vyberte měkký kulatý kartáč . Poklepáním na oba vyberete štětec a poté se zavře z předvolby předvoleb štětce:
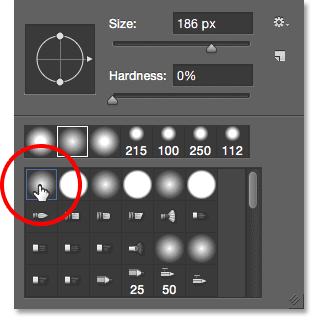
Poklepáním na miniaturu měkkého kulatého štětce.
Krok 8: Nastavte barvu popředí na černou
Aby bylo možné skrýt oblasti na horní vrstvě, je třeba malovat na masku vrstvy černou . Photoshop používá barvu popředí jako barvu štětce, takže rychle nastavíte barvu popředí na černou, nejprve stiskněte písmeno D na klávesnici a ujistěte se, že barvy popředí a pozadí jsou nastaveny na výchozí hodnoty pro práci s maskami vrstev. Tím nastavíte barvu popředí na bílou a barvu pozadí na černou. Chcete-li je zaměnit tak, aby vaše barva popředí byla černá, stiskněte písmeno X na klávesnici.
Aktuální barvy popředí a pozadí můžete vidět v barevných vzorcích v dolní části panelu Nástroje. Vaše barva popředí je ta v levém horním rohu. Nyní by měla být plná černé:
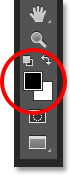
Barva popředí by měla být černá.
Krok 9: Malování přes oblasti pro skrytí a odhalení obrázku pod ním
S měkkým kulatým kartáčem v ruce a černou jako barva popředí jednoduše natřete jakékoli oblasti na horním obrázku, které chcete skrýt, a nahraďte stejnou oblast z obrázku pod ním. V mém případě chci nahradit koně napravo lepší verzí koně z jiného obrázku, takže začnu malovat přes koně. Protože malovám masku vrstvy, ne samotný obraz, neuvidíme černou barvu tahů štětce. Místo toho začíná horský kůň mizet v oblastech, které malovám, nahrazené lepší verzí koně pod ním. Vypadá to trochu jako vědecký experiment, který se v tuto chvíli pokazil, ale po dokončení to bude vypadat lépe:
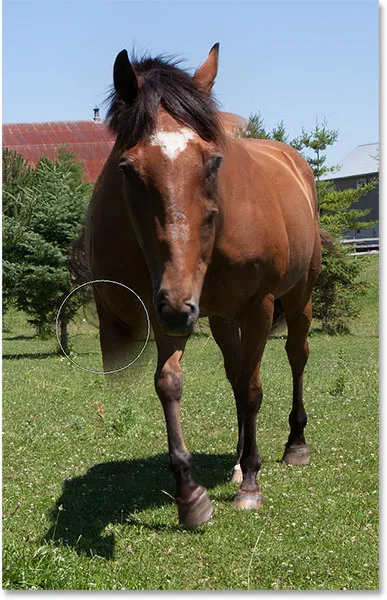
Malování černou maskou zaměňuje koně.
Užitečné rady
Zde je několik užitečných tipů, které vám pomohou při malování na masku. Chcete-li změnit velikost štětce z klávesnice, stiskněte opakovaně levé tlačítko závorky ( ( ), aby se zmenšilo, nebo pravé tlačítko závorky ( ) ) pro zvětšení . Chcete-li změnit tvrdost štětce, stiskněte a podržte klávesu Shift a zároveň stiskněte levý držák, aby byly hrany měkčí, nebo pravý držák, aby byly ztíženy .
Pokud uděláte chybu a namalujete oblast, kterou jste nechtěli, stiskněte písmeno X na klávesnici, abyste zaměnili barvy popředí a pozadí, takže barva popředí bude bílá . Malováním bílou na chybu se obrázek vrátí na horní vrstvu. Poté opětovným stisknutím tlačítka X přepněte barvu popředí zpět na černou a pokračujte v malování dalších oblastí.
Budu pokračovat v malování přes oblast, dokud jsem úplně nenahradil koně v horním obrázku stejným koněm z dolního obrazu:
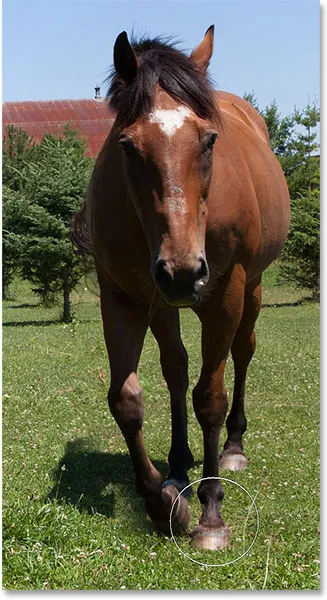
Původní kůň byl nyní nahrazen lepší verzí pod ním.
Chci se také ujistit, že jsem zaměnil stín, který vrhá kůň, takže také na tuto oblast natřu:

Malování přes stín na zemi.
Porovnání původní a složené verze
Pokud chcete porovnat původní a složené verze, můžete masku vrstvy dočasně vypnout stisknutím a podržením klávesy Shift a kliknutím na miniaturu masky vrstvy v panelu Vrstvy. Objeví se červené písmeno „X“, které vás informuje, že byla maska deaktivována:
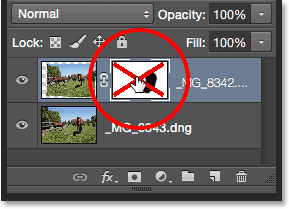
Klepnutím na Shift na miniaturu masky dočasně deaktivujete.
Když je maska zakázána, vidíme původní neupravenou verzi:

Původní verze fotografie.
Stisknutím a podržením klávesy Shift a opětovným kliknutím na miniaturu masky vrstvy zapnete masku a zobrazíte kompozitní verzi:

Složená nedokončená výroba.
Chcete-li opravit tuto drsnou vodorovnou čáru poblíž horní části obrazu, kde se odstín modré neshoduje mezi obrázky, stisknu několikrát klávesu s pravou závorkou ( ) ) na klávesnici, abych zvýšil velikost štětce, a s mým okrajem štětce stále pěkným a měkkým, jednoduše na tuto čáru namaluji, abych vytvořil hladký přechod mezi fotografiemi:
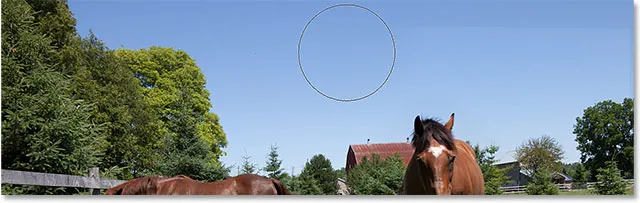
Malování velkým, měkkým kartáčem po obloze.
Prohlížení masky vrstvy v dokumentu
Chcete-li zobrazit samotnou masku vrstvy v dokumentu, abyste mohli přesně vidět, kde jste malovali, stiskněte a podržte klávesu Alt (Win) / Option (Mac) na klávesnici a klikněte na miniaturu masky vrstvy v Panel Vrstvy:
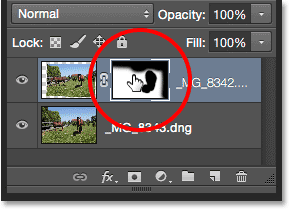
Kliknutí Alt (Win) / Option (Mac) na miniaturu masky.
Tím dočasně nahradíte obrázek v dokumentu maskou vrstvy. Bílá představuje oblasti, kde zůstává horní obrázek viditelný. Oblasti, které jste malovali, abyste odhalili obrázek na spodní vrstvě, jsou černé. Zde vidíme, kde jsem namaloval koně a nebe, a také jsem namaloval podél pravého okraje, abychom vyhladili několik tvrdších přechodových hran:

Zobrazení samotné masky vrstvy v dokumentu.
Chcete-li masku vrstvy skrýt a přepnout zpět na svůj obrázek, znovu stiskněte a podržte klávesu Alt (Win) / Option (Mac) a klikněte na miniaturu masky vrstvy . A s tím jsme hotovi! Zde je můj konečný souhrn dvou původních fotografií:

Konečný výsledek.
A tady to máme! Takto lze snadno otevřít, zarovnat a sloučit dva obrázky pomocí málo známého příkazu Load Files as Stack, výkonného příkazu Auto-Align Layers a jednoduché masky vrstvy ve Photoshopu! Podívejte se do naší sekce Retušování fotografií, kde najdete další výukové programy pro úpravy obrázků ve Photoshopu!