Ve Photoshopu je velmi běžné pracovat s více obrázky uvnitř stejného dokumentu, s každým obrazem ve své vlastní vrstvě, abychom je mohli různě kombinovat a kombinovat, abychom vytvořili zajímavé návrhy, koláže nebo efekty.
V aplikaci Adobe Bridge je snadné vybrat a otevřít více fotografií najednou, ale Photoshop normálně otevírá každou fotografii ve svém samostatném dokumentu, což nás nutí ručně duplikovat, kopírovat nebo přetáhnout každý obrázek z jeho vlastního dokumentu do hlavního dokumentu, který jsme pracuje na.
V aplikaci Photoshop CS4 představila společnost Adobe novou skvělou funkci šetřící čas - příkaz Načíst soubory do vrstev Photoshopu . Pokud předem víte, že budete v dokumentu pracovat s více obrázky a víte, jaké konkrétní obrázky budete potřebovat, Photoshop nyní může otevřít a načíst všechny vaše obrázky do stejného dokumentu a automaticky umístit každý obrázek na jeho vlastní vrstva! Takto to funguje. Budete potřebovat Photoshop CS4 nebo vyšší, abyste mohli postupovat dál (pro tento tutoriál používám CS5).
Krok 1: Vyberte vaše obrázky v Bridge
Začněte otevřením aplikace Adobe Bridge a přejděte do složky obsahující obrázky, které chcete přidat do dokumentu. Zde mám Bridge otevřený do složky na ploše se třemi fotografiemi uvnitř. První obrázek (ten vlevo) vyberu kliknutím na jeho miniaturu:

Kliknutím na fotografii vlevo ji vyberte.
Poté vyberu i další dva obrázky, podržím klávesu Shift a kliknu na poslední ze tří obrázků (ten napravo). Všechny tři obrázky jsou nyní zvýrazněny a vybrány:
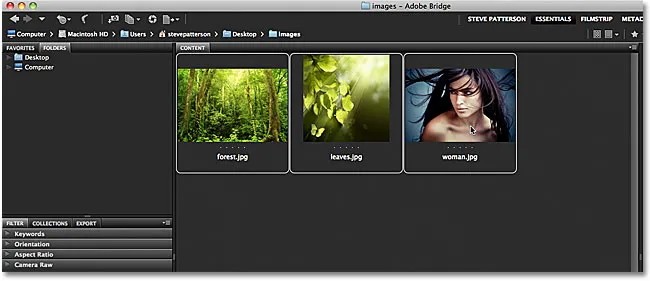
Podržte klávesu Shift a kliknutím na poslední obrázek vyberte všechny tři obrázky najednou.
Krok 2: Vyberte příkaz "Načíst soubory do vrstev Photoshopu"
Se všemi vybranými obrázky přejděte do nabídky Nástroje na panelu nabídek v horní části obrazovky v Bridge, vyberte Photoshop pro seznam možností specifických pro Photoshop a poté zvolte Načíst soubory do vrstev Photoshopu :
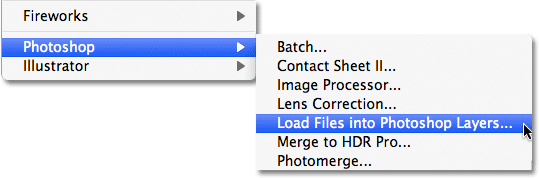
V Bridge přejděte na Nástroje> Photoshop> Načíst soubory do vrstev Photoshopu.
A to je vše k tomu! Photoshop se otevře automaticky, pokud ještě není otevřen, a přidá všechny tři obrázky (nebo tolik obrázků, kolik jste vybrali) do stejného dokumentu. Photoshopu může chvíli trvat, než vše zpracuje, ale až bude hotovo, uvidíte na obrazovce otevřený jediný dokument obsahující všechny vaše fotky:

Všechny obrázky se otevřely uvnitř jednoho dokumentu Photoshopu.
Některé obrázky mohou blokovat zobrazení ostatních v okně dokumentu, ale pokud se podíváme na panel Vrstvy, vidíme, že každá ze tří fotografií, které jsem vybral v Bridge, byla přidána do dokumentu a umístěna do své vlastní vrstvy. Všimněte si, že Photoshop použil pro názvy vrstev názvy obrázků:
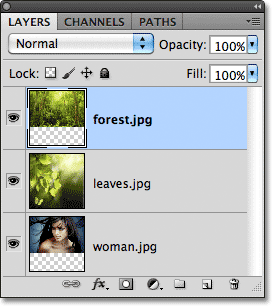
Každá fotografie byla přidána do své vlastní vrstvy uvnitř panelu Vrstvy. Název obrázku je nyní název vrstvy, na které je umístěn.
Prohlížení jednotlivých vrstev
Chcete-li zobrazit konkrétní obrázek v okně dokumentu, podržte klávesu Alt (Win) / Option (Mac) a klikněte na ikonu viditelnosti vrstvy pro vrstvu, kterou chcete zobrazit. Je to malá ikona oka na levé straně každé vrstvy v panelu Vrstvy. Photoshop dočasně vypne každou vrstvu v dokumentu kromě té, na kterou jste klikli. Například chci zobrazit fotografii ženy, která je v současné době blokována dalšími dvěma obrázky nad ní v dokumentu, takže podržím klávesu Alt (Win) / Option (Mac) a kliknu na vrstvu ikona viditelnosti pro vrstvu „woman.jpg.webp“:
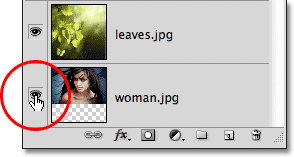
Podržte Alt (Win) / Option (Mac) a klikněte na ikonu viditelnosti vrstvy pro vrstvu „woman.jpg.webp“ na panelu Vrstvy.
Tím se vypnou další dvě vrstvy a v okně dokumentu se zobrazí pouze obrázek „woman.jpg.webp“. Po dokončení dalších vrstev jednoduše podržte Alt (Win) / Option (Mac) a znovu klikněte na stejnou ikonu viditelnosti vrstvy. Všimněte si šachovnicového vzoru pod mou fotografií, což je způsob, jakým Photoshop představuje průhledné oblasti vrstvy. Důvod, proč je tato vrstva průhledná, je ten, že každý obrázek, který jsem otevřel, měl jinou velikost, takže Photoshop vytvořil dokument široký a vysoký, aby se do něj vešly všechny. To znamená, že po načtení do dokumentu bude stále třeba změnit velikost a přemístit některé obrázky příkazem Free Transform, ale to je něco, co bychom normálně museli udělat:
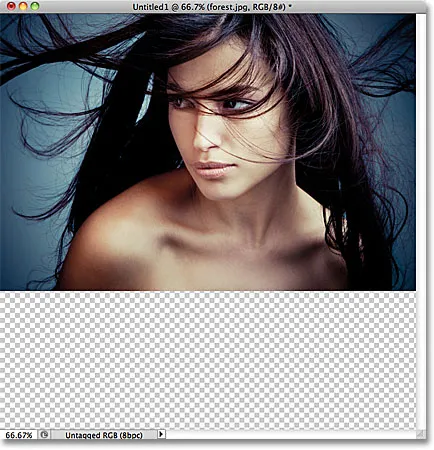
V dokumentu je nyní viditelná pouze vybraná vrstva.
Přejmenování vrstev
Jediné, co se mi na příkazu Načíst soubory do Photoshop Layers opravdu nelíbí, je to, že obsahuje příponu souboru v názvu každé vrstvy („forest.jpg.webp“, „leaves.jpg.webp“, „woman.jpg.webp“). Naštěstí je snadné přejmenovat vrstvy. Jednoduše poklepejte přímo na název vrstvy a zvýrazněte ji, poté zadejte nový název. Nebo v tomto případě jednoduše odstraňte příponu souboru od konce názvu. Poklepáním na název „forest.jpg.webp“ jej zvýrazníme a na konci odstraním část „.jpg.webp“:
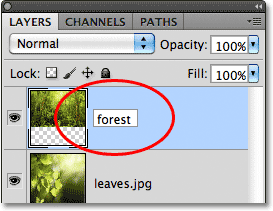
Odstranění přípony souboru ".jpg.webp" od konce názvu vrstvy.
Až budete hotovi, stiskněte Enter (Win) / Return (Mac) pro přijetí změny názvu. Jdu do toho a přejmenuji také další dvě vrstvy a na konci každé z nich odstraním příponu souboru:
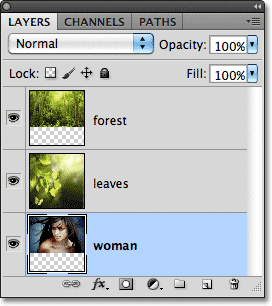
Všechny tři vrstvy byly přejmenovány.
S každým obrázkem, který je již ve své vlastní vrstvě ve stejném dokumentu, díky příkazu Načíst soubory do Photoshop Layers můžeme strávit trochu více času kreativitou s našimi návrhy a méně času na méně zajímavých úkolech, jako je přetažení nebo kopírování obrázků z jednoho dokumentu do další.
Míchání obrázků a vytváření kompozitů přesahuje rámec tohoto tutoriálu (viz část Photo Effects, kde najdete spoustu skvělých nápadů s pokyny krok za krokem), ale jen pro zábavu, tady je můj výsledek po pár minutách hraní s obrázky používající režimy prolnutí a masky vrstev:

Všechny tři obrázky byly sloučeny do jednoho.