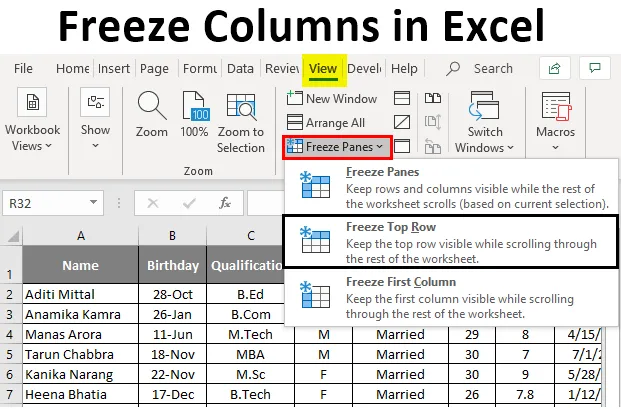
Ukotvit sloupce Excelu (obsah)
- Co je to zmrazení sloupců v Excelu?
- Jak zmrazit sloupce v Excelu?
Co je to zmrazení sloupců v Excelu?
Zmrazit sloupec je funkce v tabulkovém procesoru Excel, která pomáhá zmrazit určitý sloupec, takže uživatel může svisle nebo vodorovně posouvat otevřenou tabulku. Pomáhá uživateli zejména pro sloupec záhlaví, který chce, aby byl viditelný.
Proč zmrazit panely?
Při práci na velkých datech možná nebudete moci zobrazit některá data, protože se nevejdou na obrazovku. Pojďme se tedy podívat na níže uvedenou tabulku Excelu. Jak vidíte na výše uvedeném snímku obrazovky, můžete vidět pouze sloupec U a řádek 23. Pokud tedy máte v záhlaví 1 záhlaví a posunete se dolů nebo doprava, záhlaví se nezobrazí.
Zde přicházejí o pomoc Freeze Panes. Ukotvit podokna mohou udržovat viditelné řádky nebo sloupce při posouvání zbytku listu.
Jak zmrazit sloupce v Excelu?
Freeze Panes přichází se třemi možnostmi a my se na všechny podíváme jeden po druhém s příklady.
Tuto šablonu zmrazit sloupce si můžete stáhnout zde - šablonu zmrazit sloupce ExcelPříklad č. 1 - Zmrazení horního řádku
Jak vidíte na níže uvedeném snímku aplikace Excel, řádek 1 je záhlaví mé sestavy, která obsahuje osobní údaje zaměstnanců a chci, aby byla záhlaví neustále viditelná.
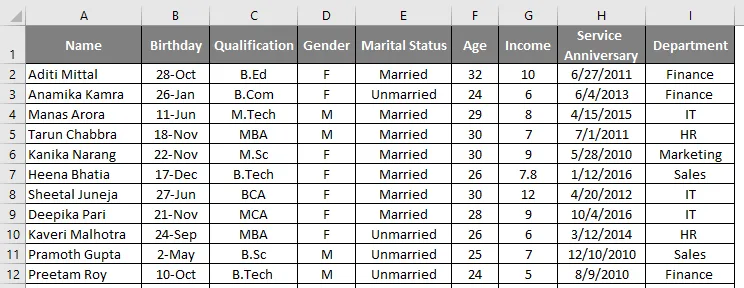
Když však nyní přejdu dolů, neuvidím řádek záhlaví.
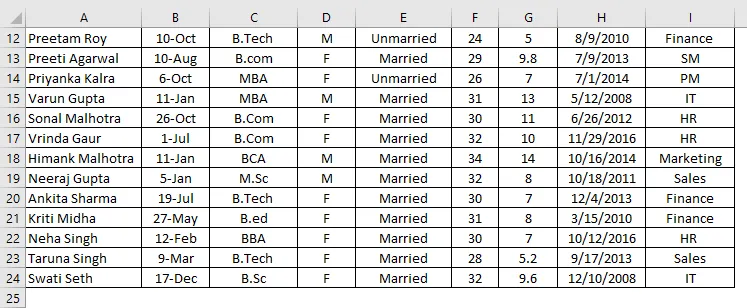
Aby byl první řádek viditelný, musím zmrazit horní řádek. Chcete-li zmrazit horní řádek, musíme provést následující kroky:
- Vyberte řádek 1, jak je znázorněno na níže uvedeném snímku obrazovky.
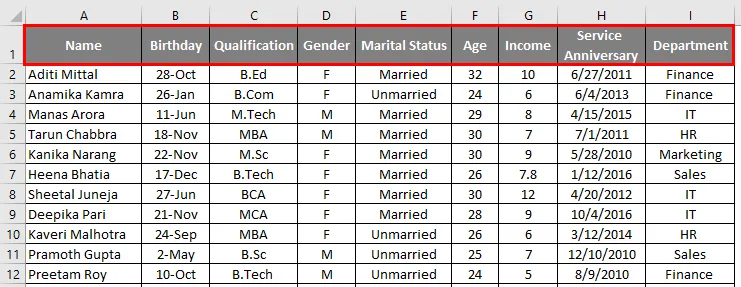
- Přejděte na kartu Zobrazit v listu Excel.

- Vyberte Ukotvit panely.
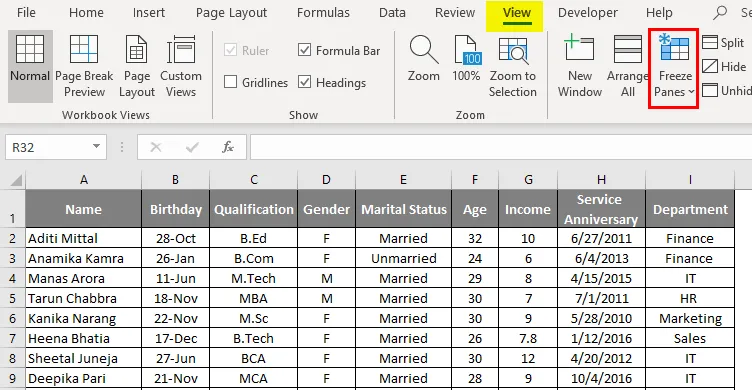
- V rozevíracím seznamu vyberte Ukotvit horní řádek.
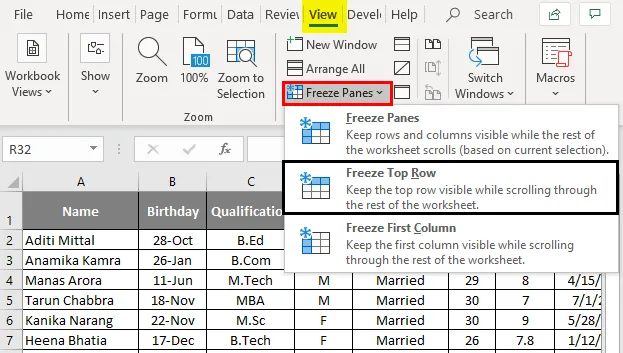
- Takže po výběru položky Zmrazit horní řádek budete moci zmrazit řádek 1 a můžete procházet všechna data pod řádkem 1, aniž byste ztratili viditelnost v záhlaví.
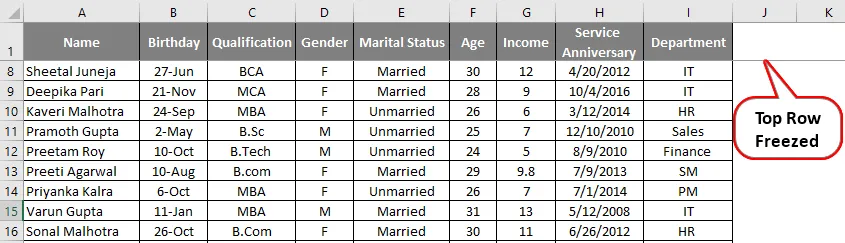
Příklad č. 2 - Zmrazení prvního sloupce
Nyní, pokud máte důležité informace ve sloupci A, které chcete vidět, když přejdete doprava, musíte použít možnost Zmrazit první sloupec .
Předpokládejme, že v našem prvním příkladu chci zmrazit jména zaměstnanců ve sloupci A. Budete muset postupovat podle níže uvedených kroků.
- Vyberte sloupec A

- Přejděte na kartu Zobrazit v listu Excel.

- Vyberte Ukotvit panely.
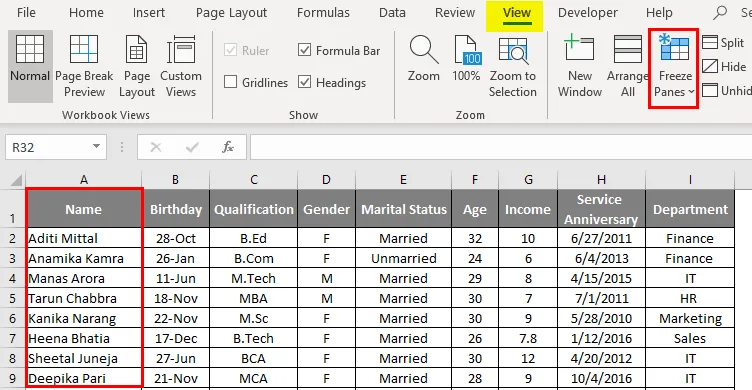
V rozevíracím seznamu vyberte Freeze First Column.
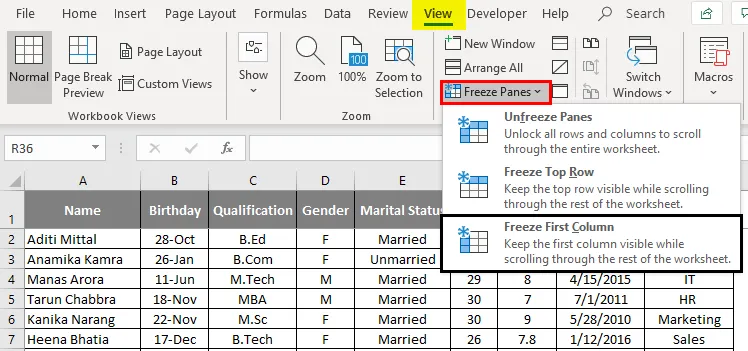
Nyní, když přejdete doprava, můžete posouvat, aniž byste ztratili viditelnost do sloupce A.
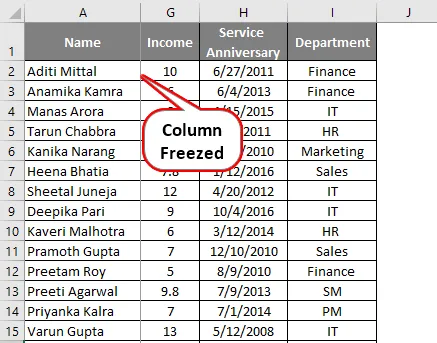
Příklad č. 3 - Zmrazovací tabule
Chcete-li zmrazit jakýkoli podokno v listu, je to řádek nebo sloupec, musíte z rozevíracího seznamu vybrat možnost Zamrznout podokna. Tato volba není pro horní řádek a první sloupec, zmrazí obrazovku z libovolného řádku nebo sloupce, který chcete zmrazit, a posouvá zbývající data.
Chcete-li použít tuto možnost, musíte postupovat podle níže uvedených kroků. Přejděte na kartu Zobrazit v listu Excel a vyberte Ukotvit panely.

- Než vyberete podokno zmrazení, musíte vybrat buňku, z níž chcete podokno zmrazit.
- V níže uvedeném příkladu, pokud potřebuji zmrazit data do kvalifikace a chci zmrazit horní řádek, vyberu buňku D2 a kliknu na Ukotvit panely.
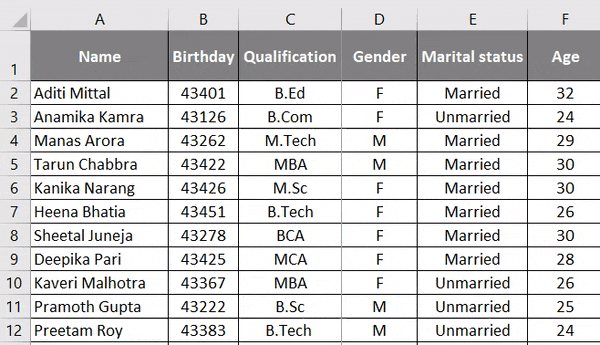
Nyní, jak vidíte data, je sloupec C a řádek 1 vždy viditelný, i když posunete dolů nebo posunete doprava.
Jak uvolnit zmrazené panely?
Pokud chcete podokno uvolnit a vrátit se k předchozímu zobrazení, postupujte podle následujících kroků.
- Vyberte řádek nebo sloupec, který je již zmrazený.
- Přejděte na kartu Zobrazení v listu Excel a vyberte zmrazené panely. V rozevíracím seznamu vyberte podokno Unfreeze, takže řádek nebo sloupec bude Unfreeze, jak je znázorněno na níže uvedeném snímku obrazovky.
Důležité informace o zmrazení sloupců v Excelu
- Pokud je list v chráněném režimu, nemůžete zmrazit nebo uvolnit podokna.
- Je velmi důležité, že při tisku všeho, co potřebujete k uvolnění podokna, protože řádky nebo sloupce, které jsou zmrazené, se při tisku listu neobjeví.
- Pokud jste v režimu úprav buněk nebo v rozvržení stránky, nebudete moci zmrazit nebo zrušit zmrazení podokna.
Doporučené články
Toto je průvodce zmrazením sloupců v Excelu. Zde diskutujeme Jak zmrazit sloupce v Excelu spolu s praktickými příklady a šablonou Excel ke stažení. Můžete si také prohlédnout naše další doporučené články -
- Kombinovaný graf v Excelu
- Jak používat zástupné znaky v Excelu?
- Nastavení stránky v Excelu s příklady
- Tipy pro práci s textovým vzorcem v Excelu
- Jak používat vlastnosti sloupců ve VBA?