Od té doby, co se Photoshop poprvé objevil na scéně, mnoho netušících fotografů a retušerů fotografií upadlo do zlého známého jako příkaz Jas / Kontrast . Začátečníci Photoshopu, kteří hledají zlepšení celkového vzhledu svých obrázků, zamířili do nabídky Obraz> Úpravy a byli rádi, když našli jednoduchou a zdánlivě přímočarou malou možnost nazvanou Jas / kontrast. S dialogem složeným pouze ze dvou posuvníků - jeden pro jas a druhý pro kontrast - co by mohlo být jednodušší?
Bohužel jediná věc, kterou jste mohli docela snadno udělat pomocí příkazu Jas / kontrast, bylo zničit vaše obrázky. Důvod musel souviset s tím, jak to fungovalo. Jistě, mohlo by to udělat vaše obrázky jasnějšími, ale problém byl v tom, že to všechno v něm vylepšilo.
Ty hluboké, tmavé tóny, které vynesly detaily ve stínech? Jasnější. Oblasti, které už byly dostatečně jasné? Jasnější. Photoshop pořídil vše, co bylo na obrázku, a udělal to jasnější, a oblasti, které byly již jasné, byly nuceny čistě bílé, což znamenalo, že jste ztratili všechny své zvýrazněné detaily.
Totéž platilo, pokud potřebujete obrázek ztmavit. Photoshop by udělal všechno na obrázku a ztmavl, včetně oblastí, které už byly dost tmavé, což je přinutilo k čisté černé a ztratili byste detaily svého stínu. Příkaz Brightness / Contrast ovlivnil všechno ve stejném množství a čím více zjasnění nebo ztmavení jste použili, tím horší věci byly. Mohlo to být poněkud užitečné pro vytváření speciálních efektů, kde kvalita obrazu není vždy nejvyšší prioritou, ale pro seriózní úpravy fotografií byl příkaz Brightness / Contrast o nejhorší "funkci", jakou kdy byl ve Photoshopu.
To znamená, dokud nepřišel Photoshop CS3!
Vylepšený příkaz Brightness / Contrast ve Photoshopu CS3
S mnohem lepšími dostupnými způsoby, jak napravit jakékoli problémy s tónem nebo kontrastem v obrázku, jako je použití úrovní nebo křivek, a tolika instruktory Photoshopu, kteří svým studentům říkají, aby se vyhnuli příkazu Brightness / Contrast jako mor, by bylo jen málo lidí překvapilo, kdyby Adobe měl nakonec se rozhodl zrušit příkaz Brightness / Contrast a odstranit jej z Photoshopu. Místo toho však udělali něco, co nikdo neočekával. Ve Photoshopu CS3 opravili příkaz Brightness / Contrast! Posuvník Jas nyní funguje podobně jako posuvník středních tónů v dialogovém okně Úrovně, což nám umožňuje skutečně rozjasnit obraz bez oříznutí nejsvětlejších nebo nejtmavších oblastí na čistě bílou nebo černou, zatímco posuvník Kontrast nyní funguje podobně jako příkaz Křivky, světelné světlo oblasti a tmavé tmavé oblasti znovu bez oříznutí světel nebo stínů. Stále to není nejprofesionálnější způsob práce, ale u každodenních obrazů, které vyžadují rychlé zvýšení jasu nebo kontrastu, může být vylepšený příkaz Brightness / Contrast ve Photoshopu CS3 vše, co potřebujete!
Abychom opravdu pochopili, o kolik lepší je nová verze příkazu Brightness / Contrast, podívejme se nejprve, jak špatné to bývalo. Naštěstí to nemusíme otevírat, protože Adobe nám dává možnost snadno přepínat mezi novou a starou verzí přímo z dialogového okna Jas / kontrast. Zde je obrázek, který mám otevřený na obrazovce:
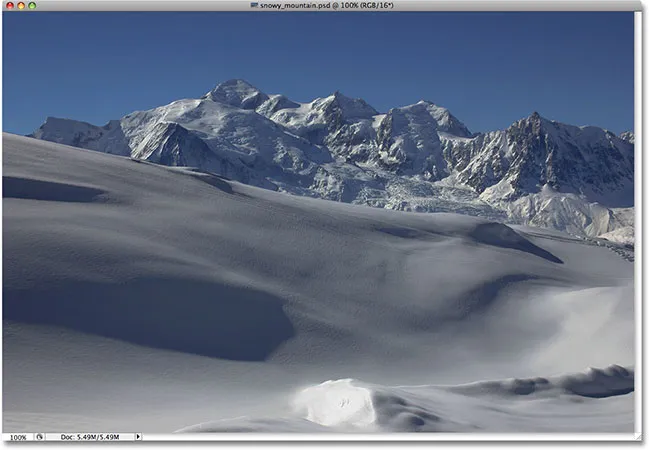
Originální fotografie.
Ve sněhu a na horách v pozadí je spousta dobrých detailů, ale celková fotka na mě prostě „nevyskočí“ tak, jak bych chtěla. Abych zjistil, jaký problém by mohl být, podívám se na svou paletu Histogram, která je ve výchozím nastavení seskupena do palet Navigátor a Info. Paletu Histogram můžete také vybrat z nabídky Okno, pokud ji nikde na obrazovce nevidíte.
Když je vybrána moje paleta histogramu, kliknu na ikonu nabídky v pravém horním rohu palety a zvolím režim rozšířeného zobrazení, který zvětšuje velikost histogramu, což mi umožňuje vidět všech 256 hodnot jasu z čistě černé zcela vlevo na čistě bílou na pravé straně (výchozí režim kompaktního zobrazení zobrazuje pouze 100 hodnot jasu). Také se budu ujistit, že volba Kanál v horní části palety je nastavena na RGB, což mi umožňuje prohlížet kompozitní kanály Červený, Zelený a Modrý, stejný histogram, který bych viděl ve výchozím nastavení, kdybych se zobrazil dialogové okno Úrovně. Rychlý pohled na histogram odhalí problém. Na fotografii momentálně nejsou žádné skutečné stíny ani světla. Všechny obrazové informace spadají do středních tónů, což můžeme říci, protože hlavní část histogramu sahá až k krajní levici (čistě černá) nebo krajní pravici (čistě bílá):
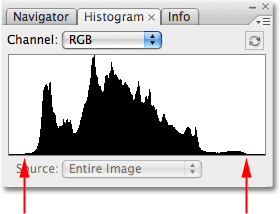
Paleta Histogram zobrazující obrazové informace ve středních tónech.
Pro vyřešení problému (nebo alespoň pokuste se problém vyřešit) vyvolám příkaz Jas / kontrast kliknutím na ikonu Nová vrstva úprav v dolní části palety Vrstvy a výběrem Jas / kontrast ze seznamu zobrazené vrstvy úprav:
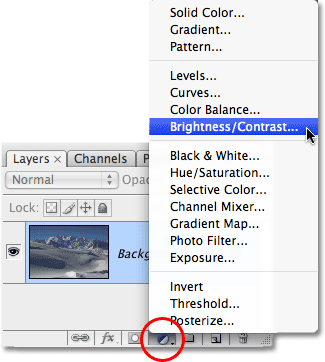
Klikněte na ikonu Nová vrstva úprav a v seznamu vyberte „Jas / kontrast“.
Tím se otevře dialogové okno Jas / kontrast, které nevypadá příliš odlišně od starých časů (jako ve dnech před Photoshopem CS3). Stále obsahuje pouze dva posuvníky - jeden pro Brightness a jeden pro Contrast - ale jak jsem již zmínil, rozdíl je v tom, jak fungují. V současné době se zajímáme o to, jak fungovali, takže pro přechod na „špatné staré časy“ stačí v dialogovém okně vybrat možnost Použít starší . Při zaškrtnutí Use Legacy dostaneme starou verzi příkazu Brightness / Contrast a bez zaškrtnutí získáme novou verzi:
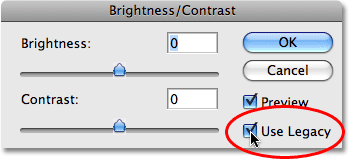
Přepínejte mezi novou a starou verzí příkazu Brightness / Contrast pomocí volby „Use Legacy“.
Je-li vybrána možnost Použít starší, což znamená, že v současné době používám starou verzi příkazu, zkusím zvýšit jas své fotografie kliknutím na posuvník Jas a přetažením směrem doprava. Čím dál posuňuji jezdec doprava, tím jasnější bude obrázek. Neexistuje žádná konkrétní hodnota pro nastavení hodnoty Jas, takže budu sledovat můj obrázek v okně dokumentu, když táhnu posuvník. V tomto případě si myslím, že hodnota kolem +40 je dost dobrá:
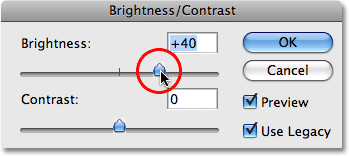
Chcete-li obrázek zesvětlit, přetáhněte jezdec Jas směrem doprava, nebo jej zatemněte doleva.
Zde je obrázek po zvýšení hodnoty jasu:
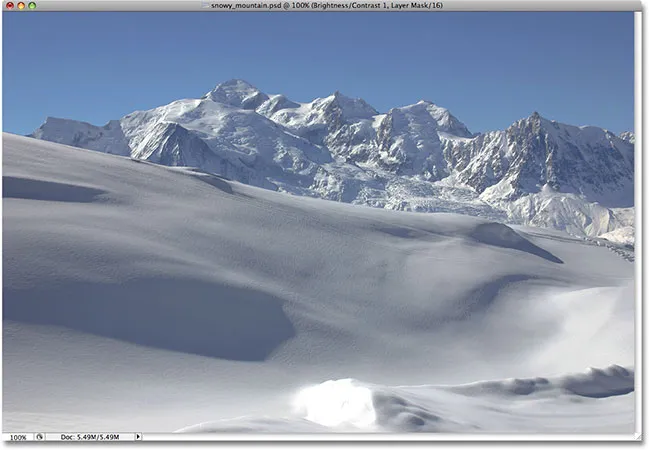
Po zvýšení hodnoty jasu se fotografie nyní jeví jasnější.
Fotografie se v tomto bodě určitě zdá jasnější, ale za jakou cenu? Všechno na fotografii je nyní jasnější, včetně stínů, které jsem nechtěl rozjasnit, a kvůli tomu jsem ztratil kontrast obrazu. Efekt zjasnění vypadá více, jako by na fotografii byl zakryt film nebo vrstva prachu. Zde je pohled „před a po“, který usnadňuje sledování toho, co se stalo. Původní obrázek je vlevo a verze se zvýšeným jasem je napravo:

Stíny byly nyní odlehčeny spolu se vším ostatním a snižovaly celkový kontrast obrazu.
Pojďme se ještě jednou podívat na naši paletu Histogramu, kde uvidíme, co se stalo. Pokud porovnáte tento histogram s původním, všimnete si podivné věci - vypadají úplně stejně! Každý vrchol a údolí vypadá přesně jako původně, s výjimkou jednoho klíčového rozdílu. Celý histogram se posunul doprava, jako bych na něj klikl a přetáhl ho myší, a to proto, že každá úroveň jasu v obrázku byla odlehčena přesně stejným množstvím. Jedinou částí histogramu, která vypadá v tomto bodě jinak, je oblast zcela vpravo, která byla tlačena nahoru do vysokého hrotu podél pravého okraje. To nám říká, že části našeho obrázku, kde jsme dříve měli zvýrazněné detaily, byly nyní oříznuty na čistě bílou:
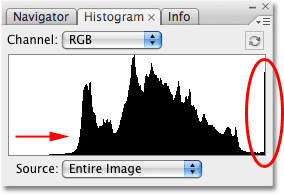
Histogram ukazuje, že každá hodnota jasu v obrázku byla zesvětlena, čímž se zvýraznění zvýrazní na čistě bílou.
Zesvětlením každého tónu v obrázku jsme ztratili kontrast, takže logickým dalším krokem je pokusit se jej opravit zvýšením množství kontrastu pomocí posuvníku Kontrast . Kliknu na posuvník Kontrast a přetáhnu jej doprava, na přibližně stejnou hodnotu, jakou jsem před chvílí přetáhl jezdec Jas. Pamatujte, že v tuto chvíli stále používáme starou verzi příkazu Brightness / Contrast:
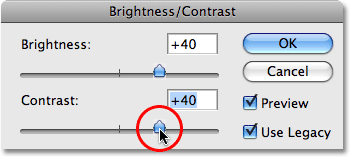
Pokus o přidání dalšího kontrastu k obrázku přetažením posuvníku Kontrast směrem doprava.
Podívejme se na obrázek:
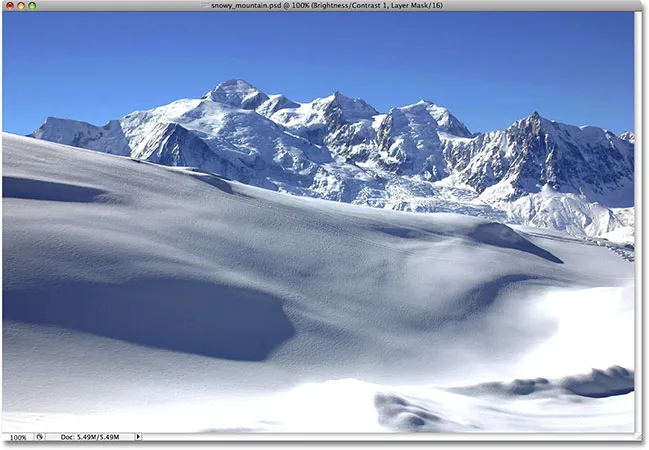
Zvyšující se kontrast se starou verzí příkazu Brightness / Contrast přivedl ještě více zvýraznění na čistě bílou.
No, určitě jsme se vrátili docela trochu kontrast, ale znovu za jakou cenu? Vyfoukli jsme ještě více našich světel na čistě bílou, s velkými oblastmi sněhu podél spodní části fotografie i v horách, které ztratily všechny detaily. Ve skutečnosti se nyní zdá, že sníh podél dna září! V tomto okamžiku vypadá obrázek jen drsně. Je to jasnější, než bylo původně, ale s tolika detaily, které nyní chybí, by bylo těžké nazvat to vylepšením.
Zde se zobrazuje histogram. Špička na pravé straně je nyní ještě vyšší a říká nám, co jsme právě viděli na vlastní oči, což znamená, že jsme ještě více našich zvýraznění připnuli na čistě bílou, a pokud se podíváme na zcela vlevo od histogramu, můžeme vidět další tvarování hrotů, tohle nám říká, že začneme stříhat některé detaily stínů na čistě černou:
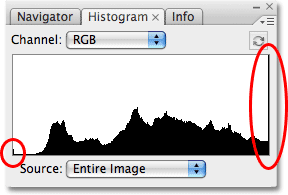
Histogram zobrazující ještě více obrazových informací je oříznut na čistě bílou.
Stalo se, že se starou verzí posuvníku Contrast Photoshop jednoduše vezme hodnoty jasu v obrazu a natáhne je rovnoměrně doleva a doprava, jako by někdo tlačil dolů na histogram a snažil se jej vyrovnat. Čím dál jste přetahovali jezdec Kontrast doprava, tím dál od sebe byste natahovali úrovně jasu a trvalo by dlouho, než byste střihali svá světla a stíny. Pokračujte v přetahování a ořízněte si ještě více obrázku do černobílého formátu, protože vám aplikace Photoshop šťastně umožní zničit obrázek, aniž by na něj někdo vzpomněl. Ve skutečnosti, pokud byste měli přetáhnout jezdec Kontrast úplně doprava, na jeho maximální hodnotu +100:
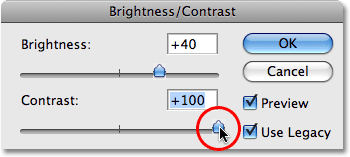
Přetažením posuvníku „starý“ kontrast úplně doprava.
Ve skutečnosti byste mohli šířit úrovně jasu tak daleko od sebe, že z histogramu nezůstane prakticky nic jiného než vysoké hroty na každém konci:
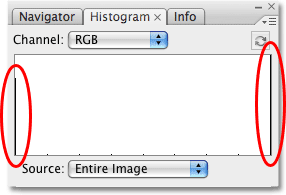
Vše, co zůstane z histogramu po přetažení jezdce Kontrast na jeho maximální hodnotu.
Pokud si myslíte, že histogram již nevypadá příliš působivě, vypadá samotný obrázek ještě horší:
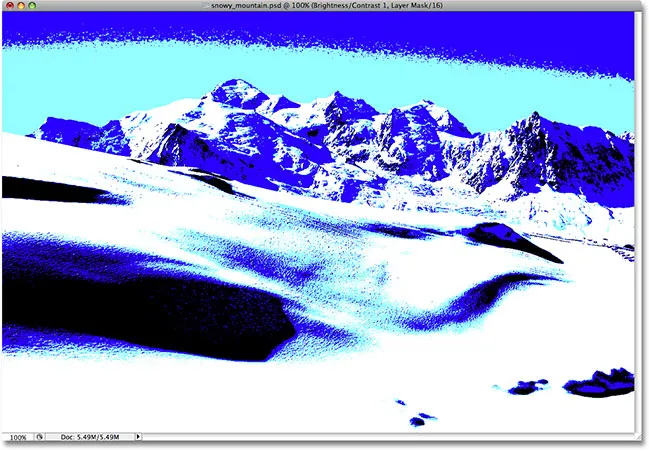
Po přetažení jezdce Kontrast po pravé straně zůstanou jen malé zbytky původního obrázku. Nezkoušejte to doma.
Samozřejmě můžete tvrdit, že jsem sem vzal věci do trochu extrému, a možná s vámi budu souhlasit, ale bylo to provedeno čistě proto, abychom ukázali, jak špatné bylo příkazy Brightness / Command. Naštěstí (a docela překvapivě) se vše od Photoshopu CS3 změnilo. Pojďme se podívat na to, jak velké vylepšení nová verze opravdu je!
Plugin pro krátké kódy, akce a filtry: Chyba v krátkém kódu (ads-photoretouch-middle)
Chcete-li přepnout příkaz Brightness / Contrast ve Photoshopu CS3 (a vyšší) na novou verzi, v dialogovém okně jednoduše zrušte zaškrtnutí volby Použít starší verzi. Tím se také nastaví posuvníky Jas a Kontrast na 0:

U nové verze příkazu Jas / kontrast nechte možnost „Použít starší“ nezaškrtnutá.
Obrázek byl vrácen zpět do původního stavu:
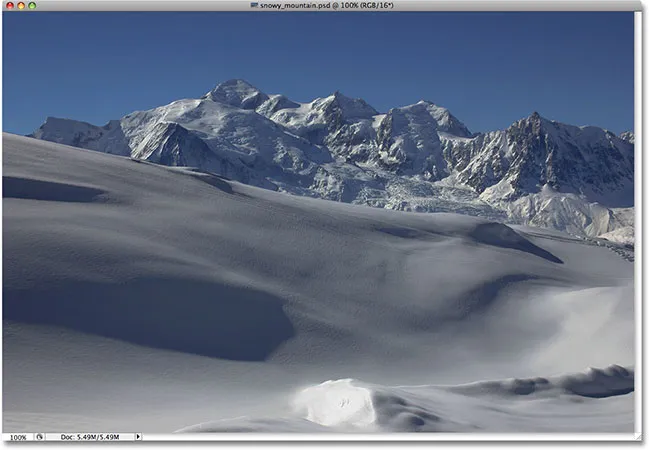
Původní neupravená fotka znovu.
A histogram také ukazuje, že jsme zpět k našim původním hodnotám jasu:
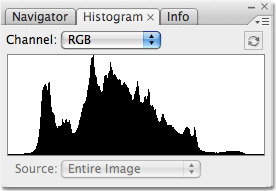
Původní tvar histogramu se vrátil.
Nyní, když pracuji s novou vylepšenou verzí příkazu Brightness / Contrast, budu zvyšovat jas obrázku ještě jednou přetažením posuvníku Brightness doprava. Stejně jako u staré verze příkazu, přetažením jezdce Jas směrem doprava se jas zvýší, zatímco přetažením jezdce doleva jej snížíte. Opět zde není žádná konkrétní hodnota jasu, která se má použít, protože každý obrázek je odlišný, takže při přetahování jezdce budu sledovat svou fotografii v okně dokumentu. Naposledy jsem zvýšil hodnotu jasu na +40, což mělo za následek nějaké oříznutí světel. Tentokrát pomocí nové verze příkazu zvýším jas ještě na +50:
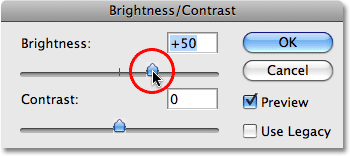
Chcete-li zvýšit jas obrázku, přetáhněte jezdec Jas směrem doprava.
Pojďme se podívat na obrázek. S novou verzí příkazu Brightness / Contrast dosáhneme mnohem lepšího výsledku. Přestože jsem hodnotu jasu zvýšil ještě dále, než jsem to dělal u staré verze příkazu, stále jsme udržovali hodně temnějších tónů, což znamená, že jsme byli schopni rozjasnit obraz a přitom si stále udržovat hodně kontrastu. Už to nevidí, že vybledlá „vrstva prachu“ vypadá tak, že jsme skončili naposledy:
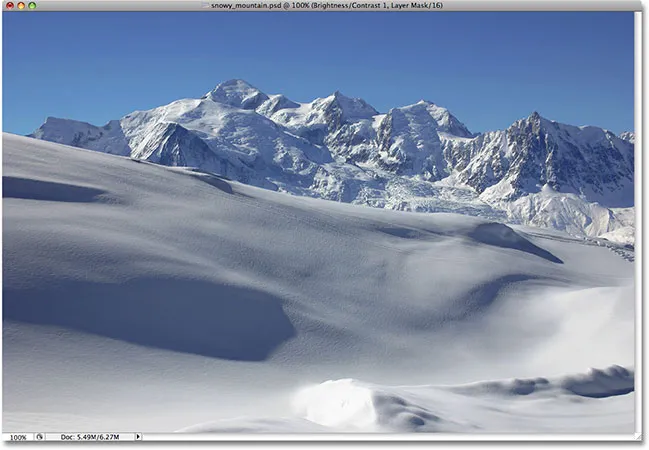
Světlé oblasti na fotografii byly rozjasněny, aniž by došlo k zesvětlení tmavých oblastí.
Podíváme-li se na histogram, vidíme, že jsem také neřezal žádný z vrcholů. Jak jsem již zmínil na začátku, nová verze posuvníku Jas funguje podobně jako posuvník středních tónů v příkazu Úrovně. Nejsvětlejší a nejtmavší oblasti obrazu zůstanou při přetahování jezdce Jasu většinou nedotčeny. Rozjasněny jsou pouze úrovně mezi nimi:
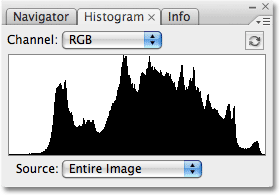
Tentokrát histogram neukáže oříznutí ve světlech, i když se úroveň jasu ještě zvýšila.
Stále můžete ořezat světla, pokud přetáhnete jezdec Jas příliš daleko doprava (nebo stíny stáhnete přetažením příliš daleko doleva, pokud obraz ztmavíte), takže určitě budete chtít dávat pozor na svůj Paleta histogramu, jak pracujete, ale nová verze příkazu Brightness / Contrast nám dává mnohem větší rozsah pohybu pomocí posuvníku, než se dostaneme k problémům. Ve skutečnosti, zatímco stará verze jezdce Jasu šla pouze tak vysoko jako +100 (nebo tak nízká jako -100), nová verze jde až na +150 (nebo dolů na -150).
Zkusme zvýšit kontrast obrazu pomocí nové verze posuvníku Kontrast . Naposledy jsem zvýšil kontrastní hodnotu na +40, což mělo za následek oříznutí velkých oblastí světel a dokonce i několika stínů. Tentokrát s novou verzí příkazu přetáhnu posuvník Kontrast až na +70. Stejně jako u posuvníku Jas je každý obraz jiný, takže není možné použít žádnou konkrétní hodnotu kontrastu. Používám zde +70 pouze proto, že s touto konkrétní fotografií dobře funguje. Při přetahování jezdce budete muset sledovat obrázek v okně dokumentu a posoudit výsledky:
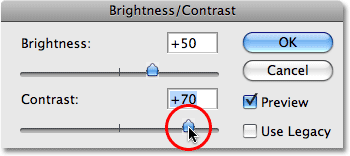
Chcete-li zvýšit jas obrázku, přetáhněte jezdec Jas směrem doprava.
Zde je fotka po zvýšení kontrastu. Přestože jsem zvýšil úroveň kontrastu daleko za hodnotu, kterou jsem použil u staré verze příkazu Jas / Kontrast, neexistují žádné viditelné znaky ořezávání stínů nebo světel:
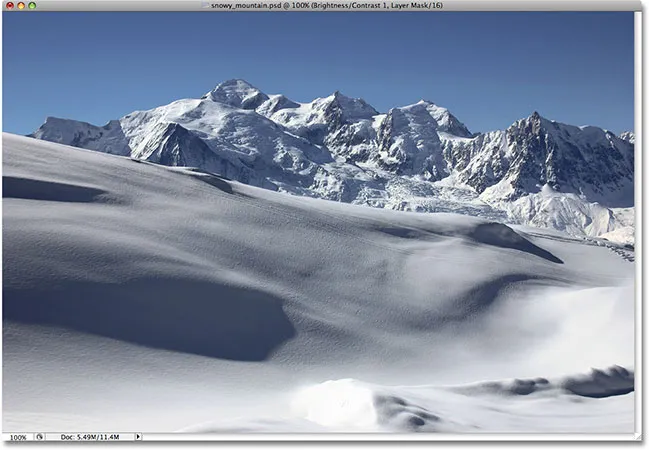
Díky nové verzi příkazu Brightness / Contrast byl kontrast zvýšen bez oříznutí stínů nebo světel.
Abychom potvrdili, že jsme neostříhali žádné zvýraznění ani stíny, podívejme se na histogram. Jistě, histogram vypadá skvěle! Nyní rozšiřuje celou škálu tónových rozsahů z černé na bílou bez oříznutí jediného světla nebo stínu:
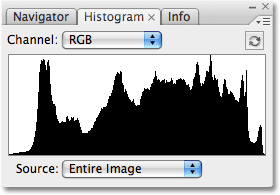
Příkaz Brightness / Contrast ve Photoshopu CS3 dokázal vylepšit tón a kontrast, aniž by došlo ke ztrátě jakýchkoli světlých nebo stínových detailů.
V tuto chvíli jsem s výsledky spokojená. Vylepšené nastavení jasu / kontrastu ve Photoshopu CS3 usnadnilo přidání nudného, plochého obrazu život bez strašných problémů s oříznutím, kterým příkaz trpěl po většinu životnosti Photoshopu. Ve skutečnosti jen proto, abych předvedl, o kolik lepší je jas / kontrast ve Photoshopu CS3, přetáhnu jezdec Kontrast úplně doprava na jeho maximální hodnotu +100:

Zvýšení příkazu Contrast na maximum.
Pamatujete si, co se stalo, když jsem to udělal pomocí staré verze příkazu? Když jsme se podívali na histogram, viděli jsme, že prakticky zmizel, takže na obou stranách zůstaly pouze vysoké hroty, což naznačuje, že většina detailů obrázku byla oříznuta na čistě černou nebo bílou. Tentokrát s novou verzí, i když jsem zvýšil hodnotu kontrastu na maximum, v histogramu žádný takový problém nevidíme. Ořízne se několik drobných detailů zvýraznění, ale před spuštěním problému trvalo zvýšení hodnoty kontrastu na +100:

I při nejvyšší hodnotě kontrastu došlo pouze k malému oříznutí zvýraznění.
Se starou verzí byl obraz v tomto bodě úplně zničen a vypadal spíš jako zvláštní podivný efekt než retušovaná fotografie. Ale s novou verzí příkazu Brightness / Contrast ve Photoshopu CS3, i když je hodnota kontrastu maximalizovaná, obraz stále vypadá skvěle:
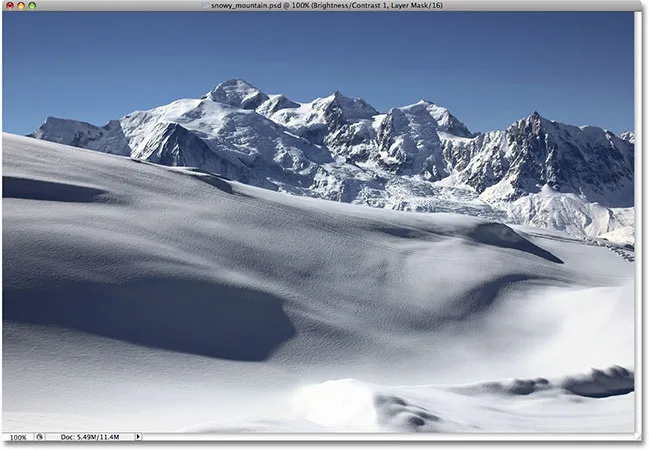
Mnohem jiný výsledek než dříve.
Jak jsem se zmínil na začátku, i přes hlavní vylepšení není příkaz Brightness / Contrast stále nejprofesionálnějším způsobem, jak zlepšit tón a kontrast fotografie. U důležitých obrázků se budete chtít držet úrovní nebo křivek, aby se věci napravily. Pokud však potřebujete pouze rychlý, bezproblémový způsob, jak rozjasnit nebo zvýšit kontrast obrázku a máte kopii aplikace Photoshop CS3 nebo vyšší, stačí přidat vrstvu pro úpravu jasu / kontrastu, ujistěte se, že není zaškrtnuta možnost Použít starší, a podle potřeby přetáhněte jezdce Jas a Kontrast (samozřejmě s ohledem na paletu Histogram). Po letech ničení obrázků příkaz Brightness / Contrast ve Photoshopu konečně funguje tak, jak jste očekávali, a není o nic jednodušší.
A tady to máme! Podívejte se do naší sekce Retušování fotografií, kde najdete další výukové programy pro úpravy obrázků ve Photoshopu!