Po většinu životnosti Photoshopu převádí barevné fotografie na černobílé mnoho lidí pocit modrého. Jistě, existují rychlé a snadné způsoby, jak to dosáhnout, například prosté desaturace obrázku nebo jeho převedení na Grayscale, ale tyto metody nám nedaly žádnou kontrolu nad procesem, takže Photoshop nechal vyhodit barevné informace jakýmkoli způsobem, který uznal za vhodné, a výsledky byly obvykle méně než velkolepé.
Měli jsme o něco lepší a působivější zvukové způsoby převodu na černou a bílou, jako je přepnutí do laboratorního barevného režimu k oddělení barvy od hodnot světlosti v obrázku, ale i tak jsme neměli kontrolu nad výsledky. Ve skutečnosti byl donedávna jediným způsobem, jak získat kontrolu nad konverzí, použití mixéru kanálů Photoshopu, což bylo v pořádku, pokud jste pochopili něco o tom, jak kanály fungují. I tehdy se používání Channel Mixer nikdy nezdálo přirozené, protože nás to donutilo myslet jako Photoshop, spíše než požádat Photoshop, aby myslel jako my. Pro něco tak obyčejného, jako je převod barevných fotografií na černé a bílé, musí existovat lepší způsob.
Naštěstí lidé v Adobe souhlasili a ve Photoshopu CS3 představili jediný nástroj, který kdy potřebujete převést barevné obrázky na černobílé. Říká se tomu nastavení Black & White a je to snadné, je to zcela přirozené a je to dokonce spousta zábavy! Ve skutečnosti je to tak jednoduché, že ho může použít kdokoli bez ohledu na úroveň jejich dovedností!
S úpravou Černobílé můžete snadno zdůraznit určité oblasti obrazu a zrušit zdůraznění jiných oblastí na základě jejich původních barev, aniž byste museli vědět o kanálech nebo o tom, co Photoshop dělá za scénami, aby zobrazoval barvy. Chcete, aby obloha byla v černobílé verzi vaší fotografie tmavší? Jednoduše přetáhněte jezdec Blues doleva. Potřebujete pleťové tóny, aby vypadaly světlejší? Přetáhněte jezdec Reds doprava. Vyžaduje jas trávy nebo stromů jemné doladění? Přetáhněte jezdec Zelených doleva nebo doprava, dokud jej nedostanete přesně tak, jak chcete. Je to opravdu tak jednoduché!
Stejně jako u většiny úprav obrazu ve Photoshopu je nový převodník Black & White dodáván ve dvou variantách. Existuje standardní verze založená na pixelech, která se nachází v nabídce Obrázek a výběrem Úpravy, a tam je verze vrstvy úprav . Zaměříme se výhradně na verzi vrstvy úprav, protože jak jsme viděli v nedestruktivním úpravě fotografií s výukovým programem Adjustment Layers, vrstvy úprav nám umožňují pružně a nedestruktivně pracovat na našich obrázcích. Vzhledem k tomu, že nastavení Black & White bylo zavedeno ve Photoshopu CS3, budu pro tento tutoriál používat CS3. Samozřejmě budete potřebovat alespoň Photoshop CS3, pokud chcete pokračovat.
Zde je fotka, kterou jsem otevřel ve Photoshopu. Chci převést tuto fotografii na černobílou pomocí nastavení Černobílé:

Originální barevná fotografie.
Plugin pro krátké kódy, akce a filtry: Chyba v krátkém kódu (ads-photoretouch-middle)
Chci použít verzi vyrovnávací vrstvy převodníku Černobílé, takže kliknu na ikonu Nová vyrovnávací vrstva v dolní části palety Vrstvy a ze seznamu zobrazených vyrovnávacích hladin vybereme Černobílé :
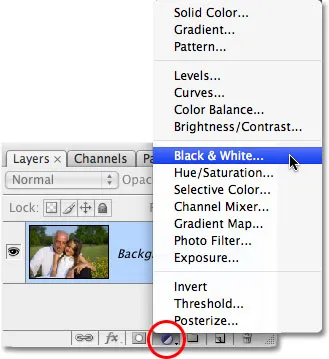
Výběr vrstvy úpravy černobílé.
Zobrazí se dialogové okno Černobílé. Hlavními rysy v dialogovém okně jsou šest barevných posuvníků, z nichž každý ovládá jednu ze šesti základních barev v obrázku počínaje červenou nahoře následovanou v pořadí žlutými, zelenými, azurovými, bluesovými a nakonec Magentovými v dolní části:
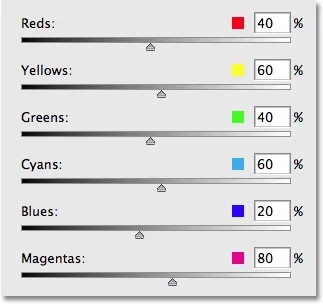
Dialogové okno Černobílé, se šesti hlavními posuvníky, které ovládají různé primární barvy na fotografii.
Tyto posuvníky upravují, jak se bude jasná nebo tmavá barva zobrazovat v černobílé verzi, a můžeme je použít k zvýraznění nebo zrušení zdůraznění určitých objektů nebo oblastí v obrazu, vyjasnění oblastí, které chceme upozornit, a ztmavení méně důležitých oblastí, založené výhradně na původní barvě těchto oblastí. Přetažením posuvníku směrem doprava se rozjasní oblasti, které obsahovaly tuto barvu, zatímco přetažením posuvníku doleva se ztmaví oblasti, které obsahovaly barvu. Na tom není nic víc než to!
Všimněte si, že když vyvoláte dialogové okno Černobílé, je každý jezdec již nastaven na určitou hodnotu, s červeným nastaveným na 40%, žlutým nastaveným na 60% atd.? Toto jsou výchozí hodnoty, které Photoshop používá jako výchozí bod pro černobílý převod. Také si všimnete, že jakmile vyberete nastavení Černobílé z palety Vrstvy, Photoshop okamžitě převede vaši fotografii na černobílou pomocí těchto výchozích nastavení. Zde je můj obrázek, jak se dosud zobrazuje s výchozími hodnotami posuvníku:

Photoshop okamžitě použije výchozí černobílý převod jako výchozí bod.
Výchozí nastavení pro můj černobílý převod jsou perfektní! Nebo by alespoň byly perfektní, kdybych chtěl, aby se hlavní pozornost zaměřila na mužskou košili a dívčí šaty. Bohužel to ve skutečnosti není výsledek, ale to je v pořádku, protože je to pouze počáteční bod. Jednoduše upravím posuvníky tak, aby bylo možné provést jakékoli změny. Nejprve chci, aby obloha nad mužovou hlavou vypadala trochu tmavší. Nyní, když se dívám na obraz, který byl již převeden na černobílý, nevidím, jaká byla původní barva oblohy, ale z paměti a zdravého rozumu vím, že obloha byla pravděpodobně modrá. Abychom stmívali oblohu, musím jednoduše přetáhnout jezdec Blues v dialogovém okně směrem doleva. Čím dál se přetáhnu doleva, tím tmavší bude obloha, stejně jako cokoli jiného na obrázku, který obsahuje modrou barvu. Na obloze je obvykle spousta azur, takže také táhnu jezdec Cyanů doleva. Neexistují žádné konkrétní hodnoty, které by se zde měly použít. Závisí to úplně na vašem obrázku a vzhledu, kterého se snažíte dosáhnout, takže když přetahuji jezdce, budu sledovat svůj obrázek v okně dokumentu, abych zajistil, že příliš neztmavím oblohu. Provádění příliš drastických změn by také mohlo představovat pruhování, které vám poskytne ošklivé a drsné přechody mezi barvami nebo úrovněmi jasu:
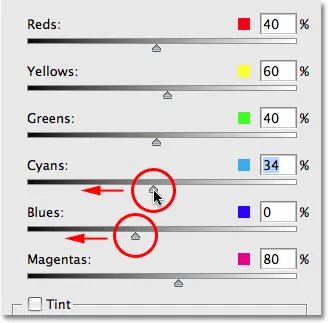
Přetažením jezdců Blues a Cyans doleva stmavíte oblohu na fotografii.
Po přetažení jezdců Blues a Cyans doleva je nyní obloha v černobílé verzi mé fotografie o něco tmavší, což pomáhá upozornit na hlavní předměty v popředí. Aby bylo snazší vidět změny, rozdělil jsem fotografii do zobrazení „Před a po“, s výchozím jasem oblohy vpravo a novou, mírně tmavší verzí vlevo:

Tmavší obloha trochu pomáhá upozornit na hlavní předměty v popředí.
V závislosti na obrázku, se kterým pracujete, můžete být schopni ještě více ztmavit oblohu. V mém případě, kdybych se to ale pokusil dále ztmavit, skončil bych s ošklivým problémem s pruhováním, který jsem zmínil. Tady je, jak by vypadalo nebe. Všimněte si všech drsných přechodů mezi hodnotami jasu, zejména tam, kde se stromy a obloha setkávají? To je kapela. Určitě se tomu chcete vyhnout, takže při přetahování jezdců dávejte pozor na svůj obrázek:

Provádění příliš drastických změn může v závislosti na obrázku způsobit pruhy.
Pokud jste s posuvníkem zašli příliš daleko, můžete poslední provedenou změnu vrátit zpět buď přechodem do nabídky Úpravy v horní části obrazovky a výběrem možnosti Zpět, nebo pro rychlejší použití klávesové zkratky Ctrl + Z ( Win) / Command + Z (Mac). Samozřejmě můžete také jednoduše přetáhnout samotný jezdec a vrátit tak změnu zpět.
Dále chci zjemnit pleťové tóny v obrázku. Opět, protože se dívám na černobílou verzi, nevidím, jaké byly původní barvy na fotografii, ale vím, že odstíny kůže vždy obsahují spoustu červené. Abych v tomto černobílém provedení zesvětlil muže a dívčí pokožku, musím jednoduše přetáhnout jezdec Reds doprava. Čím dále táhnu doprava, tím světlejší bude jejich kůže a také cokoli jiného na fotografii, která obsahuje červenou. Opět zde nejsou žádné konkrétní hodnoty, které se mají použít, protože všechny fotografie se liší, takže budu sledovat svůj obrázek v okně dokumentu, když táhnu posuvník, abych zajistil, že jejich pokožku příliš nezlehčím:
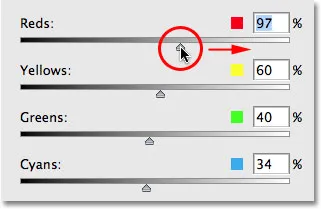
Přetažením jezdce Reds směrem doprava zesvětlíte odstíny pleti v černé a bílé verzi.
V odstínech kůže je obvykle také hodně žluté, takže možná zjistíte, že při úpravě vzhledu světlé nebo tmavé pokožky někoho budete muset také přetáhnout jezdec Yellows . V mém případě, přetažení jezdce Reds sám udělal trik. Zde je můj obrázek po zesvětlení tónů pleti:
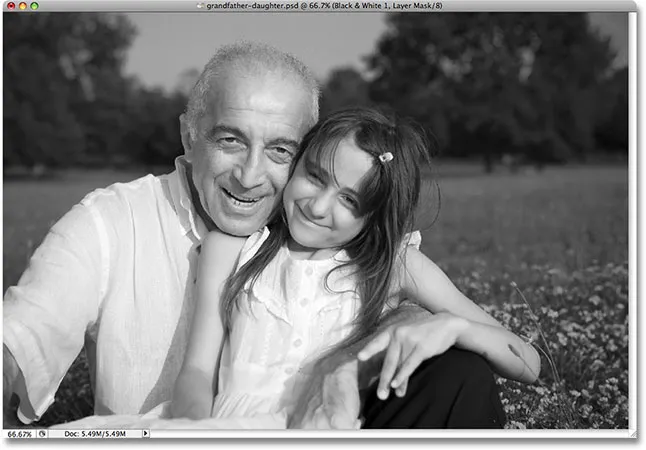
Tóny pleti se nyní v černé a bílé verzi stávají světlejší po přetažení jezdce Červené směrem doprava.
Muž a malá holčička jsou nyní zřetelně hlavním zaměřením obrazu, ale zdá se, že vyčnívají trochu příliš. Jsou příliš světlé před pozadím. Abych to napravil, rozzářím trávu a stromy za nimi, aby se vše přirozeně promíchalo. Nyní jsme měli štěstí. Věděli jsme, že nebe jsou obvykle kombinací modré a azurové, a věděli jsme, že pleťové tóny obsahují hodně červené, takže když jsme chtěli ztmavit oblohu nebo zesvětlit kůži, věděli jsme, které barevné posuvníky je třeba přesunout. Ale co když nevíme, které jezdce se pohybovat? Co když si nepamatujeme, jaké byly původní barvy na obrázku? Chci rozjasnit trávu a stromy, ale na okamžik předstírejme, že jsem spadl na hlavu a nedokážu si vzpomenout, jaká je barva trávy a stromů. Mohu udělat pár věcí, kromě toho, že vyhledám lékařskou pomoc.
Nejprve, protože používám verzi vyrovnávací vrstvy převaděče Black & White, pokud potřebuji někdy zobrazit původní barvy fotografie, vše, co musím udělat, je dočasně vypnout vyrovnávací vrstvu kliknutím na ikonu oční bulvy ( ikona viditelnosti vrstvy ) zcela vlevo od vrstvy v paletě Vrstvy:
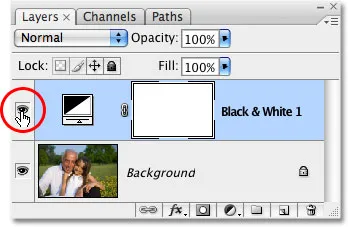
Klepnutím na ikonu oční bulvy dočasně vypnete vrstvu úprav pro černobílé úpravy.
Když je vrstva úprav vypnutá, v okně dokumentu se znovu objeví plná barevná fotografie fotografie:

Znovu se objeví plně barevná verze.
Nyní snadno vidím, že tráva a stromy byly zelené (ano, opravdu jsem věděl, že už s nimi jen pracuji), takže pro přepnutí zpět do černobílé verze kliknu na ikonu Viditelnost vrstvy ještě jednou zapnete nastavovací vrstvu Černobílé:
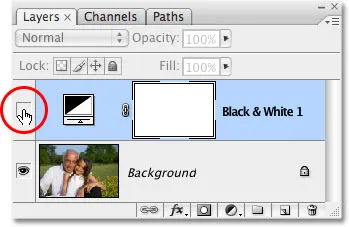
Opětovným klepnutím na ikonu Viditelnost vrstvy vrstvu nastavení černobílé barvy znovu zapnete.
V tuto chvíli, protože vím, že musím upravit zelené barvy v obrázku, jsem mohl jednoduše přetáhnout jezdec Zelených směrem doprava, aby se rozjasnil tráva a stromy. To však neudělám, protože je to ještě jednodušší. Pokud byste někdy potřebovali upravit jas něčeho na fotografii a nevíte, jaké byly původní barvy, jednoduše klikněte na oblast na fotografii a zatímco stále držíte tlačítko myši, přetáhněte myší doleva nebo doprava! To má stejný účinek jako přetažení barevných posuvníků v dialogovém okně, ale bez nutnosti přetahovat posuvníky nebo dokonce vědět, který posuvník přetáhnout! Když přetáhnete myš doleva, oblast, na kterou jste klikli, stejně jako všechny ostatní oblasti v obrázku, které obsahují stejnou barvu, se objeví tmavší. Přetáhněte doprava a odlehčíte oblast i všechny ostatní oblasti stejné barvy.
Kliknu na oblast trávy napravo od dívky, která vybere zelenou barvu trávy, a pak jednoduše přetáhnu myš směrem doprava, abych rozjasnila trávu i stromy, protože stromy mají stejnou barvu:
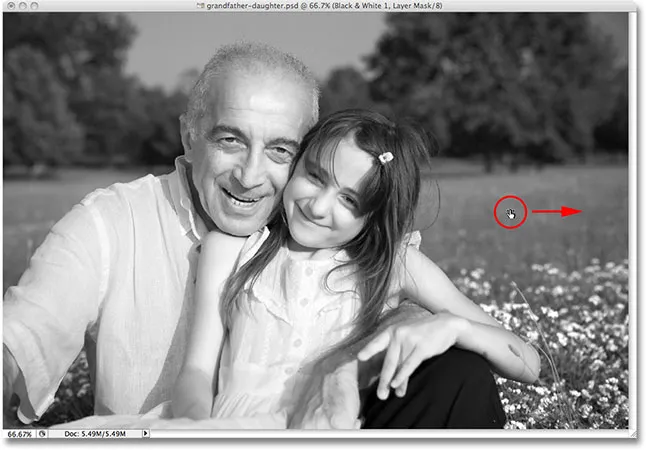
Klikněte na oblast, kterou chcete upravit, a potom jednoduše přetažením doleva nebo doprava oblast ztmavte nebo zesvětlete.
Všimněte si, jak rozjasnění trávy a stromů také rozjasnilo květiny v pravém dolním rohu fotografie. Možná jste si také všimli, že tóny pleti jsou o něco lehčí. I když se to nezdá být zřejmé, ve rostlinách je ve skutečnosti více žluté než zelené, takže když jsem klikl na oblast trávy, abych ji rozjasnil, Photoshop vybral zelenou i žlutou. Protože květiny na původní fotografii byly žluté, rozjasnění trávy také rozzářilo květiny. A protože tóny pleti často obsahují žlutou barvu, jako tomu je na této fotografii, byly také rozjasněny, když jsem rozjasnil trávu.
Abychom vykompenzovali dodatečné zesvětlení tónů pleti, jednoduše v dialogovém okně klikneme na posuvník Reds a přetáhneme ho trochu doleva, aby se tóny pleti vrátily zpět tam, kde je chci. Také trochu přetáhnu jezdec Yellows doleva, aby se květy stmívaly tak mírně:
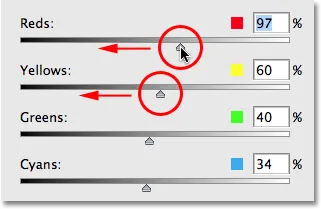
Po zesvětlení nebo ztmavení jiných oblastí obrazu bude možná nutné znovu upravit určité oblasti.
A s tím jsem hotový! Zde je moje poslední černobílá konverze, kterou jsem mohl snadno vytvořit a přizpůsobit pomocí nové úpravy Black & White:

Konečná černobílá konverze.
Sledování věcí pomocí histogramu
Převodník černobílé fotografie Photoshopu nám poskytuje tolik svobody s posuvníky, že je snadné jít příliš daleko při zesvětlení nebo ztmavení různých oblastí. Už jsme viděli příklad toho, jak se páskování může stát problémem, ale častějším problémem je to, že odlehčíme oblast natolik, že se stane čistě bílou. Když k tomu dojde, ztratíme všechny detaily obrázku v této části fotografie. Stejně tak můžeme vytvořit tak tmavou oblast, že se stane čistě černou, a opět ztratíme všechny detaily obrazu. Abychom při sledování nastavení Black & White dávali pozor na věci, abychom zajistili, že příliš neposunujeme žádné posuvníky, je vhodné nechat paletu Histogram otevřenou. Paletu Histogram najdete ve výchozím nastavení seskupenou s paletami Navigátor a Informace:
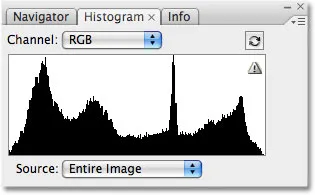
Paleta Histogram.
Histogram nám poskytuje snadný způsob, jak zobrazit aktuální tónový rozsah obrazu, s čistě černou nalevo, čistě bílou s úplně vpravo a se všemi ostatními úrovněmi jasu mezi nimi. Je to přesně stejný histogram, jaký jste viděli v dialogovém okně Úrovně. Černý graf, který vypadá jako hora, nám ukazuje, jak velká část našeho obrázku spadá do různých hodnot jasu mezi černou a bílou. Chceme se vyhnout, když uvidíme cokoli vlevo nebo úplně vpravo od histogramu. Hrot vlevo znamená, že jsme oblast příliš zatemnili a stala se čistě černou. Špička na pravé straně znamená, že jsme příliš osvětlili oblast a stala se čistě bílou. Snímky obrazovky níže ukazují příklady zobrazení histogramu oblastí čistě černé (vlevo) a čistě bílé (vpravo):
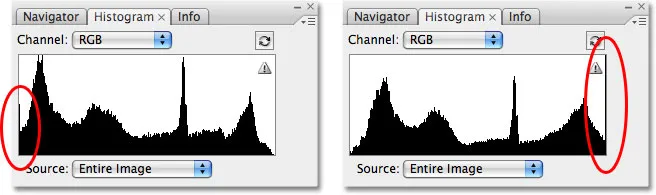
Histogram, který ukazuje, že oblasti na obrázku se staly čistě černou (vlevo) nebo čistě bílou (vpravo).
Všimněte si malé výstražné ikony v pravém horním rohu histogramu? To znamená, že Photoshop aktuálně zobrazuje obrazová data v mezipaměti a nevidíte ty nejpřesnější výsledky. Chcete-li aktualizovat histogram, jednoduše klikněte přímo na ikonu upozornění:
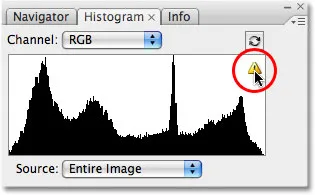
Klepnutím na ikonu upozornění aktualizujte histogram aktuálními údaji o obrázku.
Pokaždé, když provedete změnu pomocí posuvníku v dialogovém okně Černobílé, nebo pokaždé, když kliknete a přetáhnete přímo do obrázku, budete chtít aktualizovat histogram a zkontrolovat, zda na něm nejsou vidět žádné špičky zcela vlevo nebo vpravo. Pokud jdete příliš daleko, jednoduše stiskněte Ctrl + Z (Win) / Command + Z (Mac), abyste zrušili poslední provedenou změnu, a pak znovu aktualizujte histogram. Použití palety Histogram spolu s úpravou Černobílé je snadný způsob, jak zajistit nejlepší možné černobílé výsledky bez ztráty detailů obrazu.
A tady to máme! To je náš pohled na nové úpravy černobílého obrazu ve Photoshopu CS3! Podívejte se do naší sekce Retušování fotografií, kde najdete další výukové programy pro úpravy obrázků ve Photoshopu!