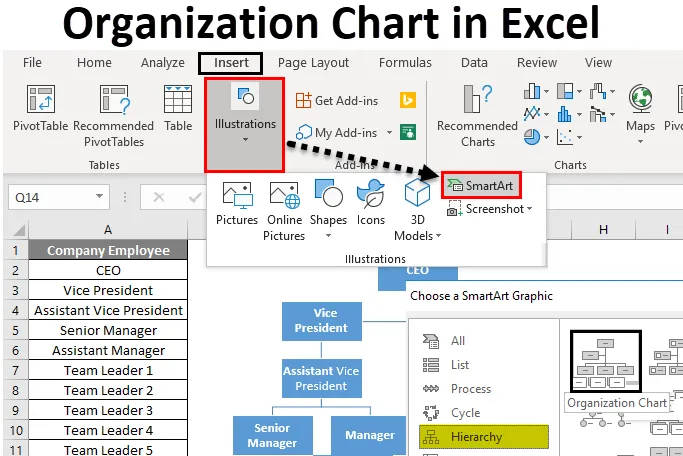
Organizační schéma Excelu (obsah)
- Organizační schéma v Excelu
- Jak vytvořit organizační schéma v Excelu?
Organizační schéma v Excelu
Organizační schéma se používá k zobrazení struktury řízení / týmové struktury jakékoli společnosti nebo organizace.
Každá organizace má hierarchii správy, která je reprezentována řadou polí. Úroveň hierarchie je reprezentována jednou na druhé a bude to vypadat jako pyramida.
Řádky se používají pro přidání těchto úrovní, které ukazují vztah mezi jednotlivými hierarchickými políčky.
Jak vytvořit organizační schéma v Excelu?
Vytvořit organizační schéma ve Excelu je velmi jednoduché a snadné. Pojďme pochopit, jak vytvořit organizační schéma v Excelu s několika příklady.
Tuto šablonu Excel Excel pro organizační schéma si můžete stáhnout zde - šablonu Excel Excel pro organizační schémaOrganizační schéma Excel - Příklad č. 1
Máme malou výrobní společnost XYZ a v organizaci máme celkem 20 zaměstnanců. Hierarchie organizace je následující:
Nyní musíme připravit vynikající organizační schéma podle výše uvedené hierarchie.
Postupujte podle následujících kroků:
Krok 1 - Přejděte na kartu INSERT . Klikněte na možnosti SmartArt v části Ilustrace podle obrázku níže.
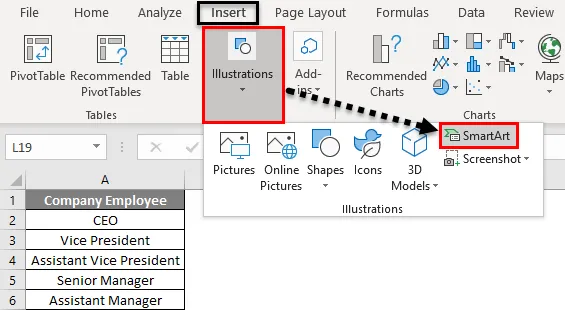
Otevře se dialogové okno SmartArt Graphic pro různé možnosti, jak je uvedeno níže:
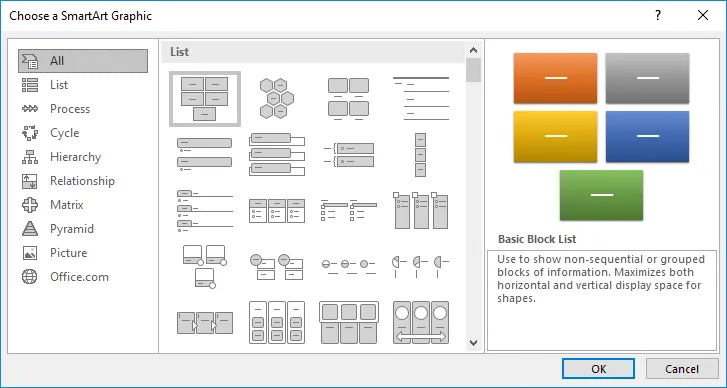
Krok 2 - Nyní klikněte na možnost Hierarchie v levém podokně a v pravém bočním okně se zobrazí různé typy šablon. Viz obrázek níže.

Krok 3 - Vyberte šablonu, kterou chcete použít. Klikneme zde na úplně první šablonu, jak je ukázáno níže:
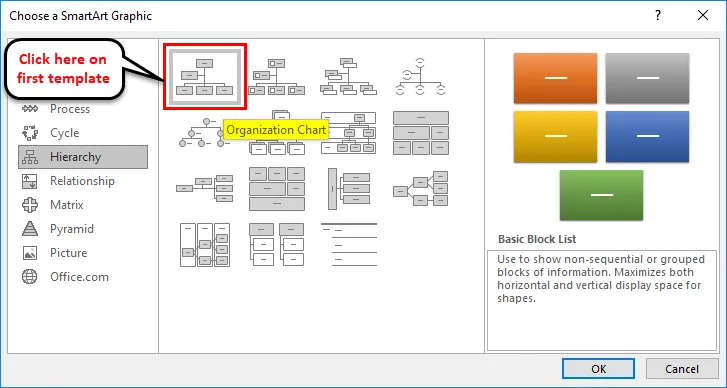
Po kliknutí na tvar se v excelovém listu zobrazí obraz SmartArt, který vypadá jako pod snímkem obrazovky.
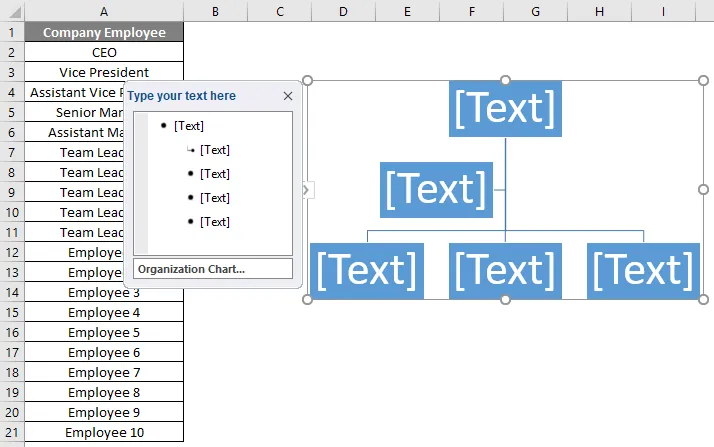
První textové pole zobrazuje hlavu, která řídí celý graf a řídí celou organizaci. Podle uvedeného příkladu je generální ředitel hlavou organizace.
Krok 4 - Do prvního textového pole zadejte název generálního ředitele . Viz níže uvedený snímek obrazovky.
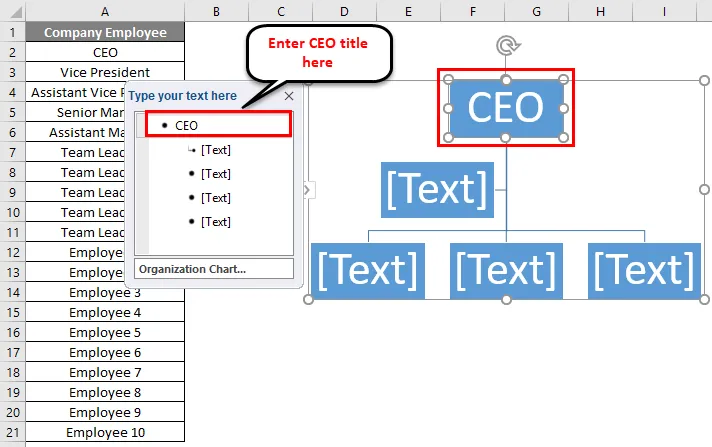
Krok 5 - Nyní napište do druhého textového pole viceprezidenta .
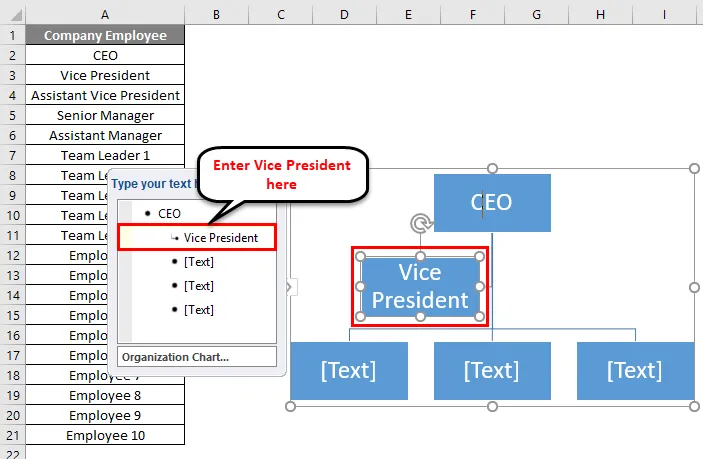
Krok 6 - Asistent President spadá pod viceprezidenta, proto vyberte 3. textové pole a klikněte na možnost Demote v části Vytvořit grafickou část, jak je ukázáno na níže uvedeném snímku obrazovky.
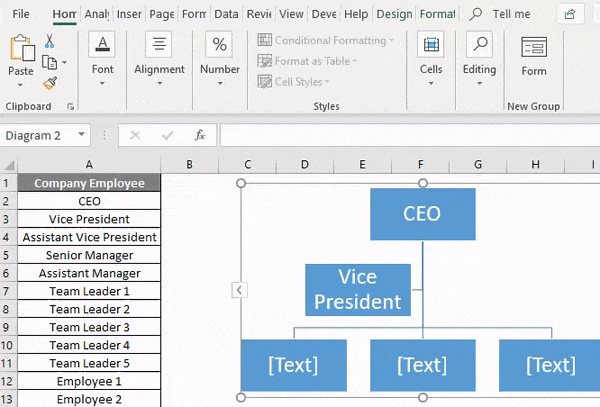
Krok 7 - Nyní do pole napište asistent viceprezidenta .
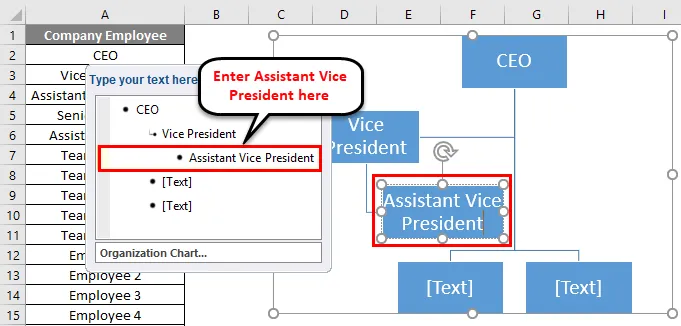
Krok 8 - Stejný postup opakujte pro další pozice. Pro jakoukoli horní pozici klikněte na možnost Povýšit v části Vytvořit grafiku. Konečný organizační diagram je uveden níže:
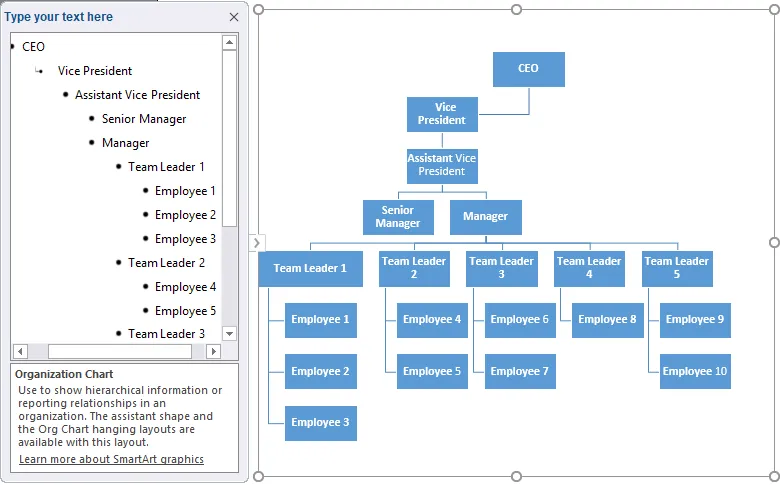
Krok 9 - Po vytvoření grafu můžete rámeček grafu zavřít kliknutím na křížové tlačítko, jak je znázorněno níže.
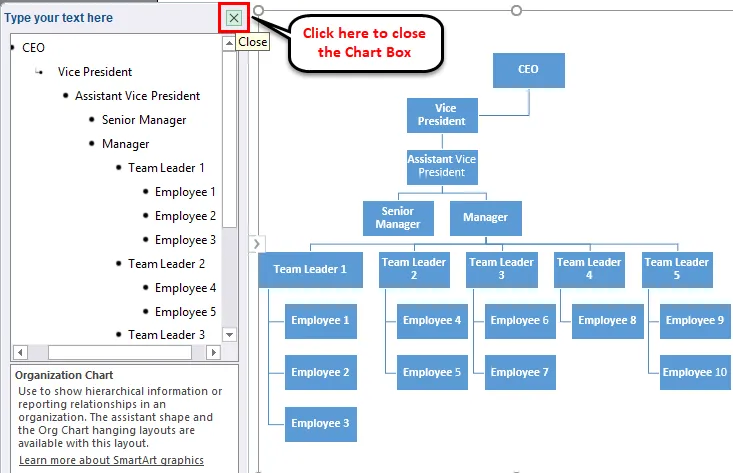
Úpravy grafu
Graf můžete kdykoli upravit pomocí nástrojů SmartArt Tools. Pokud chcete upravit tvar nebo vyplnit barvu ve tvaru, klikněte na tento tvar a přejděte na kartu FORMÁT. Zde je k dispozici mnoho možností pro úpravy. Odkaz najdete na níže uvedeném snímku obrazovky.
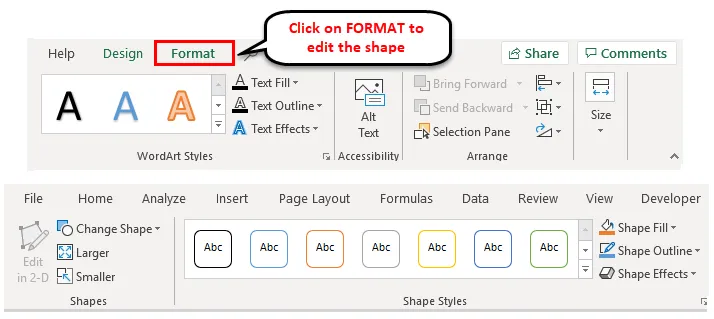
Pokud chcete upravit všechny tvary současně, vyberte všechny tvary pomocí kláves CTRL + Klávesová zkratka a použijte formátování podle požadavku.
Organizační schéma Excel - Příklad č. 2
Vezměme si další příklad. Níže je hierarchie správy:
Ian Smith je vedoucí týmu Quality a David Holmes a Richie Henderson mu podávají zprávu. Rocky Jacob a Samuel Samson jsou týmovými agenty, kteří se hlásí Davidovi Holmesovi. Andrew Peterson a Annie Newson se hlásí Richie Hendersonové.
Pro vytvoření grafu řízení zopakujeme výše uvedený postup jako v příkladu 1.
Níže je konečná tabulka:

Podle toho můžeme přetáhnout tvary. Rozložení tvarů si můžete vybrat na kartě DESIGN.
Konečný graf správy úprav je uveden níže:
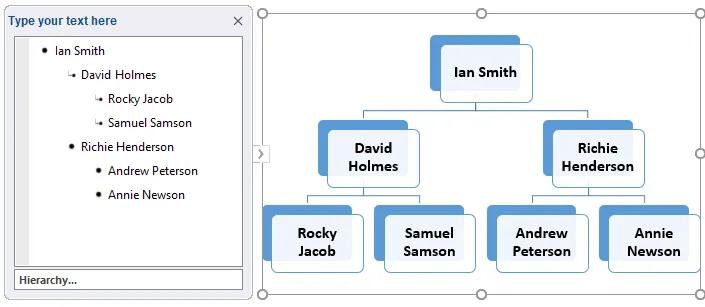
Důležité informace o organizačním diagramu v Excelu
- Organizační diagramy vám pomohou rychleji přijímat lepší rozhodnutí.
- Před přípravou grafu je třeba shromáždit úplné informace o různých rolích v organizaci.
- Poté identifikujte vztah podle hlášení mezi nimi.
- Graf můžete naformátovat pomocí nástrojů SmartArt a vybrat rozvržení tvarů podle vašich preferencí.
Doporučené články
Toto byl průvodce organizačním diagramem v Excelu. Zde diskutujeme o tom, jak vytvořit vynikající organizační schéma spolu s praktickými příklady a stahovatelnou šablonou Excel. Můžete si také prohlédnout naše další doporučené články -
- Přidávání kombinačních grafů v Excelu
- Rozměrový graf Excelu Výukové programy aplikace Excel
- Klastrový sloupcový graf Excel
- Současná data pomocí Ganttovy tabulky