
NEBO Vzorec v Excelu (obsah)
- NEBO Vzorec v Excelu
- Jak používat NEBO vzorec v Excelu?
NEBO Vzorec v Excelu
- MS Excel poskytuje několik logických vestavěných funkcí, z nichž jedna je funkce OR, která se používá k testování více scénářů nebo podmínek současně. Jelikož se jedná o logickou funkci, vrátí pouze hodnotu True nebo False. Uživatel může používat funkci OR s jinými logickými funkcemi také jako AND, OR, XOR atd.
- Vrátí se true, pokud bude jakýkoli jediný argument nebo podmínka pravdivá, jinak se vrátí false. Uživatel může otestovat až 255 argumentů ve funkci OR.
Syntaxe funkce 'OR':
NEBO () - Vrátí booleovskou hodnotu, která bude buď pravdivá, nebo nepravdivá v závislosti na argumentu poskytnutém uvnitř funkce nebo.
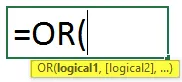
Argument ve funkci:
- Logická1: Je to povinné pole, první podmínka nebo logická hodnota, kterou chce uživatel vyhodnotit.
- Logická2: Jedná se o volitelné pole poskytnuté uživatelem, které chce porovnat nebo otestovat s jinou podmínkou nebo logickou hodnotou.
Jak používat NEBO vzorec v Excelu?
NEBO Vzorec v Excelu je velmi jednoduchý a snadný. Pojďme pochopit, jak používat OR vzorec v Excelu s několika příklady.
Tuto šablonu OR vzorců můžete stáhnout zde - NEBO šablonu vzorců ExcelPříklad 1
Uživatel má podmínky A, B a C, které chce vyhodnotit ve funkci OR.
Podívejme se, jak funkce 'OR' může vyřešit jeho problém spočítat.
- Otevřete MS Excel, přejděte na list, kde chce uživatel vykonat svou funkci OR.
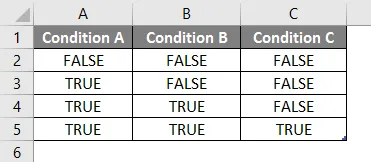
- Vytvořte sloupec záhlaví s OR Výsledkem ve sloupci D, kde provedeme funkci OR.

- Nyní použijte funkci OR v buňce D2.
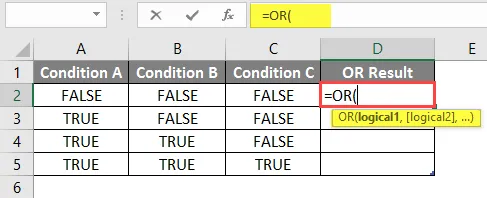
- Nyní si vyžádá Logical1, který je k dispozici ve sloupci A a poté vyberte hodnotu z buňky A2.
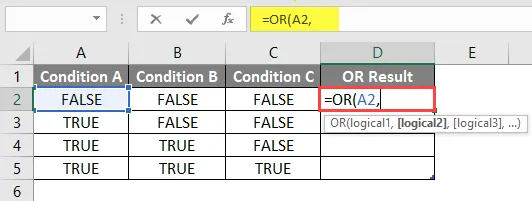
- Nyní si vyžádá Logical2, Logical2, …, které jsou dostupné ve sloupcích B a C.
- Vyberte hodnotu z buněk B2 a C2.
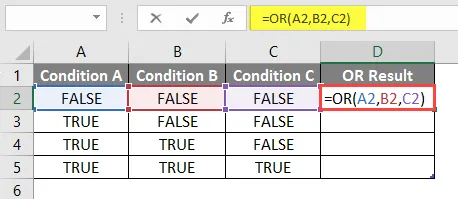
- Stiskněte tlačítko Enter a výsledek zobrazený níže.
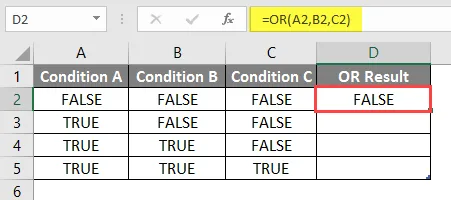
- Nyní aplikujte stejný vzorec na jiné buňky pouhým přetažením vzorce D2 do D5.
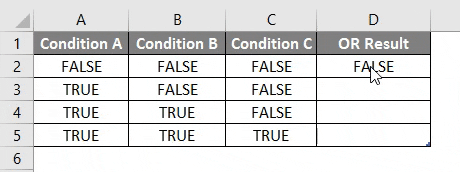
Shrnutí příkladu 1:
Protože uživatel chce provádět funkci OR za různých podmínek, udělali jsme ve výše uvedeném příkladu.
Jak vidíme, zda je jediná podmínka pravdivá, dostaneme true jako výstup OR, který je řádek 3 až 5. Pokud jsou všechny podmínky nepravdivé, pak dostaneme false pouze jako výstup OR, kterým je řádek 2.
Příklad 2
Uživatel má seznam studentských hodnotících karet pro matematiku a angličtinu, které chce vyhodnotit za úspěšné a neúspěšné, pokud rozhodne, že minimální skóre pro úspěšné absolvování je 75 ze 100 .
Podívejme se, jak funkce 'OR' a 'IF' mohou vyřešit tento problém a vyhodnotit stav Fail nebo Pass studenta.
- Otevřete MS Excel, přejděte na List, kde uživatel chce vyhodnotit Fail nebo Pass Status Student.
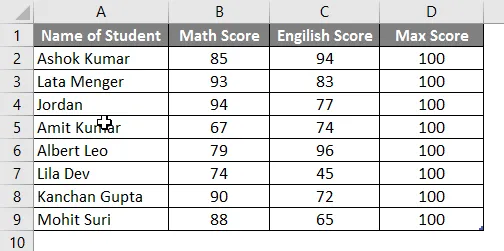
- Vytvořte sloupec záhlaví s ' NEBO výstupem s If' ve sloupci E, kde provedeme funkci OR.
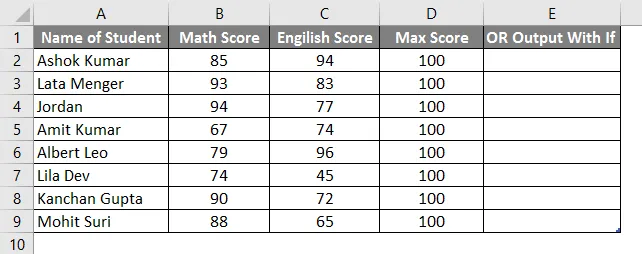
- Nyní použijte funkci IF Function v buňce E2.

- Přidejte funkci OR, abyste zkontrolovali, zda v nějakém předmětu student boduje pod 75.
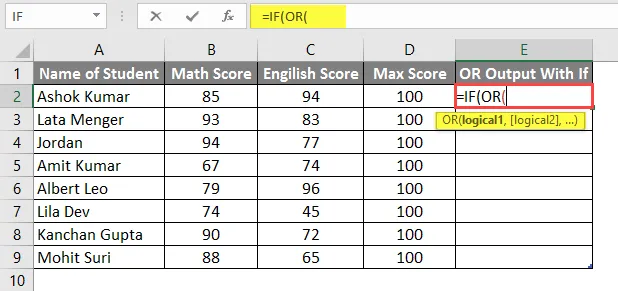
- Nyní bude požadovat Logical1, což je matematické skóre, které je třeba porovnat s úspěšným hodnocením 75. Takže porovnejte pouze matematické skóre, které je k dispozici ve sloupci B.
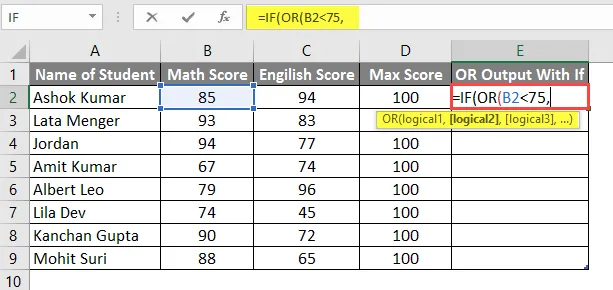
- Nyní bude požadovat Logical1, Logical2, … což je anglické skóre, které je třeba porovnat s úspěšným hodnocením 75. Stačí tedy porovnat anglické skóre, které je k dispozici ve sloupci C.
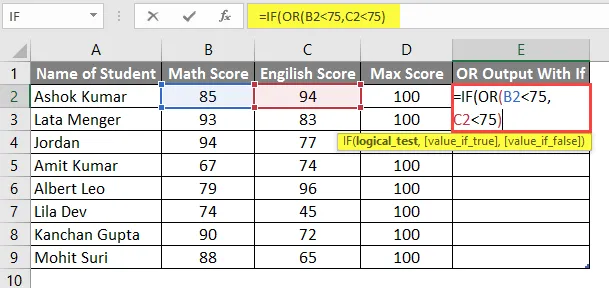
- Nyní se zeptá na hodnotu, je-li pravdivá, takže pokud student neuspěje, jeho skóre bude v každém předmětu nižší než 75.
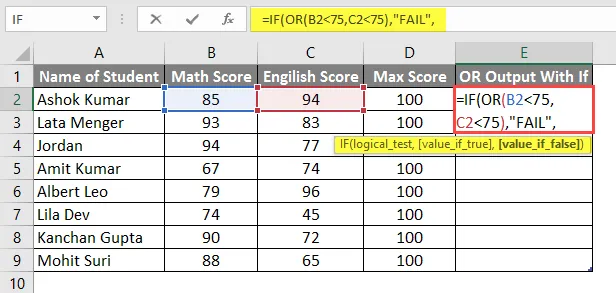
- Nyní se zeptá na hodnotu, zda je FALSE, a pokud je student složen, jeho skóre bude vyšší nebo rovno 75 ve všech předmětech.

- Stiskněte tlačítko Enter a výsledek se zobrazí níže.
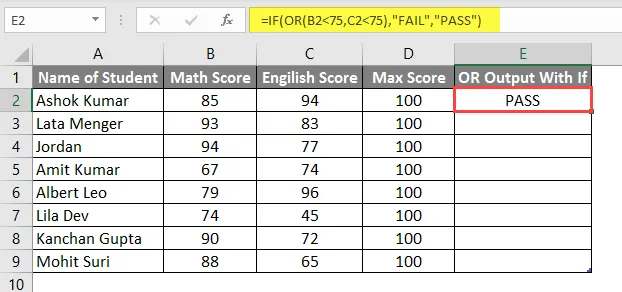
- Nyní aplikujte stejný vzorec na jiné buňky pouhým přetažením vzorce E2 do E9.

- Nyní, když použijeme AND Formula s OR, vytvoříme jeden záhlaví ve sloupci F a zkontrolujeme, zda některý student neprošel matematikou, přírodou nebo angličtinou.
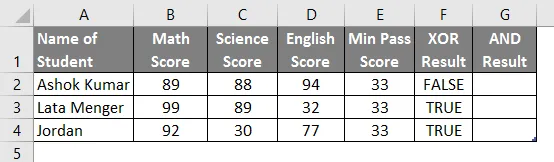
- Nyní aplikujte funkci AND & OR na sloupec G.
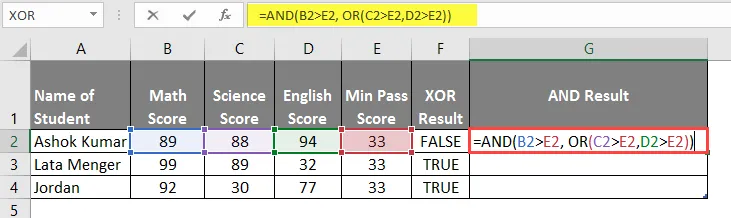
- Po použití tohoto vzorce je výsledek uveden níže.
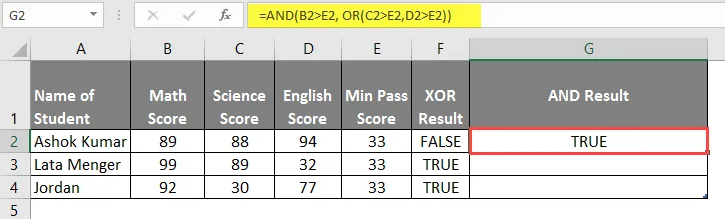
- Nyní aplikujte stejný vzorec na jiné buňky pouhým přetažením vzorce G2 do G4.
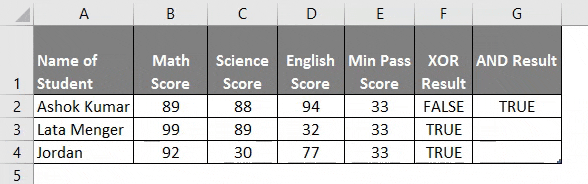
Shrnutí příkladu 2:
Protože uživatel chce vykonávat funkci OR a IF za různých podmínek, udělali jsme ve výše uvedeném příkladu.
Jak vidíme, zda je jedna podmínka pravdivá, dostaneme FAIL jako výstup OR, který je řádek č. 6, 8, 9 a 10. Pokud jsou všechny podmínky nepravdivé, získáme PASS jako výstup OR, který je řádek, PASS ne 3, 4, 5 a 7.
Příklad 3
Uživatel má seznam Student Scorecard pro vědu a angličtinu, který chce hodnotit pro FALSE a TRUE, kde se rozhodne, že minimální skóre pro úspěšné absolvování je 33 ze 100 .
Podívejme se, jak funkce 'XOR' může vyřešit jeho problém spočítat.
- Otevřete MS Excel, přejděte na list3, kde uživatel chce vykonat svou funkci OR.
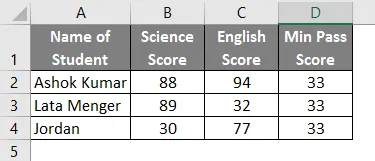
- Vytvořte sloupec záhlaví s výsledkem XOR ve sloupci E, kde provedeme funkci XOR.
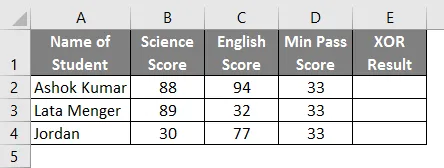
- Nyní použijte funkci XOR v buňce E2.
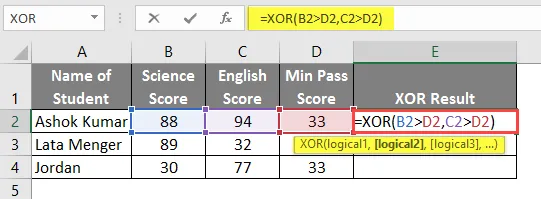
- Stiskněte tlačítko Enter a podívejte se na výsledek níže.
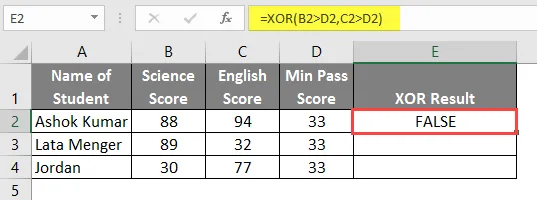
- Nyní aplikujte stejný vzorec na jiné buňky pouhým přetažením vzorce E2 do E4.
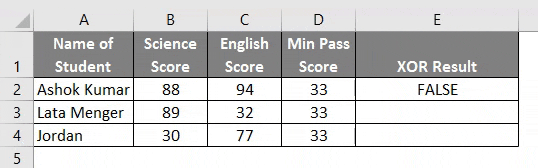
Shrnutí příkladu 3: Protože uživatel chce provést funkci XOR pro různé podmínky, udělali jsme ve výše uvedeném příkladu.
Vzorec XOR je Exkluzivní NEBO, kde pokud lichý počet podmínek nebo True jinak, vždy vrátí False.
Co si pamatovat o OR vzorci v Excelu
- Funkce OR vrátí true, pokud bude jakýkoli jediný argument nebo podmínka pravdivá, jinak vrátí false.
- Uživatel může otestovat až 255 argumentů ve funkci OR.
- Pokud jako argument nepřichází žádná logická hodnota, vyvolá chybu #VALUE.
- Uživatel může používat funkci OR s jinými logickými funkcemi také jako AND, OR, XOR atd.
Doporučené články
Toto byl průvodce OR Formula v Excelu. Zde diskutujeme o tom, jak používat NEBO vzorec v Excelu spolu s praktickými příklady a stahovatelnou šablonou Excel. Můžete si také prohlédnout naše další doporučené články -
- Jak SUM v Excelu
- Vložit komentář v Excelu
- LEN Formula v Excelu
- Lognormální distribuce v Excelu