
Příklady výsečového grafu (obsah)
- Definice výsečového grafu
- Druhy výsečových grafů
Definice výsečového grafu
Graf PIE lze definovat jako kruhový graf s několika děleními v něm a každé dělení představuje určitou část celkového kruhu nebo celkové hodnoty. Jednoduše každý kruh představuje celkovou hodnotu 100 procent a každá divize přispívá částkou k procentům.
Příklady typů grafů
Existují různé typy grafů PIE k dispozici v Excelu. Můžeme to vidět kliknutím na rozbalovací nabídku výsečového grafu.
Tuto ukázku výsečového grafu si můžete stáhnout zde - příklady výsečového grafu Excel1. 2D graf
Klikněte na možnost Vložit, která je k dispozici nahoře, jak je znázorněno na obrázku níže.
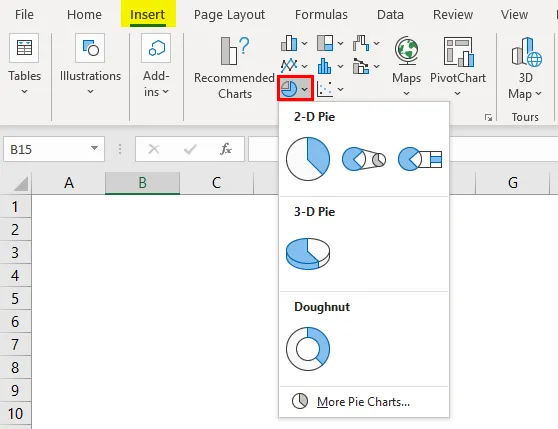
Přejděte na segment grafů a vyberte rozevírací nabídku výsečového grafu. Což ukáže různé typy grafů PIE dostupných v Excelu.
Takže máme 3 různé grafy pod 2D koláčem a jeden pod 3D koláčem a jeden pod koblihou . Uvidíme všechny tyto grafy jeden po druhém s vysvětlením. Pro všechny tyto mapy můžeme použít stejná data.
Vezmeme velmi malou tabulku údajů, která souvisí s používáním mezd zaměstnanců. Dodržujte níže uvedenou tabulku, která vyjadřuje výdaje zaměstnance.

Vytvoření grafu PIE je velmi snadné. Vyberte data tabulky.

Nyní přejděte na možnosti grafu PIE, které jsou již vysvětleny dříve. Vyberte typ grafu PIE, který chceme vytvořit. Nejprve vybereme první graf PIE z 2D grafů. Graf bude vypadat níže.
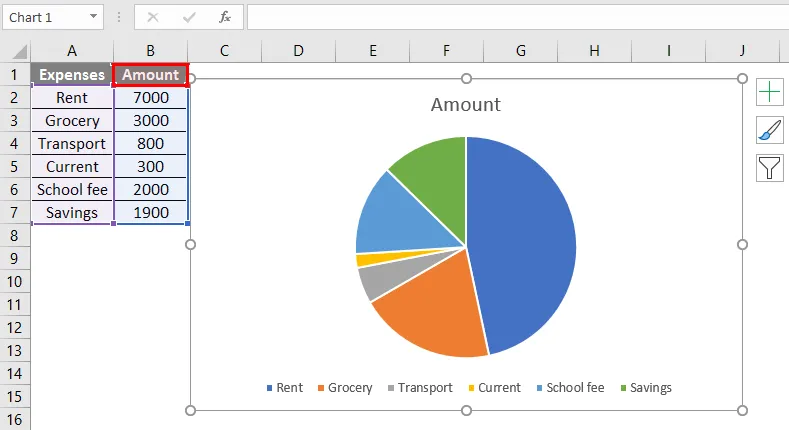
Je vytvořen graf PIE s různými divizemi a každá divize je reprezentována různými barvami. Ve spodní části je legenda, která pomůže pochopit, jaká barva představuje rozdělení na graf.
Bude však obtížné zkontrolovat popis v legendě a zkontrolovat jej v grafu. Naším úkolem je nyní přidat datové řady do divizí grafů PIE.
Klikněte na graf PIE, aby se graf zvýraznil, jak je znázorněno níže.

Klepněte pravým tlačítkem myši a vyberte možnost „Přidat datové štítky“ pro další možnosti rozevíracího seznamu. Z této rozbalovací nabídky vyberte možnost „Přidat popisky dat“.
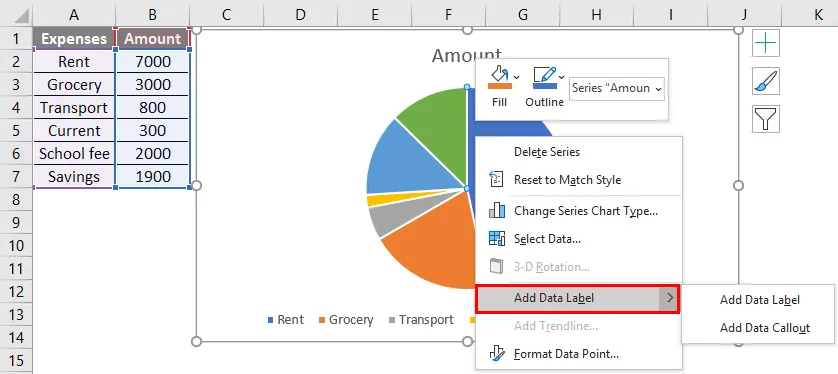
Jakmile zvolíme „Přidat popis dat“, graf bude obsahovat podrobnosti, jako je uvedeno níže.
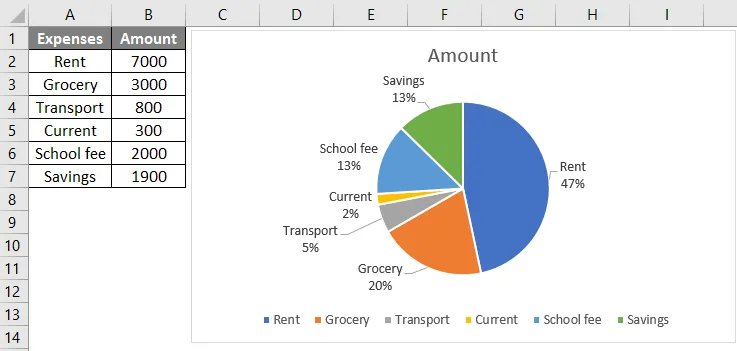
Nyní každá divize v grafu představuje její název a podíl v procentech. V případě, že chceme do divize přidat pouze částku. Klikněte na symbol „+“ a vyberte možnost Datové štítky.

V případě, že chceme divizi přidat kategorii výdajů. Vyberte graf a pravým tlačítkem myši z rozbalovací nabídky vyberte „Formát datových štítků“

Z nabídky „Formátovat datové štítky“ na pravé straně. Vyberte „Název kategorie“ a zrušte výběr hodnoty. Pokud chceme obě, vyberte obě možnosti.
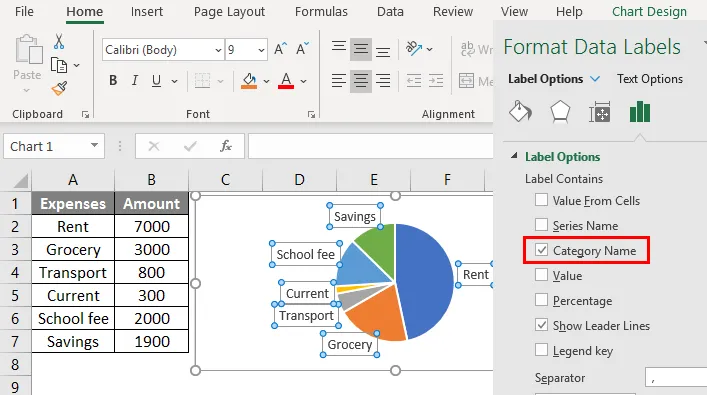
Pokud chceme změnit design, když zvolíme graf, objeví se v horní části menu „Design“ a můžeme vybrat požadovaný design.

Pokud chceme změnit barvy divize, vyberte požadované dělení níže.

Když vybereme dělení, na pravé straně se objeví nabídka „formátovat datový bod“, která změní barvu.
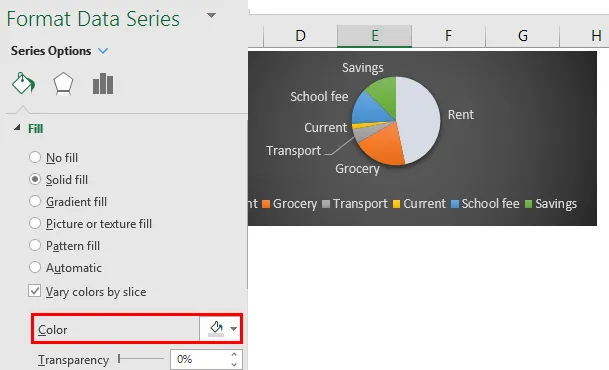
2. Graf PIE PIE
Nyní se stejnými daty vytvoříme graf PIE of PIE. Chcete-li to vytvořit, stačí si vybrat koláčový koláč namísto koláčového grafu jako dříve.

V tomto výsečovém grafu budeme mít dva výsečové grafy. První je normální výsečový graf a druhý je podmnožinou hlavního výsečového grafu. Pokud přidáme štítky, pochopíme, co je obsaženo v dílčím grafu.

Dílčí graf má pouze dvě kategorie, které představují rozdělení 3900. Pokud přidáme štítky, zobrazí se, které kategorie pokrývají dílčí graf.
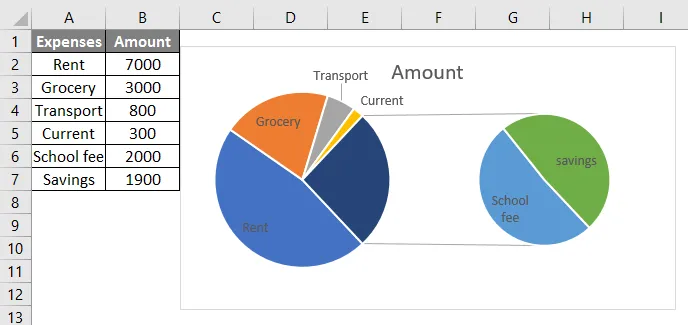
Dílčí výsečový graf má školné a úspory, které se v hlavní části grafu zobrazují jako jiné.
3. Sloupec grafu PIE
Nyní při vytváření grafu stačí vybrat graf sloupce a poté se vytvoří níže uvedený graf.
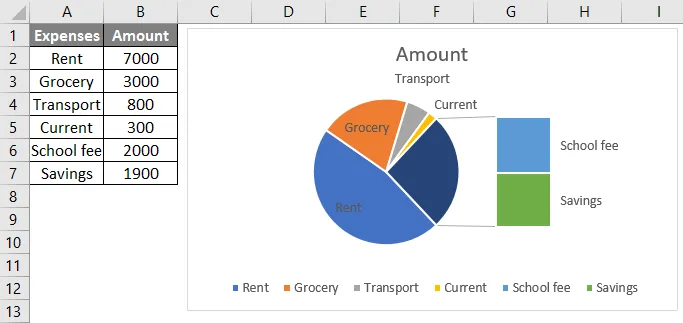
Je to podobné jako u koláčového výsečového grafu, ale jediným rozdílem je namísto dílčího výsečového grafu. Tím jsme dokončili všechny 2D grafy a nyní vytvoříme 3D výsečový graf.
4. 3D graf PIE
3D výsečový graf je podobný PIE, ale kromě hloubky a šířky má hloubku.

Pokud chceme oddělit divize, klikněte pravým tlačítkem na graf a vyberte formát datových řad. Vyberte možnost řady a zvyšte výbušninu Pie zvýrazněnou modrým barevným rámečkem pro informaci.
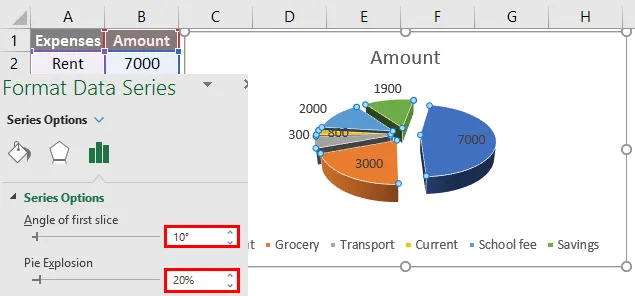
Chcete-li graf otočit, upravte možnost „Úhel prvního řezu“.
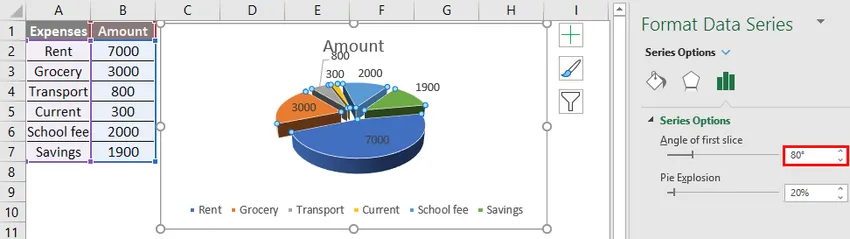
5. Prstencový graf
Kobliha graf vypadá odlišně od ostatních výsečových grafů, protože tento výsečový graf má uprostřed díru. S touto dírou to vypadá jako kobliha, což je důvod, proč se označuje jako kobliha.
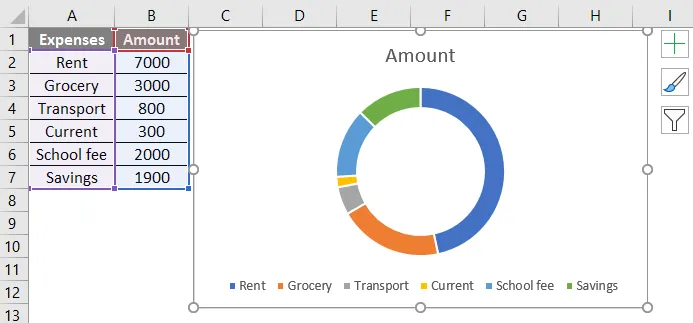
Teď to vypadá jako prsten, ale pokud zmenšíme velikost díry, bude to vypadat spíše jako kobliha, jak je uvedeno níže.
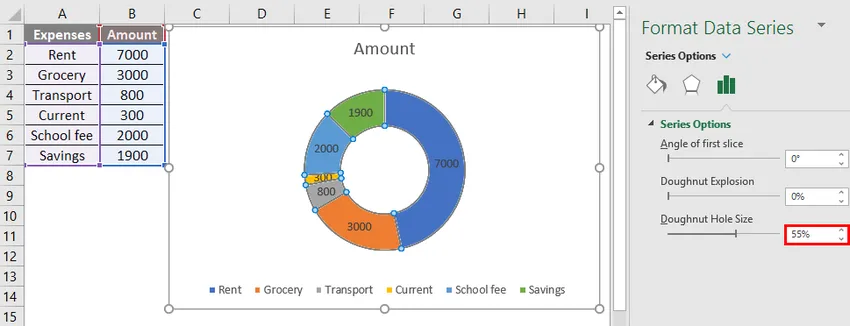
Chcete-li zmenšit velikost díry, klikněte pravým tlačítkem na graf a vyberte řadu Formátovat data a zmenšete velikost díry. Vyzkoušejte další možnosti, jako je změna barvy, změkčení hran, exploze koblihy atd. Podle našich požadavků.
Pokud v dolní části přidáme další řádkovou položku, musíme data upravit. Klikněte pravým tlačítkem na graf a vyberte možnost „vybrat data“.
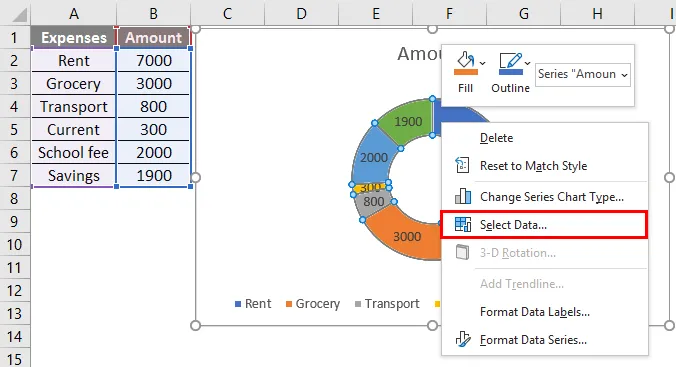
Po kliknutí na možnost „ Upravit “ se zobrazí níže uvedená nabídka.
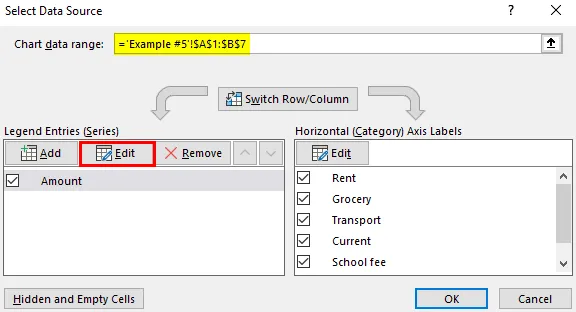
Pokud zvolíme Upravit, objeví se vyskakovací okno. Změňte hodnoty řady na H8 na H9.

Klikněte na OK a graf PIE přidá další dělení, jak je uvedeno níže.

Důležité informace o příkladech výsečového grafu
- Nepoužívejte záporné hodnoty, protože to nebude mít žádný rozdíl v grafu a může také způsobit zmatek.
- Doporučuje se použít ne více než 7 segmentů nebo dělení, protože větší počet divizí nebude z pohledu viditelnosti vypadat tak jasně.
- Pokuste se použít různé barvy pro každou divizi v případě, že systém vytváří s malými podobnými barvami, protože podobné barvy mohou obtížně rozlišit divize.
- Grafy PIE jsou užitečné pro znázornění kategorií nominálních a pořadových dat.
Doporučené články
Toto je průvodce příklady koláčového grafu. Zde diskutujeme typy výsečového grafu v Excelu spolu s praktickými příklady a šablonou Excel ke stažení. Můžete si také prohlédnout naše další doporučené články -
- Excel Grafy kombinace
- Vzorec NPV v Excelu
- Jak porovnat data v Excelu
- Průvodce grafem v Excelu