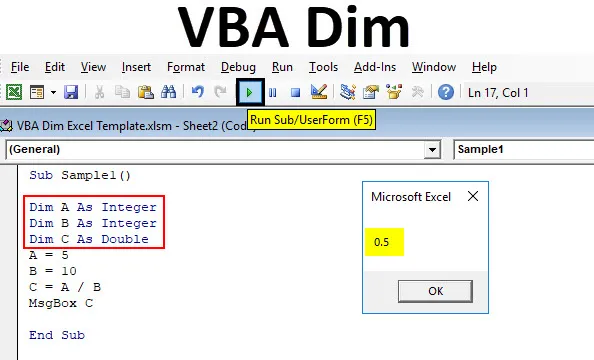
Excel VBA Dim
DIM ve VBA lze nazvat, protože deklaruje proměnnou v různých typech dat, jako je celočíselný booleovský řetězec nebo dvojitý atd. V jakémkoli programovacím jazyce musí být proměnná deklarována na konkrétní datový typ, jako je X, je proměnná a pokud definujeme X jako celé číslo, což znamená, že můžeme ukládat celé hodnoty do X. Nyní, pokud deklarujeme Y jako řetězec, znamená to, že můžeme ukládat hodnoty řetězců do Y.
Jak bylo uvedeno výše, DIM ve VBA se používá k deklarování proměnných různých datových typů. Co je však DIM ve VBA? DIM znamená rozměr nebo deklarovat v paměti ve VBA. Deklarujeme proměnnou na konkrétní datový typ ve VBA, kterou používáme klíčové slovo DIM. Můžeme použít struktury tříd, které jsou již zabudovány ve VBA, nebo si můžeme sami vytvořit novou. Abychom poskytli velmi základní vysvětlení DIM, můžeme to vzít jako příklad, například musíme ukládat logické hodnoty do proměnné. Logické hodnoty znamenají, že jsou pravdivé nebo jsou nepravdivé. Logické hodnoty jsou nyní booleovské v datových typech, jak známe, takže musíme deklarovat naši proměnnou v booleovském datovém typu.
Pokud řekneme, že proměnná X musí uložit hodnotu do Boolean, musíme deklarovat X jako booleovskou proměnnou, aby mohla ukládat datový typ, který chceme.
Použití DIM se syntaxí ve VBA je následující:
Proměnná DIM jako typ DataType.
Když se pokusíme definovat konkrétní datový typ, excel jej předdefinuje.
Podívejte se na níže uvedený screenshot,
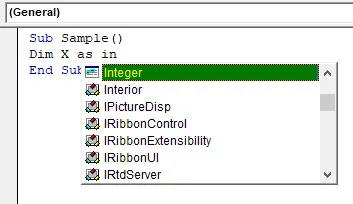
Excel určuje z klíčových slov, která píšeme, a zobrazuje možné typy dat, které bychom mohli chtít použít.
Jak používat VBA Dim v Excelu?
Naučíme se, jak používat VBA Dim s několika příklady v Excelu.
Tuto šablonu VBA Dim Excel si můžete stáhnout zde - VBA Dim Excel TemplateExcel VBA Dim - Příklad č. 1
Nejprve použijeme celé číslo jako deklarovaný datový typ. Použijeme tři proměnné a každou z nich deklarujeme jako celá čísla pomocí klíčového slova DIM. A pak zobrazíme konečný výstup.
Tip: Aby bylo možné používat VBA ve Excelu, musíme mít povolený přístup vývojáře z možnosti účty na kartě Soubor.
Krok 1: Přejděte na kartu Vývojář a kliknutím na Visual Basic otevřete Editor VBA.

Krok 2: V okně projektu kliknutím na list 1 otevřete okno s kódem.
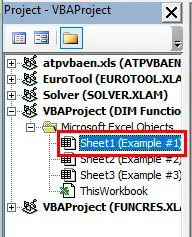
Krok 3: Když se otevře okno s kódem, deklarujte podfunkci a začněte psát kód.
Kód:
Vzorek () Konec Sub
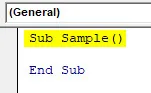
Krok 4: Deklarujte tři proměnné A, B a C jako celá čísla.
Kód:
Dílčí vzorek () Dim A jako celé číslo Dim B jako celé číslo Dim C jako celé číslo konce Sub
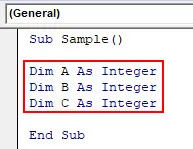
Krok 5: Přiřaďte těmto třem proměnným libovolné hodnoty.
Kód:
Dílčí vzorek () Dim A jako celé číslo Dim B jako celé číslo Dim C jako celé číslo A = 5 B = 10 C = A + B End Sub
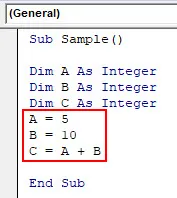
Krok 6: Zobrazte hodnoty C pomocí funkce msgbox.
Kód:
Dílčí vzorek () Dim A jako celé číslo Dim B jako celé číslo Dim C jako celé číslo A = 5 B = 10 C = A + B MsgBox C End Sub
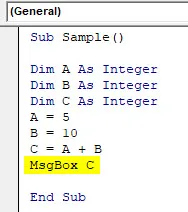
Krok 7: Spusťte kód pomocí tlačítka Spustit. Jakmile spustíme kód, získáme jako výsledek následující výsledek.

Krok 8: Protože A, B a C byly deklarovány jako celé číslo a součet A a B je také celé číslo, lze zobrazit hodnotu uloženou v C. Pokud ale změníme hodnotu C = A / B, jak je znázorněno na obrázku níže.

Krok 9: Nyní spustíme kód znovu a uvidíme, co dostaneme jako výsledek,
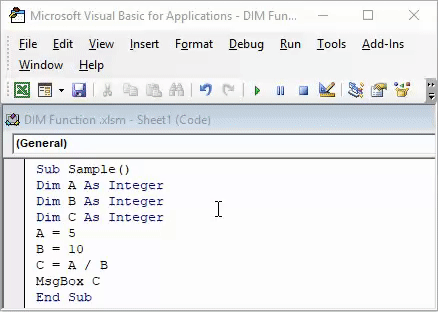
Jako výsledek dostaneme nulu, ale 5/10 je 0, 5, ne 0. Je to proto, že C může ukládat pouze celé hodnoty, nikoli hodnoty za desetinnou čárkou.
Excel VBA Dim - Příklad č. 2
V předchozím příkladu jsme viděli, že pokud je hodnota výsledku v C v desetinách, hodnoty po desetinách nejsou ve výstupu zobrazeny, protože jsme deklarovali C jako celé číslo. Nyní použijeme jiný datový typ k deklaraci z funkce DIM k zobrazení původní hodnoty C.
Krok 1: Přejděte na kartu Vývojář a kliknutím na Visual Basic otevřete Editor VBA.

Krok 2: V okně projektu kliknutím na List 2 otevřete okno s kódem.
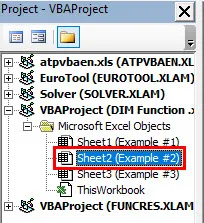
Krok 3: Po otevření okna kódu vytvořte dílčí funkci a začněte psát kód.
Kód:
Dílčí vzorek1 () Koncový díl
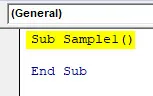
Krok 4: Deklarujte tři proměnné AB a C. Deklarujte A a B jako celá čísla, zatímco C jako dvojnásobné.
Kód:
Dílčí vzorek1 () Dim A jako celé číslo Dim B jako celé číslo Dim C jako dvojitý konec Sub
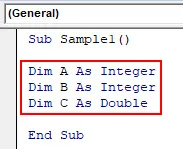
Krok 5: Podobně jako v příkladu 1 přiřaďte hodnoty těmto proměnným.
Kód:
Dílčí vzorek1 () Dim A jako celé číslo Dim B jako celé číslo Dim C jako dvojité A = 5 B = 10 C = A / B End Sub
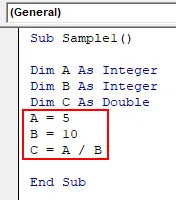
Krok 6: Nyní zobrazte výstup pomocí funkce msgbox.
Kód:
Dílčí vzorek1 () Dim A jako celé číslo Dim B jako celé číslo Dim C jako dvojité A = 5 B = 10 C = A / B MsgBox C End Sub
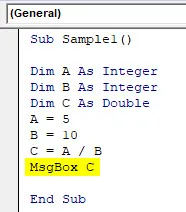
Krok 7: Spusťte kód z tlačítka spuštění. Jakmile spustíme kód, získáme následující výsledek,
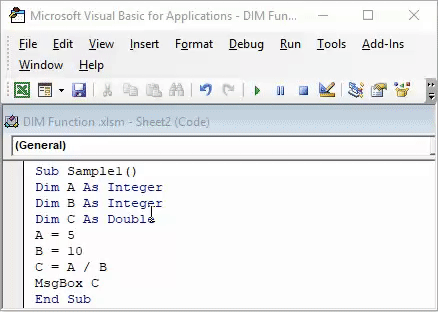
Nyní máme přesnou hodnotu C, která je 0, 5.
Excel VBA Dim - Příklad č. 3
Použijeme funkci DIM k ukládání znaků, což znamená řetězce.
Krok 1: Přejděte na kartu Vývojář a kliknutím na Visual Basic otevřete Editor VBA.
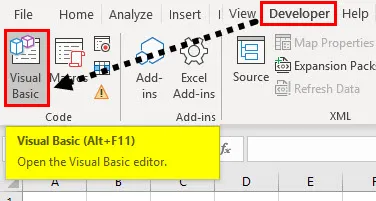
Krok 2: V okně projektu kliknutím na List 3 otevřete okno s kódem.
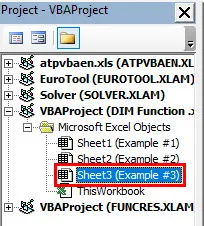
Krok 3: Vytvořte dílčí funkci a začněte psát kód,
Kód:
Dílčí vzorek2 () Koncový díl
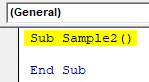
Krok 4: Deklarujte proměnnou A jako řetězec,
Kód:
Dílčí vzorek2 () Dim A jako řetězec End Sub

Krok 5: Přiřaďte libovolné náhodné hodnoty k A,
Kód:
Dílčí vzorek2 () Dim A jako řetězec A = "Anand" End Sub
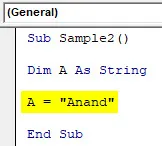
Krok 6: Zobrazte výstup pomocí funkce msgbox.
Kód:
Dílčí vzorek2 () Dim A jako řetězec A = "Anand" MsgBox A End Sub
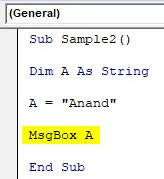
Krok 7: Spusťte kód z poskytnutého spouštěcího tlačítka a podívejte se na výsledek,
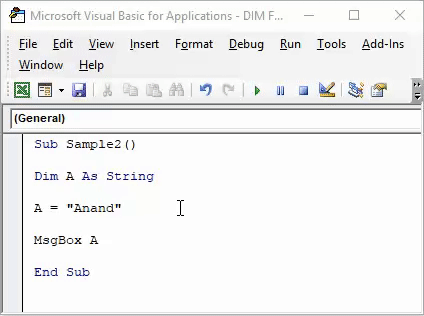
Vysvětlení VBA DIM
DIM ve VBA se používá k deklarování proměnných jako různých typů dat. Proměnné mohou být jednotlivá proměnná nebo pole, které musíme mít na paměti, abychom deklarovali správný typ dat, abychom získali správný výstup.
Například, pokud náš výstup bude v řetězci, musíme deklarovat proměnnou v řetězci a pokud bude výstup v desetinách, pak deklarovat proměnnou jako dvojitou atd.
Co si pamatovat
Existuje několik věcí, které si musíme pamatovat o DIM ve VBA:
- Excel předtypuje typ dat při použití funkce dim pomocí klávesových úhozů, které používáme.
- Pro konkrétní datové výstupy musí být deklarovány správné datové typy, aby bylo dosaženo požadovaného výsledku.
- Funkce dim se používá k deklarování jedné proměnné nebo pole.
Doporučené články
Toto byl průvodce Excel VBA Dim. Zde jsme diskutovali o tom, jak používat Excel VBA Dim spolu s několika praktickými příklady a stahovatelnou šablonou Excel. Můžete si také prohlédnout naše další doporučené články -
- Použití VBA TIMER v Excelu
- Způsoby použití indexu barev VBA
- Excel VBA MsgBox | Excel Trick
- Příklady, jak se naučit VBA Vyberte případ