Říká se, že obrázek stojí za tisíc slov, ale někdy samotný obrázek nemusí stačit. Často musíme do obrázku přidat slovo, frázi nebo titulek, abychom mohli sdělit určitou zprávu. Nebo možná navrhujeme rozložení tisku nebo webu a potřebujeme text pro záhlaví, bannery nebo tlačítka. A samozřejmě, někdy chceme jen vytvořit skvěle vypadající textové efekty.
Photoshop jako nástroj pro úpravu fotografií a grafický design pravděpodobně není software, který chcete použít, pokud je vaším cílem napsat další skvělý román, nebo pokud chcete aktualizovat své resumé (v případě, že se psaní nepodaří vyřešit) ). Přesto má mnoho funkcí stejného typu, jaké se nacházejí v jiných programech, jako jsou Illustrator a InDesign, takže je více než schopen přidávat k našim obrázkům a návrhům jednoduchý a stylový text. V tomto tutoriálu se budeme věnovat základům a základům práce s textem ve Photoshopu!
Ve Photoshopu můžeme přidat dva hlavní druhy typu - typ bodu a typ oblasti . Zdaleka nejčastěji používaným z těchto dvou bodů je typ bodu, na který se budeme v tomto tutoriálu dívat. V dalším tutoriálu se naučíme rozdíl mezi těmito dvěma a jak přidat typ oblasti do našich dokumentů.
Nástroj pro psaní
Kdykoli chceme do dokumentu přidat jakýkoli text, použijeme typový nástroj Photoshopu, který se nachází v panelu Nástroje podél levé strany obrazovky. Je to ikona, která vypadá jako velké písmeno T. Nástroj Type Type můžete také vybrat stisknutím písmene T na klávesnici:
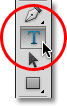
Výběr typu nástroje z panelu Nástroje.
Když je vybrán Nástroj pro psaní typu, kurzor myši se změní na to, co se běžně označuje jako „I-paprsek“. Trochu jsem to zde rozšířil, aby bylo snazší vidět:
 Kurzor myši „I-beam“ v nástroji Type Type.
Kurzor myši „I-beam“ v nástroji Type Type.
Výběr písma
Jakmile vybereme Nástroj pro psaní, panel Možnosti v horní části obrazovky se aktualizuje, aby nám ukázal možnosti související s Nástrojem pro psaní, včetně možností pro výběr písma, stylu písma a velikosti písma:

Zleva doprava - možnosti písma, stylu písma a velikosti písma.
Chcete-li zobrazit úplný seznam písem, která máte k dispozici, klikněte na malý trojúhelník směřující dolů vpravo od pole pro výběr písma:

Klepnutím na trojúhelník napravo od pole pro výběr písma.
Otevře se seznam všech písem, ze kterých si můžete vybrat. Přesná písma, která uvidíte v seznamu, budou záviset na tom, která písma jsou v systému aktuálně nainstalována:
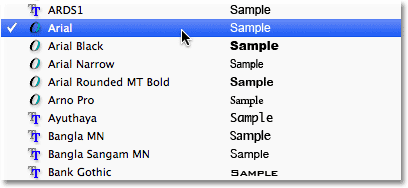
Photoshop uvádí všechna písma nainstalovaná v počítači.
Změna velikosti náhledu písma
Pokud používáte aplikaci Photoshop CS2 nebo vyšší, Photoshop uvádí nejen název každého písma, ale také praktický náhled toho, jak písmo vypadá (pomocí slova „Ukázka“ napravo od názvu písma):
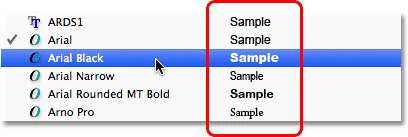
Photoshop (CS2 a vyšší) obsahuje vedle názvu také náhled písma.
Velikost náhledu písma můžeme změnit nastavením Nastavení Photoshopu. Na počítači přejděte v horní liště obrazovky nahoru na nabídku Úpravy na liště nabídek, zvolte Předvolby a poté zvolte Typ . V počítačích Mac přejděte do nabídky Photoshopu, zvolte Předvolby a poté zvolte Typ . Otevře se dialogové okno Předvolby aplikace Photoshop nastavené na možnosti Typ.
Poslední možností v seznamu je Velikost náhledu písma . Ve výchozím nastavení je nastavena na Střední. Můžete kliknout na slovo „Střední“ a vybrat jinou velikost ze seznamu. Vyberu velikost Extra Large:
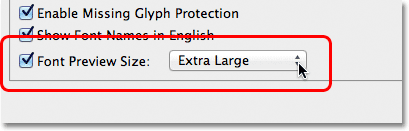
Možnost Velikost náhledu písma nastavuje velikost náhledu písma na panelu Možnosti.
Klepnutím na tlačítko OK zavřete dialogové okno Předvolby a nyní, pokud se vrátíme zpět na panel Možnosti a znovu vyvoláme seznam písem, vidíme, že náhledy písem se nyní objevují mnohem větší. Větší velikost usnadňuje zobrazení náhledů, ale zabírá také více místa. Osobně raději držím výchozí střední velikost, ale je to zcela na vás. Můžete se kdykoli vrátit do Nastavení a změnit velikost náhledu:
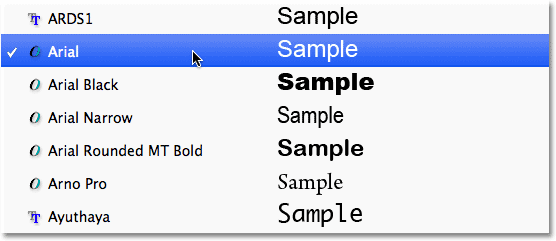
Větší náhledy písem jsou snáze vidět, ale zabírají více místa než menší náhledy.
Výběr stylu písma
Jakmile vyberete písmo, vyberte styl písma kliknutím na trojúhelník napravo od pole Výběr stylu :

Klepnutím na trojúhelník napravo od pole pro výběr stylu písma.
Ze zobrazeného seznamu vyberte požadovaný styl (Normální, Tučné, Kurzíva atd.). Výběr stylů bude záviset na vybraném písmu, protože některá písma mají k dispozici více stylů než ostatní:
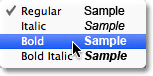
Ze seznamu vyberte styl písma.
Nastavení velikosti písma
Vyberte velikost písma kliknutím na trojúhelník napravo od výběrového pole Velikost :

Klepnutím na trojúhelník vpravo od výběrového pole velikosti písma.
Otevře se seznam běžně používaných přednastavených velikostí, které můžete vybírat, od 6 pt do 72 pt:
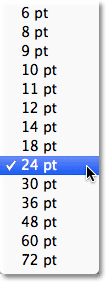
Photoshop usnadňuje výběr z několika přednastavených velikostí písma.
Pokud žádná z těchto velikostí nevyhovuje vašim potřebám, můžete ručně zadat libovolnou hodnotu do pole Velikost. Jednoduše klikněte a přetáhněte existující velikost a zvýrazněte ji, zadejte novou velikost a potvrďte ji stisknutím klávesy Enter (Win) / Return (Mac) na klávesnici. Zde jsem jako příklad změnil velikost na 120 pt (nemějte obavy z přidávání „pt“ na konec čísla, protože Photoshop ji automaticky přidá, když stisknete Enter / Return):

Pokud žádná z přednastavených velikostí neučiní, zadejte velikost přímo do pole Velikost.
Výběr barvy textu
Panel Možnosti je také místem, kde vybereme barvu pro náš text. V pravé krajní části možností se zobrazí vzorník barev . Ve výchozím nastavení je barva nastavena na černou. Chcete-li změnit barvu, klikněte na políčko:

Kliknutím na vzorek barvy změníte barvu textu.
Photoshop otevře vyskakovací nástroj Color Picker, kde můžeme vybrat jinou barvu textu. Prozatím ponechám důl nastavený na černou, takže kliknutím na tlačítko Storno zrušíte výběr barvy. Pokud vyberete novou barvu textu, klikněte na OK, když jste hotovi, abyste ukončili výběr barvy:
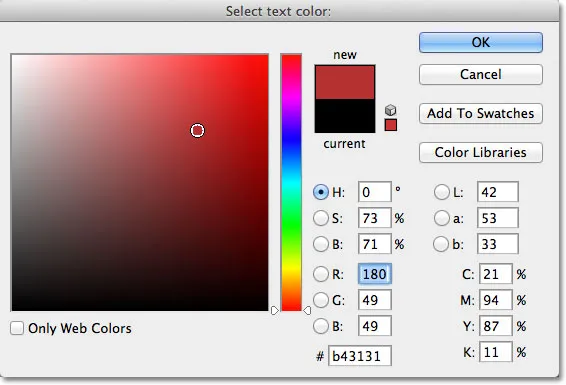
Pomocí nástroje pro výběr barvy vyberte novou barvu textu.
Přidání typu do dokumentu
Jak jsem se krátce zmínil na začátku tutoriálu, existují dva různé typy, no, typ, které můžeme přidat do dokumentu ve Photoshopu. Můžeme přidat typ bodu (také známý jako typ znaku ) a můžeme přidat typ oblasti (také známý jako typ odstavce ). Rozdíl mezi nimi je, že typ bodu se používá hlavně pro přidání malého množství textu do dokumentu (jedno písmeno nebo slovo, nadpis atd.), Zatímco typ oblasti se používá pro přidání většího množství textu uvnitř předem vybrané oblasti. . Ten, na který se zde díváme, je typ bodu, protože je to nejjednodušší ze dvou a ten, který používáte nejčastěji.
Chcete-li přidat typ bodu, jednoduše klikněte na Nástroj pro psaní na místě, kde chcete začít s textem. Objeví se blikající značka vložení, která vás upozorní na to, že je Photoshop připraven začít psát, ale jakmile kliknete, ještě předtím, než začnete psát, Photoshop přidá do dokumentu speciální vrstvu známou jako vrstva typu, která můžeme to vidět na panelu Vrstvy. Je snadné najít vrstvy typu, protože mají ve své miniatuře velké písmeno T. Kdykoli přidáme text do dokumentu, umístí se do vrstvy typu. Photoshop zpočátku dá nové vrstvě typu obecný název jako „Vrstva 1“, ale název se ve skutečnosti změní, jakmile přidáme náš text, jak uvidíme za chvíli:
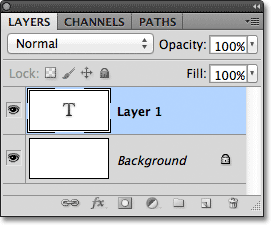
Text je umístěn na speciálních vrstvách typu v panelu Vrstvy.
Jakmile kliknete na dokument pomocí nástroje pro psaní a máte blikající značku vložení, můžete začít psát. Zde jsem do svého dokumentu přidal krátkou větu:
 Jednoduše klikněte v dokumentu pomocí nástroje Typ a poté přidejte typ.
Jednoduše klikněte v dokumentu pomocí nástroje Typ a poté přidejte typ.
Přesouvání textu při psaní
Pokud si během psaní uvědomíte, že váš text musí být přemístěn, můžete jej snadno přesunout na místo, aniž byste jej museli zrušit a začít znovu. Jednoduše přesuňte kurzor myši od textu, dokud neuvidíte změnu kurzoru z I-paprsku Type Tool na ikonu Move Tool . Klikněte a přetáhněte text do nového umístění a poté pokračujte v psaní:
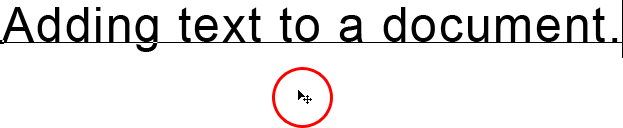 Při psaní přesuňte kurzor myši od textu, abyste dočasně získali přístup k nástroji pro přesun, poté klikněte a přetáhněte text na místo.
Při psaní přesuňte kurzor myši od textu, abyste dočasně získali přístup k nástroji pro přesun, poté klikněte a přetáhněte text na místo.
Přijetí textu
Po dokončení text přijměte kliknutím na zaškrtávací políčko na panelu Možnosti:

Klepnutím na zaškrtávací políčko na panelu Možnosti přijměte text.
Pokud máte klávesnici s numerickou klávesnicí, můžete text také přijmout stisknutím klávesy Enter na numerické klávesnici (obvykle v pravém dolním rohu klávesnice). Nebo, pokud na klávesnici nemáte numerickou klávesnici, můžete stisknutím klávesy Ctrl + Enter (Win) / Command + Return (Mac) text přijmout.
Jakmile přijmete text, Photoshop přejmenuje vrstvu Type pomocí první části textu jako nový název vrstvy, což může být velmi užitečné, pokud do našeho dokumentu začneme přidávat více typů Type:
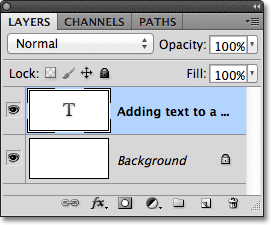
Photoshop přejmenuje vrstvu Type pomocí první části textu.
Přidání konce řádku
Možná si myslíte, že byste měli být schopni stisknout běžnou klávesu Enter (Win) / Return (Mac) na klávesnici, abyste text přijali, ale ve skutečnosti to nebude fungovat, protože místo přijetí textu přidá řádek přerušit text, což vám umožní pokračovat v psaní na novém řádku pod původním:

Stisknutím klávesy Enter (Win) / Return (Mac) přidejte konec řádku a pokračujte v psaní.
Jakmile zadáte text, znovu přijměte text kliknutím na zaškrtávací políčko na panelu Možnosti, stisknutím klávesy Enter na numerické klávesnici nebo stisknutím kláves Ctrl + Enter (Win) / Command + Return (Mac).
Zrušit nebo odstranit text
Pokud jste text dosud nepřijali a jednoduše jej chcete zrušit, stiskněte klávesu Esc na klávesnici. Tím se vymaže text, který jste psali, a odstraní vrstvu Type, kterou Photoshop přidal pro text. Pokud potřebujete odstranit text, který jste již přijali, klikněte na jeho vrstvu typu na panelu Vrstvy a přetáhněte jej dolů do koše :
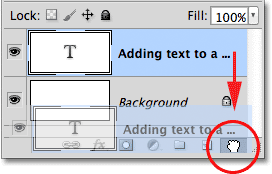
Typové vrstvy lze odstranit přetažením dolů do koše.
Možnosti zarovnání textu
Na liště Možnosti jsou také tři běžné možnosti zarovnání textu - Levý zarovný text, Středový text a Pravý zarovnaný text . Ve výchozím nastavení je vybrána možnost Zarovnat text vlevo, což znamená, že při psaní se text přidá napravo od kurzoru. Výběr správného zarovnaného textu přidá text vlevo od bodu vložení, zatímco středový text rozšíří text v obou směrech rovnoměrně od bodu vložení. Nejlepší je zajistit, aby byla před začátkem psaní vybrána správná možnost zarovnání, ale můžete se vrátit zpět a změnit zarovnání textu, který jste již přidali, tak, že nejprve vyberete vrstvu Typ na panelu Vrstvy a poté pomocí Typ Nástroj je vybrán, jednoduše vyberte jinou možnost zarovnání na liště Možnosti:
 Zleva doprava - možnosti Zarovnat text vlevo, Zarovnat text a Zarovnat text vpravo.
Zleva doprava - možnosti Zarovnat text vlevo, Zarovnat text a Zarovnat text vpravo.
Až se do dokumentu začneme dále učit, jak vybrat a upravit text!
Výběr a úpravy textu
Můžeme se snadno vrátit zpět a upravit náš text kdykoli, stejně jako v programu pro zpracování textu. Zde je několik textů, které jsem přidal s několika zjevnými pravopisnými chybami:
 Nějaký text, který potřebuje úpravy.
Nějaký text, který potřebuje úpravy.
První slovo „speling“ by mělo obsahovat dvě písmena l. Chcete-li problém vyřešit, nejprve se ujistěte, že jsem vybral svůj typový nástroj, poté přesunu kurzor myši nad slovo a klepnutím umístím svou vloženou značku mezi písmena "e" a "l":
 Mezi písmeny „e“ a „l“ se zobrazí vložená značka.
Mezi písmeny „e“ a „l“ se zobrazí vložená značka.
Když je vložená značka na místě, vše, co musím udělat, je stisknout písmeno „l“ na klávesnici a přidat do slova:
 První pravopisná chyba je opravena.
První pravopisná chyba je opravena.
Pokud kliknete na nesprávné místo a umístíte kurzor mezi nesprávná písmena, můžete pomocí kláves se šipkami vlevo a vpravo na klávesnici snadno pohybovat kurzorem vlevo nebo vpravo podél textu podle potřeby.
Druhé slovo v mém textu, „záhady“, by mělo být napsáno s „i“ namísto „y“, takže tentokrát kliknu svým typovým nástrojem mezi písmena „m“ a „y“ a pomocí moje tlačítko myši stále drženo, přetažením přes písmeno „y“ to zvýrazníme:
 Klepnutím a přetažením přes jednotlivá písmena je zvýrazníte.
Klepnutím a přetažením přes jednotlivá písmena je zvýrazníte.
Se zvýrazněným písmenem provedu změnu stisknutím klávesy „i“ na klávesnici:
 Druhá pravopisná chyba je nyní opravena.
Druhá pravopisná chyba je nyní opravena.
Viděli jsme, jak vybrat jedno písmeno kliknutím a tažením přes něj. Chcete-li vybrat celé slovo, nemusíte klikat a táhnout. Jednoduše dvakrát klikněte na textový nástroj na slovo, abyste jej okamžitě zvýraznili. V tom okamžiku jej můžete smazat stisknutím Backspace (Win) / Delete (Mac) na klávesnici nebo můžete zadat jiné slovo a nahradit ho:
 Poklepáním vyberte celé slovo.
Poklepáním vyberte celé slovo.
Chcete-li vybrat celý řádek textu, trojitým kliknutím kdekoli na textu zadejte Nástroj pro psaní:
 Trojitým kliknutím vyberte celý řádek textu.
Trojitým kliknutím vyberte celý řádek textu.
Pokud máte více řádků textu oddělených zalomením řádků a celý text je ve stejné vrstvě typu, můžete jej rychle vybrat vše dvojitým kliknutím na miniaturu vrstvy typu v panelu Vrstvy:

Poklepáním na miniaturu vrstvy Type vyberete veškerý text ve vrstvě najednou.
Tím se okamžitě vybere veškerý text ve vrstvě:
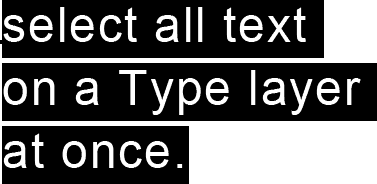
Celý text ve vrstvě Typ je vybrán najednou.
Změna písma, stylu a velikosti
Můžeme se také kdykoli vrátit a změnit písmo, styl písma nebo velikost písma a k tomu nemusíme v dokumentu vybírat žádný text. Zde mám text, který byl přidán s mým fontem nastaveným na Arial, stylem nastaveným na Regular a velikostí písma nastaveným na 48 pt:

Text, který již byl přidán s původně zvoleným písmem, stylem a velikostí.
Ujistěte se, že je vybrán Nástroj pro psaní textu, a pak na panelu Vrstvy vyberte vrstvu Typ :
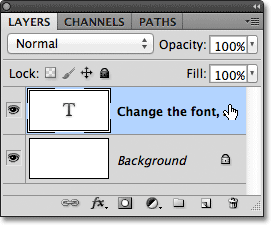
Chcete-li změnit písmo, styl nebo velikost, stačí vybrat samotnou vrstvu Typ.
S vybranou vrstvou Typ přejděte zpět na panel Možnosti a proveďte potřebné změny. Změním písmo na Futura, styl na Střední a velikost na 36 pt:
 Na panelu Možnosti změňte písmo, styl a / nebo velikost.
Na panelu Možnosti změňte písmo, styl a / nebo velikost.
Photoshop okamžitě aktualizuje váš text v dokumentu změnami:

Písmo, styl a velikost můžete kdykoli změnit.
Změna barvy textu
Stejně snadno můžeme změnit barvu našeho textu. Znovu se ujistěte, že je vybrán Nástroj pro psaní textu a zda je na panelu Vrstvy vybrána vrstva Text pro text. Poté klikněte na barevný vzorek na panelu Možnosti:
 S vybraným nástrojem Typ a vybranou vrstvou Typ klepněte na barevný vzorek na panelu Možnosti.
S vybraným nástrojem Typ a vybranou vrstvou Typ klepněte na barevný vzorek na panelu Možnosti.
Photoshop pro nás znovu otevře nástroj Color Picker, abychom mohli vybrat novou barvu textu. Vyberu červenou:

Vyberte novou barvu textu z nástroje Color Picker.
Až budete hotovi, klepnutím na tlačítko OK zavřete výběr barvy a text bude okamžitě aktualizován novou barvou:
 Barva textu byla změněna z černé na červenou.
Barva textu byla změněna z černé na červenou.
Pokud chcete změnit barvu pouze jednoho písmene nebo slova, zvýrazněte písmeno nebo slovo pomocí nástroje Type:
 Zvýraznění slova před výběrem nové barvy.
Zvýraznění slova před výběrem nové barvy.
Poté, stejně jako jsme to viděli před chvílí, klikněte na barevný vzorník v pruhu voleb a vyvolejte výběr barvy a vyberte požadovanou barvu. Po výběru barvy klepnutím na tlačítko OK ukončíte výběr barvy a Photoshop změní barvu právě zvýrazněného textu:
 S zvýrazněnou barvou se objeví pouze zvýrazněné slovo.
S zvýrazněnou barvou se objeví pouze zvýrazněné slovo.