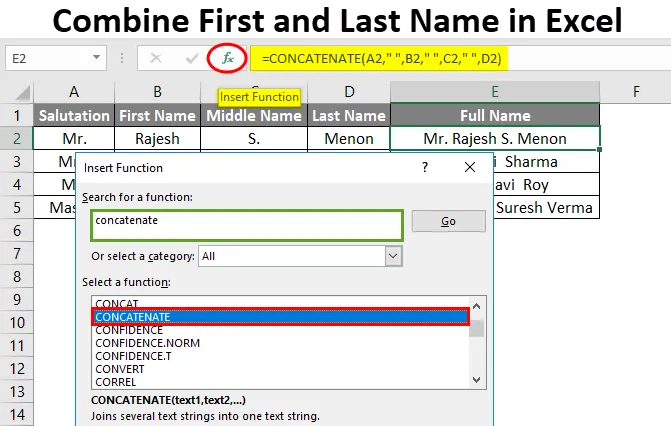
Excel kombinovat křestní jméno a příjmení (obsah)
- Kombinujte křestní jméno a příjmení v Excelu
- Jak kombinovat křestní a příjmení v Excelu?
Kombinujte křestní jméno a příjmení v Excelu
Při provádění některých úkolů, jako je například vytvoření zákaznické databáze, je velmi důležité ponechat celé jméno a příjmení zákazníka v jiném sloupci a také je kombinovat, aby bylo zajištěno správné sledování. Tímto způsobem bude filtrování dat snadné.
Jak kombinovat?
Kombinace křestního jména a příjmení v Excelu je velmi jednoduchá a snadná. Pojďme pochopit, jak zkombinovat křestní jméno a příjmení v Excelu s některými příklady.
Tuto šablonu Kombinace křestního jména a příjmení si můžete stáhnout zde - Kombinovat šablonu Excel pro křestní jméno a příjmeníKombinovat křestní a příjmení v Excelu - Příklad č. 1
Existují dva způsoby, jak kombinovat křestní jméno a příjmení v Excelu. To lze provést ve všech verzích aplikace Excel. Zde máme několik sad křestního jména a příjmení v níže uvedené tabulce.
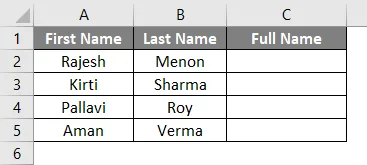
Nyní, pro kombinaci jména a příjmení, jděte do buňky, kde musíme vidět výstup. V této tabulce jsme již definovali sloupec Celé jméno, jak vidíme výše. Zadáním znaku „=“ (Equal) přejdete do režimu úprav této buňky. Nyní vyberte křestní jméno, poté vložte znak „&“ (Ampersand) a poté příjmení.

Po dokončení stiskněte klávesu Enter.
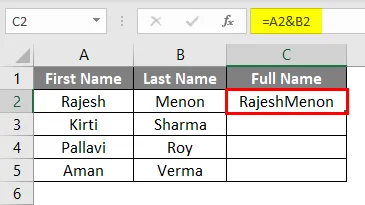
Přetáhněte použitý vzorec do celé buňky níže. Dostaneme výstup, jak je znázorněno níže.
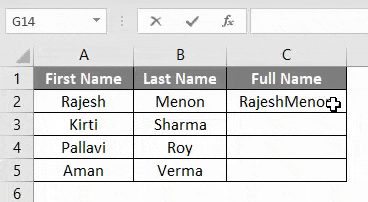
Jak vidíme, výsledky jsou nesprávně naformátovány. Mezi křestním jménem a příjmením by měla být mezera. Pokud tedy chcete vložit mezeru, postupujte stejným způsobem, ale místo výběru buňky přidejte mezeru, jak je uvedeno níže.
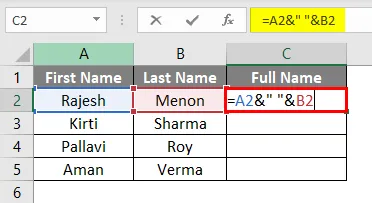
Na výše uvedeném snímku jsme oddělili křestní jméno a příjmení mezerou. A jako mezeru použil mezeru, takže pro její přidání do vzorce ji musíme orámovat převrácenými čárkami / dvojitými uvozovkami („“) . Jakýkoli typ textu, který píše ručně, by měl být orámován invertovanými čárkami, jako jsme to udělali pro mezeru mezi křestním jménem a příjmením.
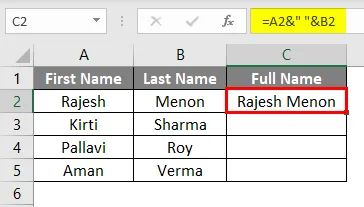
Přetáhněte použitý vzorec do celé buňky níže. Dostaneme výstup, jak je znázorněno níže.
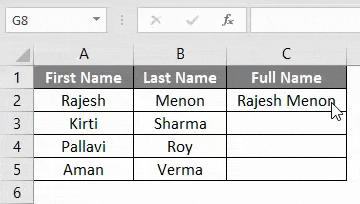
Touto technikou můžeme přidat jakýkoli druh textů, nikoli křestní jméno a příjmení. Ale kombinování různých buněk, které lze použít pro jakoukoli práci.
Kombinovat křestní a příjmení v Excelu - Příklad č. 2
Dalším způsobem, jak zkombinovat křestní jméno a příjmení, je zřetězení ve výborném stavu. Tímto způsobem můžeme kombinovat texty, čísla, buňky nebo libovolný rozsah buněk v jedné buňce. K tomu máme několik sad křestního jména a příjmení, jak je ukázáno níže.
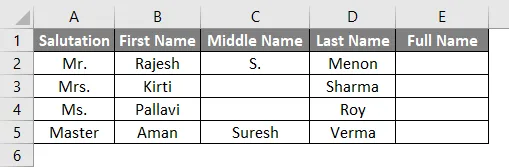
Ve výše uvedeném příkladu máme také jméno Salutation and Middle name spolu s křestním jménem a příjmením. Nyní pro kombinování křestního jména a příjmení přejděte do buňky, kde musíme vidět výstup a klikněte na možnost Vložit funkci, která je umístěna vedle řádku vzorců, jak je ukázáno níže.
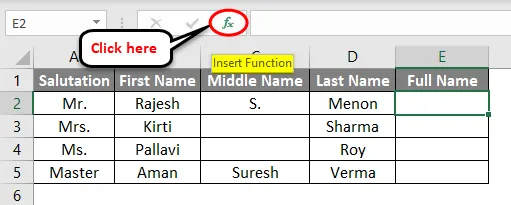
Jakmile na něj klikneme, zobrazí se okno Insert Function . Odtud vyhledejte funkci CONCATENATE a klikněte na OK, jak je ukázáno níže. Toto je běžná funkce, pravděpodobně bude umístěna v kategorii VŠECHNY.
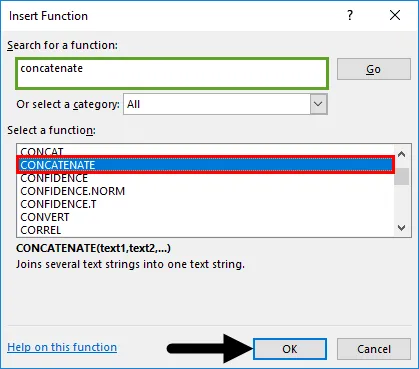
Poté se zobrazí okno Argumenty funkcí . V tom vyberte buňku ve správném pořadí tak, jak chcete vidět křestní jméno a příjmení, oddělené mezerou (““) . Není třeba přidávat invertované čárky pro prostor, protože automaticky převezme invertované čárky, jakmile se přesuneme do další buňky. Po dokončení klikněte na OK .
Také, abychom zkontrolovali, zda je naše orámovaná syntaxe správná nebo ne, dostaneme výstup hned v levé dolní části pole Argumenty funkcí, jak je ukázáno níže.
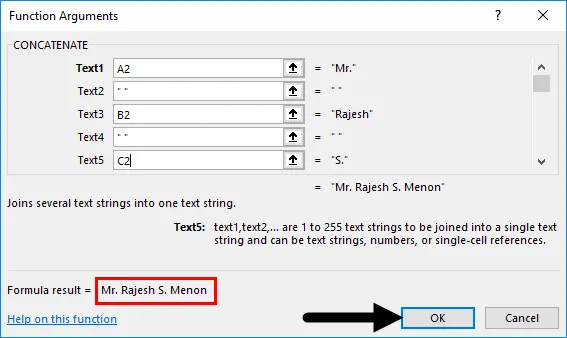
Potom dostaneme výsledek.
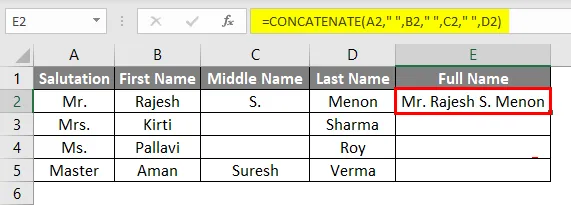
Nyní přetáhněte zarámovaný vzorec do všech příslušných buněk, jak je ukázáno níže.
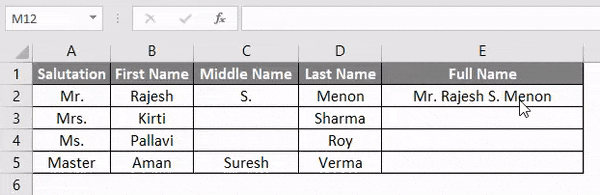
Tímto způsobem můžeme vytvořit jakýkoli obsah, který mají, bez ohledu na to.
Kombinovat křestní a příjmení v Excelu - Příklad č. 3
Toto je další metoda kombinování křestního jména a příjmení s funkcí CONCATENATION v Excelu. Použijeme stejnou sadu dat jako v příkladu 2. Za tímto účelem jděte do buňky, kde chceme vidět výsledek. Zadáním znaku „=“ povolíte vestavěné funkce aplikace Excel. Nyní vyhledejte a vyberte CONCATENATE, jak je uvedeno níže.
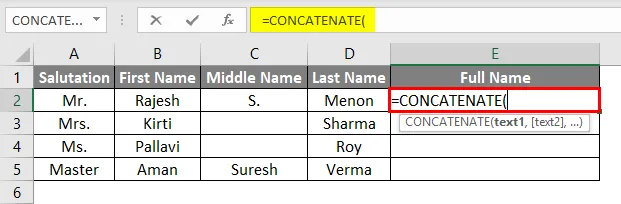
Nyní použijte stejnou syntaxi, jakou jsme použili v příkladu 2. Vyberte buňku s textem a oddělte tyto buňky mezerou s obrácenými čárkami (““). Ruční zakrývání mezery nebo zadávání textu je činí použitelným ve vzorci. Což jsme již viděli příklad 1.
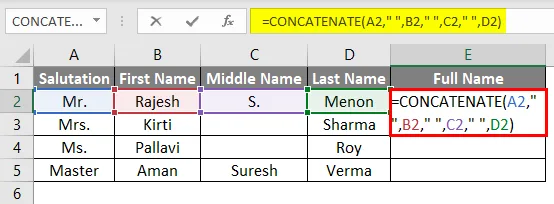
Nyní přetáhněte orámovaný vzorec do všech příslušných buněk, jak je ukázáno níže.
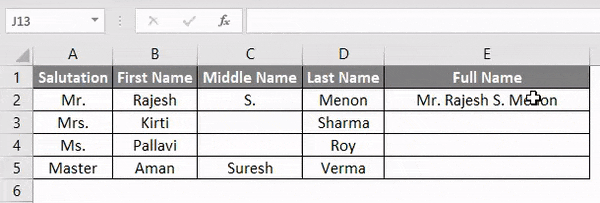
Jak vidíme na výše uvedeném snímku obrazovky, spojili jsme křestní jméno a příjmení spolu s oslovením a prostředním jménem, oddělené mezerou.
Profesionálové
- Data vypadá organizovaně.
- Pro vedení záznamů o zákaznících je velmi užitečné.
- Pomocí funkce Zřetězené můžeme uspořádat a kombinovat libovolná data.
- Jakmile jsme požádali o vzorec, můžeme je přetáhnout a použít kdekoli.
Co si pamatovat
- Pokud se chystáte používat data v jiných souborech, vždy vložte před vložením do jiných souborů speciální vzorec nebo převeďte text na text.
- Mezery a texty musí být pokryty převrácenými čárkami / dvojitými uvozovkami („“).
- Vždy dbejte na správnou posloupnost výběru buněk, takže data budou uspořádána správným způsobem.
Doporučené články
Toto byl průvodce kombinací křestního jména a příjmení v Excelu. Zde diskutujeme, jak kombinovat křestní jméno a příjmení v Excelu spolu s praktickými příklady a šablonou Excel ke stažení. Můžete si také prohlédnout naše další doporučené články -
- CONCATENATE Funkce v Excelu
- Naučte se kombinovat buňky v Excelu
- Jak sloučit dvě tabulky v Excelu?
- Snadné způsoby sloučení buněk v Excelu