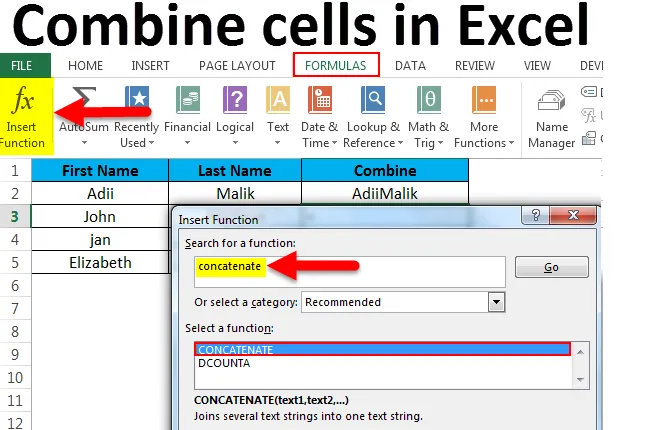
Kombinace buněk v Excelu (obsah)
- Kombinovat buňky v Excelu
- Příklady kombinování buněk v Excelu
- Jak kombinovat buňky v Excelu?
Kombinovat buňky v Excelu
Přemýšleli jste někdy, jak můžeme zkombinovat obsah dvou nebo více buněk do jedné buňky? Stává se to mnohokrát, že když máme soubor dat, který není podle našeho požadavku, a musíme zkombinovat obsah jedné a více buněk do jedné buňky, abychom zobrazili požadované informace.
Předpokládejme, že pokud máme data, ve kterých máme „Jméno“ v jedné buňce a „Příjmení“ v jiné buňce, v tomto případě, pokud chceme z jakéhokoli důvodu celé jméno v jedné buňce, musíme zkombinovat buňky a zde se má použít funkce zřetězeného.
Zřetězené je vestavěné funkce Excelu, který nevyžaduje žádné pevné kódování nebo pomoc VBA spustit. Tato funkce pomáhá kombinovat obsah více než jedné buňky do jedné buňky a udržuje data také v původní podobě.
Tato funkce se používá hlavně ke zkombinování hodnot z více než jedné buňky k zobrazení dat v užitečnější formě, jako v případě níže uvedeného příkladu.
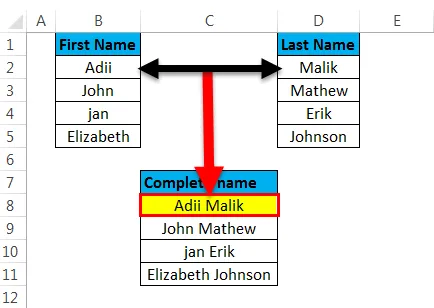
Zřetězená funkce se liší od použití funkce sloučené buňky, protože funkce sloučené buňky kombinuje pouze buňky a ne data buněk. Pokud sloučíme buňky, pak fyzicky sloučíme pouze buňky a ne data jako v níže uvedeném případě, kde se sloučí pouze buňky a ne data.
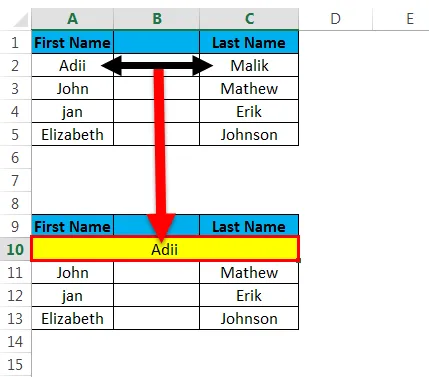
Příklady kombinování buněk v Excelu
Příklad č. 1
Tuto šablonu Kombinace buněk si můžete stáhnout zde - Kombinovat buňky Excel šablony- Kombinujte buňky v Excelu bez mezer
Pokud chceme kombinovat buňky bez mezer, můžeme jednoduše použít „&“ ke sloučení buněk, jak je uvedeno níže.
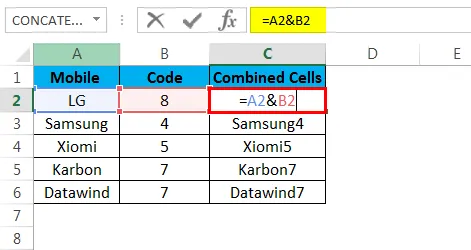
Toto je výsledek kombinování buněk bez mezer, které jsou uvedeny níže.
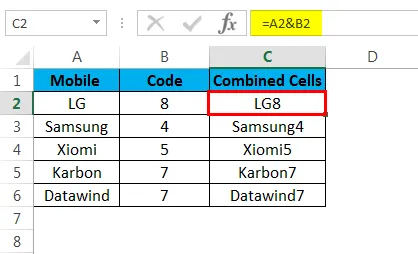
- Kombinujte buňky v excelentním prostoru
Můžeme přidat prostor za obsah první buňky jednoduše přidáním mezery ve dvojitých uvozovkách.
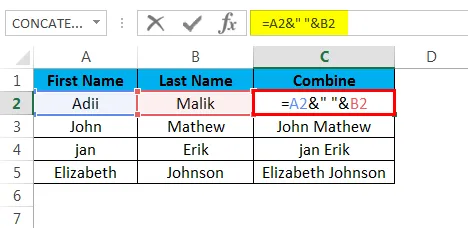
Toto je výsledek kombinování buněk s prostorem, které jsou uvedeny níže
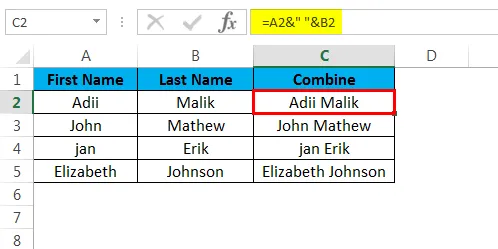
- Kombinujte buňky v excelu s přerušením řádku
Konec řádku lze přidat zadáním hodnoty znaku konce řádku, který je 10.
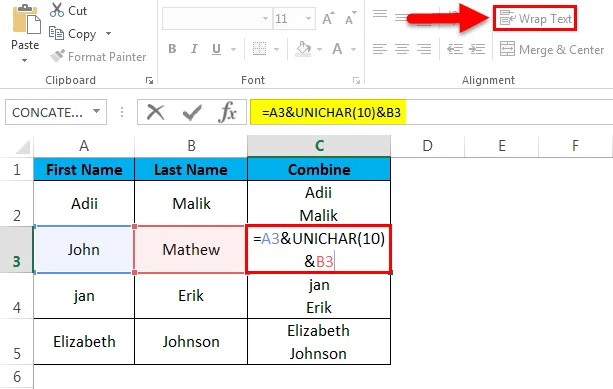
Toto je výsledek kombinování buněk s přerušením linie, které jsou uvedeny níže

- Kombinujte buňky v excelu se statickým textem.
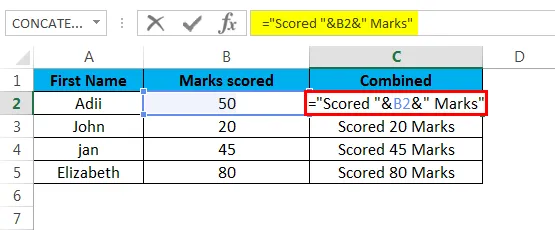
Toto je výsledek kombinování buněk se statickým textem, který je uveden níže
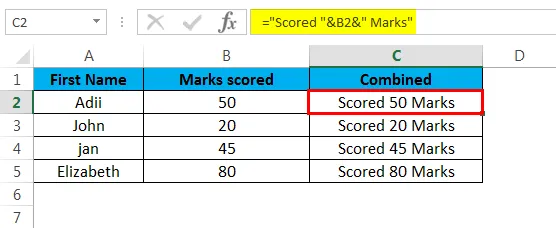
- Kombinace data a textu
Datum nelze kombinovat s textem v buňce, lze to provést pouze pomocí funkce Text aplikace Excel.
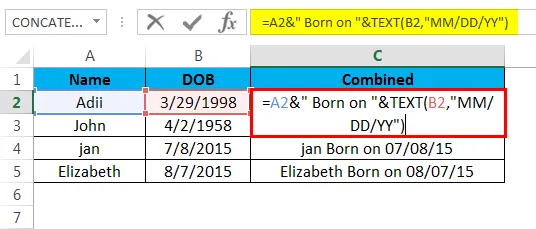
Toto je výsledek kombinace data a textu, který je uveden níže
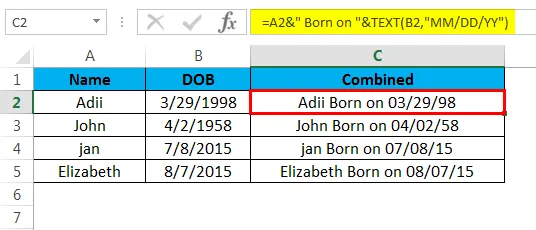
- Kombinování dat s čárkou.
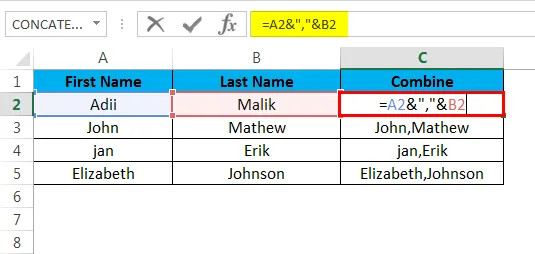
To je výsledek kombinace dat s čárkou, která je uvedena níže

Vysvětlení
Pokud jde o kombinování buněk než zřetězená funkce, je nejjednodušší způsob, jak spojit data do jedné buňky. Tato funkce může ušetřit práci přes noc rychlou kombinací dat z buněk.
Zřetězenou funkci lze použít pomocí vzorce nebo jednoduše pomocí znaku „&“. Data, která lze z buněk kombinovat, mohou být v jakékoli formě
- Text
- datum
- Speciální znaky
- Symboly
Použitím zřetězené funkce lze data snadno kombinovat do jedné buňky, jak je ukázáno ve výše uvedených příkladech. Jediný rozdíl je v tom, že zřetězená funkce přichází s omezením na 255 znaků. Pokud jde o používání symbolu „&“ pro česání dat, neexistuje žádné takové omezení.
Jak kombinovat buňky v Excelu
Kombinace buněk může být provedena jakýmkoli způsobem, lze to provést pomocí vzorce zřetězení nebo pomocí symbolu „&“
Metoda 1 pomocí funkce zřetězení.
- Krok 1 st
Nejprve vyberte buňku, ve které chcete zobrazit kombinovaná data.
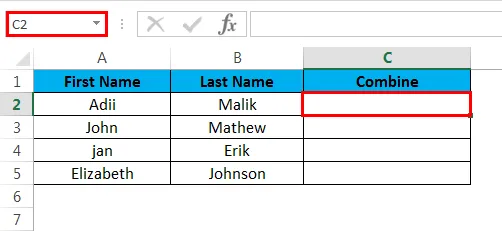
- Krok 2 nd
Přejděte na pás karet a vyberte možnost vzorců a poté vyberte možnost funkce vložení.
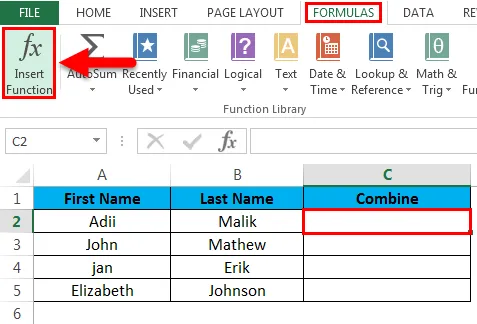
- Krok 3 rd
Jednoduše zadejte název vzorce a kliknutím na ok vložte vzorec zřetězení.
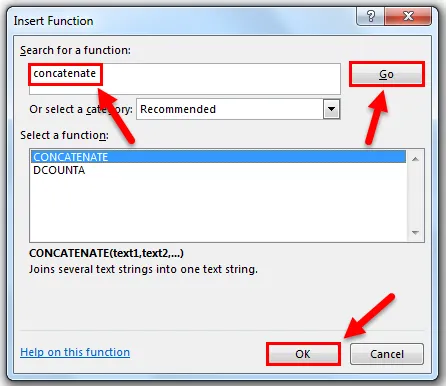
- Krok 4
Uveďte odkaz na buňky, z nichž mají být data kombinována, a klikněte na OK.
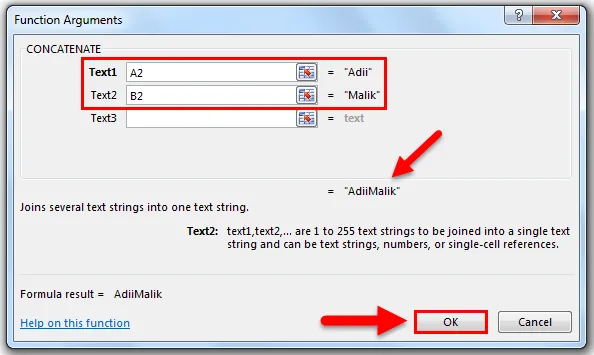
- Krok 5
Toto je ukázat, jak se funkce Concatenate používá v buňce, kde chcete kombinovaná data.
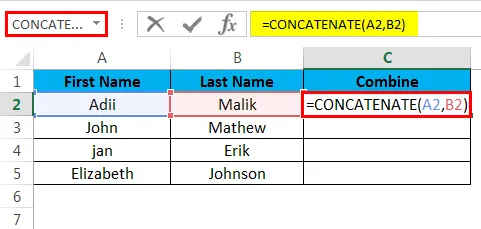
Níže je výsledek funkce a kombinovaných dat.
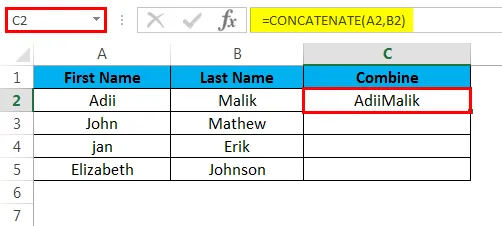
Metoda 2 nd pomocí "&".
„&“ Lze jednoduše použít ke zkombinování dat, pokud se nepoužije zřetězená funkce.
- Krok 1 st
Začněte psát znakem „=“ a poté vyberte první část textu. Nyní vložte „&“, poté vyberte další část textu a klikněte na Enter.
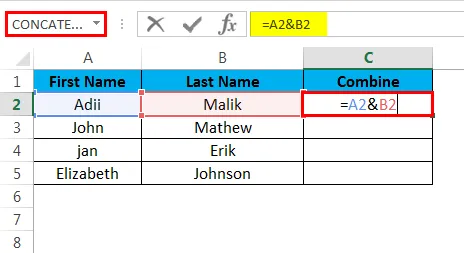
- Krok 2 nd
Níže bude výstup po stisknutí Enter.
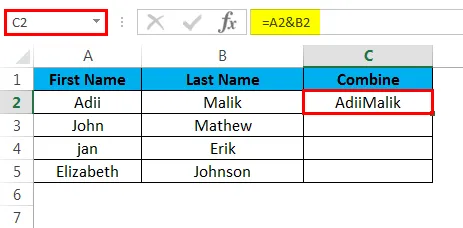
Co je třeba pamatovat na kombinaci buněk
- Používáme-li zřetězenou funkci Excelu, pak je vyžadováno, aby existovala alespoň jeden textový argument, který je dané funkci.
- To by mělo být zapamatováno, že Excel má své vlastní limity, to znamená, že maximálně 255 řetězců lze kombinovat pomocí zřetězené funkce nebo by neměly mít více než 8 192 znaků.
- I když rozčesáváme buňky, které mají čísla, datum nebo jakýkoli formát. Výsledkem bude vždy text.
- Kombinace buněk pomocí zřetězení nebude fungovat, pokud dáváme maticový odkaz na vzorec zřetězení. To znamená, že odkazy na buňky by měly být zadávány jednotlivě, namísto přidělení funkce matici.
To znamená, že pro sloučení buněk z A1 do A5 musíme napsat vzorce jako
= zřetězené (a1, a2, a3, a4, a5) a ne jako = zřetězené (A1: A5)
- Pokud některá z buněk, které mají být kombinovány, má chybu, bude výsledkem chyba. Pokud má například buňka A1 chybu a my jsme uvedli odkaz na tuto buňku v kterémkoli zřetězeném vzorci, bude výsledkem chyba. Proto je důležité si uvědomit, že žádná buňka, která má být kombinována, nemá chybu.
- Pokud má buňka datum a chceme ji zkombinovat s jinou buňkou, než v tomto případě, musíme použít funkci „text“ Excelu. Buňku, která v ní obsahuje datum, nelze kombinovat pouhým zřetězením, protože výsledkem zřetězení je text.
- Kombinování buněk pomocí sloučených buněk možnosti zkombinuje pouze buňky a ne data, která jsou v buňkách. Důvodem je, že možnost sloučených buněk kombinuje buňky pouze fyzicky a nemá za cíl kombinovat data buněk.
- Statický text, který se má použít při česání dat, by měl být uzavřen v uvozovkách, jinak bude vzorec chyba. Například musíme napsat „= zřetězené („ text “, A1)“ místo psaní „= zřetězené (text, A1).
Doporučené články
Toto byl průvodce kombinací buněk v Excelu. Zde diskutujeme Kombinovat buňky v Excelu a jak používat Kombinovat buňky v Excelu spolu s praktickými příklady a šablonou Excel ke stažení. Můžete si také prohlédnout naše další doporučené články -
- Excel MIN Funkce: Průvodce
- Funkce Excel CODE: Příklady
- Průvodce funkcí AGGREGATE v Excelu
- Příklady posuvníku v Excelu