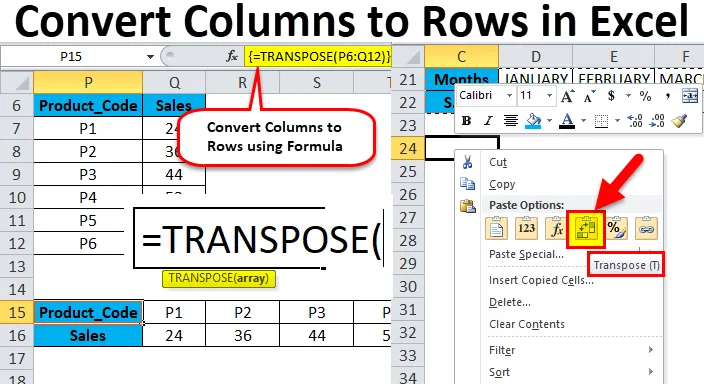
Sloupce Excel do řádků (obsah)
- Sloupce do řádků v Excelu
- Jak převést sloupce na řádky v aplikaci Excel pomocí transpozice?
Sloupce do řádků v Excelu
- Někdy je třeba sloupce otočit nebo převést na řádky nebo převrátit, aby byla zajištěna lepší analýza dat a prezentace dat v pracovním listu aplikace Excel.
- To lze provést buď zkopírováním a vložením. tj. možnost Vložit speciální transpozici k převodu sloupců na řádky nebo řádky na sloupce v Excelu, druhá možnost je pomocí funkce transponování.
- Obě metody jsou jednoduché, snadné a flexibilní, tento postup se také označuje jako změna orientace řady buněk.
Vložit zvláštní možnost.
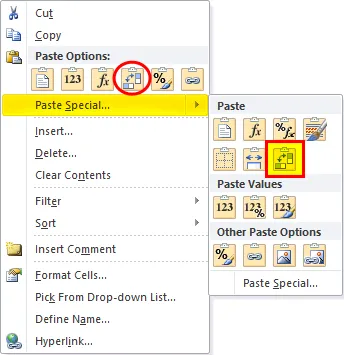
Klávesová zkratka pro speciální vložení:
Po zkopírování rozsahu buněk, které je třeba transponovat, klepněte na Alt + E + S v buňce, do které chcete vložit speciální. Objeví se vyskakovací okno s možností transpozice.
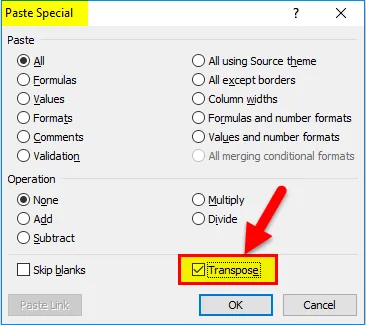
Jak převést sloupce na řádky v aplikaci Excel pomocí transpozice?
Převod dat ze sloupce na řádek v Excelu je velmi jednoduchý a snadný. Pojďme pochopit fungování převodu sloupců na řádky pomocí několika příkladů.
Tuto převaděč sloupců do řádků Excel si můžete stáhnout zde - převést sloupce do řádků Excel šablonyPřevést sloupce na řádky v Excelu - Příklad č. 1
V níže uvedené tabulce prodeje Pharma obsahuje kód léčivého přípravku ve sloupci C (C10 až C16), množství prodané ve sloupci D (D10 až D16) a celková hodnota prodeje ve sloupci E (E10 až E16).
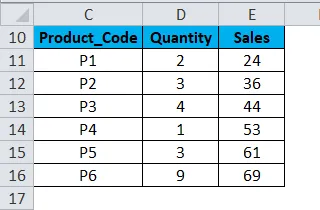
Zde musím převést jeho orientaci ze sloupců na řádky pomocí vložení speciální možnosti do Excelu.
- Vyberte celý rozsah tabulky, tj. Všechny buňky s datovým souborem v tabulce.
- Vybrané buňky zkopírujte stisknutím kláves Ctrl + C.
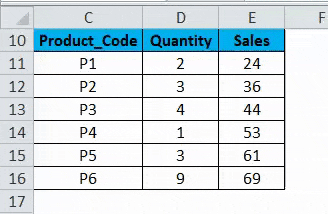
- Vyberte buňku, do které chcete vložit tuto datovou sadu, tj. G10 .
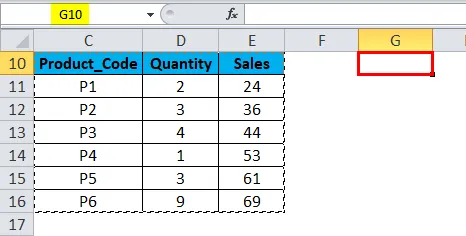
- Když povolíte kliknutí pravým tlačítkem myši, objeví se možnost vložení, v níž musíte vybrat 4. možnost, tj. Transponovat (níže uvedený snímek)
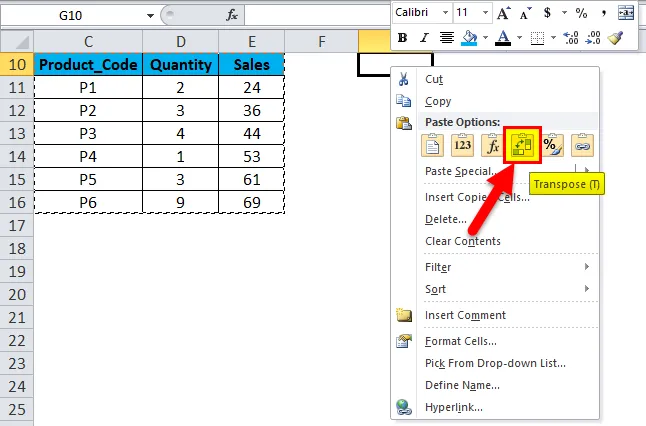
- Pokud vyberete možnost transpozice, váš datový soubor se zkopíruje v tomto rozsahu buněk počínaje buňkou G10 až M112.
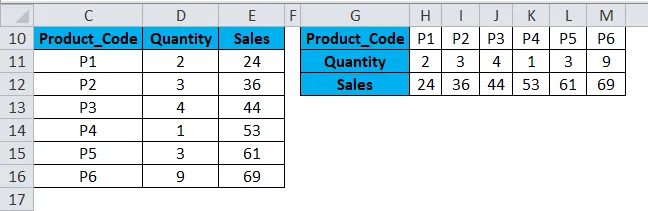
- Kromě výše uvedeného postupu můžete také použít klávesovou zkratku pro převod sloupců na řádky v Excelu.
- Vybrané buňky zkopírujte stisknutím kláves Ctrl + C.
- Vyberte buňku, do které chcete kopírovat tuto datovou sadu, tj. G10.
- Klikněte na Alt + E + S, objeví se vyskakovací okno s vložením speciálního dialogu, ve kterém vyberte nebo klikněte na možnost Transponovat, výsledkem bude nebo převede data sloupců na řádky v Excelu.

Kopírovaná data se nazývají zdrojová data a když se tato zdrojová data zkopírují do jiného rozsahu, tj. Vložených dat, která se označují jako transponovaná data.
Poznámka: V opačném směru, kam směřujete nezpracovaná nebo zdrojová data, musíte vybrat stejný počet buněk jako původní sada buněk, aby nedošlo k překrývání s původním datovým souborem. Ve výše uvedeném příkladu jsou zde 7 řádkové buňky, které jsou uspořádány svisle, takže když zkopíruji tento dataset do vodorovného směru, měl by obsahovat 7 buněk sloupce směrem k jinému směru, aby k překrývání nedocházelo s původním dataset.
Převést sloupce na řádky v Excelu - Příklad č. 2
Někdy, když máte velké množství sloupců, data sloupců na konci nebudou viditelná a nebude se na obrazovku přizpůsobit. V tomto scénáři můžete změnit jeho orientaci z aktuálního horizontálního rozsahu na vertikální rozsah pomocí speciální možnosti vložení do Excelu.
- V níže uvedeném příkladu obsahuje tabulka měsíce a jejich sériové číslo (od sloupce C do W).

- Vyberte celý rozsah tabulky, tj. Všechny buňky s datovým souborem v tabulce.
- Vybrané buňky zkopírujte stisknutím kláves Ctrl + C.
- Vyberte buňku, do které chcete kopírovat tuto datovou sadu, tj. C24 .
- Když povolíte kliknutí pravým tlačítkem myši, zobrazí se možnosti vložení, v nichž musíte vybrat 4. možnost, tj. Transponovat (níže uvedená obrazovka)
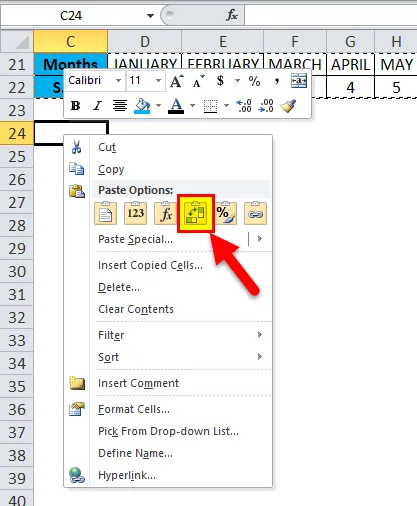
- Pokud vyberete možnost transpozice, váš datový soubor se zkopíruje v tomto rozsahu buněk počínaje buňkou C24.
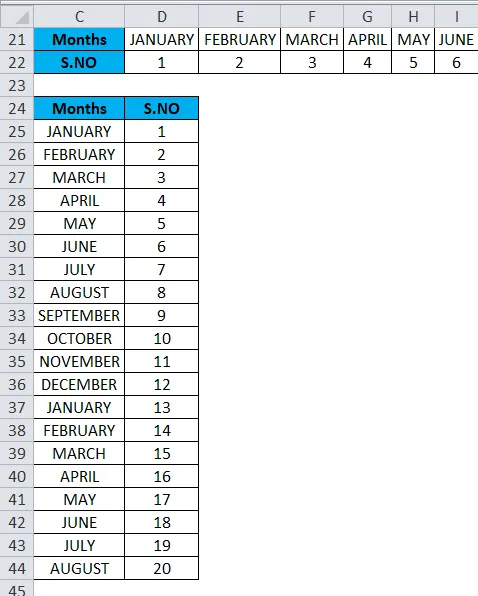
V transponovaných datech jsou všechny hodnoty dat viditelné a jasné ve srovnání se zdrojovými daty.
Nevýhody použití speciální možnosti Vložit:
- Možnost kopírování a vkládání někdy vytváří duplikáty.
- Pokud jste použili možnost Vložit speciální v aplikaci Excel do převodu sloupců na řádky, nejsou transponované buňky (nebo pole) vzájemně propojeny zdrojovými daty a při pokusu o změnu hodnot dat ve zdrojových datech nebudou aktualizovány.
Převést sloupce na řádky v Excelu - Příklad č. 3
Funkce transponování : Převádí sloupce na řádky a řádky na sloupce v Excelu.
Syntaxe nebo vzorec pro funkci transponování je:
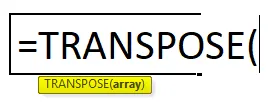
- Pole: Je to řada buněk, které potřebujete převést nebo změnit jeho orientaci.
V níže uvedeném příkladu obsahuje prodejní tabulka Pharma kód léčivých přípravků ve sloupci P (P7 až P12), údaje o prodeji ve sloupci Q (Q7 až Q12).
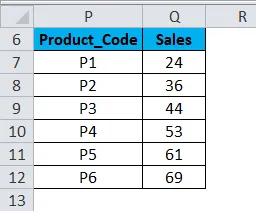
Podívejte se na počet řádků a sloupců ve zdrojových datech, které chcete transponovat.
tj. spočítejte počet řádků a sloupců v původních zdrojových datech (7 řádků a 2 sloupce), které jsou vertikálně umístěny, a nyní vyberte stejný počet prázdných buněk, ale v opačném směru (horizontální), tj. (2 řádky & 7 sloupců)
- Před zadáním vzorce vyberte prázdné buňky, tj. Od P15 do V16.
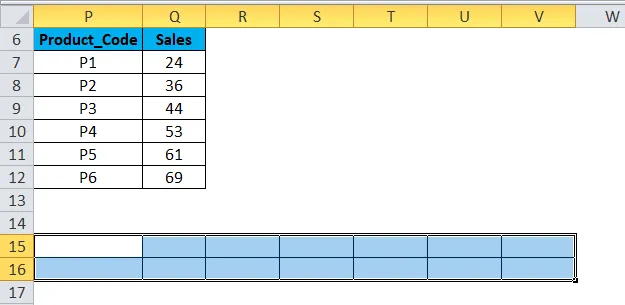
- S vybranými prázdnými buňkami zadejte do buňky P15 vzorec transpozice. tj. = PŘEPRAVA (P6: Q12).
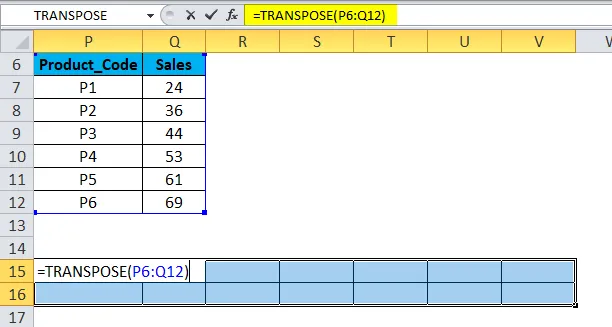
- Vzhledem k tomu, že vzorec musí být použit pro celý rozsah, stiskněte Ctrl + Shift + Enter a vytvořte z něj vzorec pole.
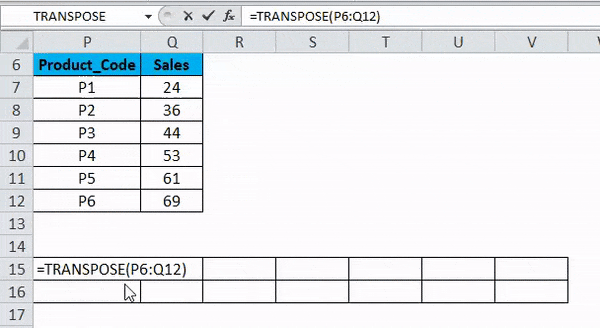
Nyní můžete zkontrolovat datový soubor, zde jsou sloupce převedeny na řádky s datovými sadami.
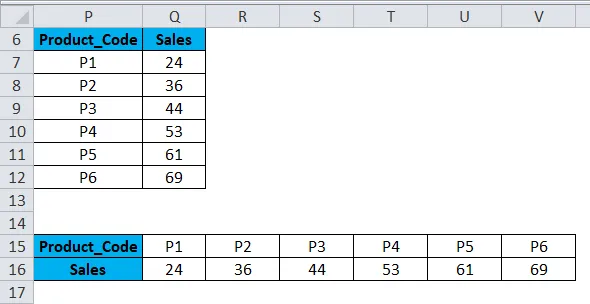
Výhody funkce TRANSPOSE :
- Hlavní výhoda nebo výhoda použití funkce TRANSPOSE spočívá v tom, že transponovaná data nebo otočná tabulka si zachovávají spojení se zdrojovými daty tabulky a kdykoli změníte zdrojová data, transponovaná data se odpovídajícím způsobem změní.
Důležité informace o převodu sloupců na řádky v Excelu
- Vložit speciální možnost lze také použít pro jiné úkoly, např. Přidat, Odečíst, Násobit a Rozdělit mezi datovými sadami.
- #VALUE chyba nastane při výběru buněk, tj. Pokud se počet sloupců a řádků vybraných v transponovaných datech nerovná řádkům a sloupcům zdrojových dat.
Doporučené články
Toto byl průvodce sloupci na řádky v Excelu. Zde diskutujeme o tom, jak převést sloupce do řádků v Excelu pomocí transpozice spolu s praktickými příklady a stahovatelnou šablonou Excel. Transpozice může každému pomoci rychle převést více sloupců do řádků v Excelu. Můžete si také prohlédnout naše další doporučené články -
- Metody použití TRANSPOSE v Excelu
- Oddělte data pomocí textu do sloupců
- Jak vložit čísla stránek v Excelu
- LOOKUP Funkce v MS Excel