
Úvod do nástroje pro nahrazení barev ve Photoshopu
V tomto článku se dozvíme o nástroji pro výměnu barev ve Photoshopu. Každý grafický profesionál je s Photoshopem velmi dobře obeznámen, protože tento software dělá jejich práci velmi snadnou a přesnost své práce bere na další úroveň dokonalosti. Photoshop je součástí rodiny Adobe a je jimi udržován. Poskytují svým uživatelům čas od času aktualizovanou verzi tohoto softwaru, aby se vyhnuli jeho tahacím pytlům. V tomto softwaru můžeme provádět mnoho editačních prací pomocí velmi účinných nástrojů tohoto softwaru. Výměna barev je jedním z nejlepších nástrojů. Nástrojem Nahrazení barvy můžeme změnit barvu libovolného vybraného objektu obrázku.
Jak používat nástroj pro nahrazení barev ve Photoshopu?
Zde v tomto článku uvidíme, že všechny aspekty tohoto nástroje jsou velmi zajímavým způsobem. Začněme se učit o tomto nástroji:
Krok 1: Přejděte do internetového prohlížeče a stáhněte si obrázek s vysokým rozlišením, abyste dosáhli lepších výsledků, nebo si můžete pořídit vlastní obrázek s vysokým rozlišením. NEBO Přejděte do složky uložených obrázků a přetáhněte tento obrázek do Photoshopu a přetáhněte jej do softwaru.

Krok 2: Přejděte do části panelu nástrojů a klikněte na ikonu nástroje štětce. Vyberte odtud nástroj pro nahrazení barev nebo můžete stiskem kláves Shift + B na klávesnici tento nástroj aktivovat třikrát.
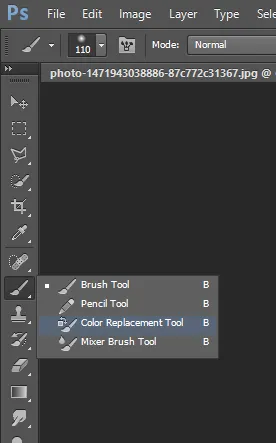
Krok 3: Po převzetí tohoto nástroje stačí kliknout na oblast se znaménkem plus tohoto nástroje. Jakmile kliknete na konkrétní oblast, zachytí barvu této oblasti a změní barvu této oblasti pomocí barvy popředí vašeho barevného panelu. Například mám v barvě popředí panelu barev hnědou barvu a poté, když kliknu na jablko, změníme zelenou barvu jablka v hnědé barvě plusem tohoto nástroje, jak je znázorněno na obrázku.

Krok 4: V horní části pracovní plochy máme panel vlastností tohoto nástroje. Postupně uvidíme všechny vlastnosti tohoto nástroje a použijeme je.

Krok 5: Pro první vlastnost klikněte na ikonu velikosti štětce. Otevře se rozevírací nabídka. V tomto poli máme hodnotu Velikost štětce, Tvrdost štětce, hodnotu rozteče štětce, hodnotu úhlu a zaoblení špičky štětce a některé další vlastnosti.
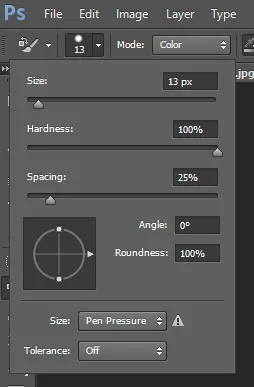
Krok 6: Toto pole vlastností můžete také otevřít klepnutím pravým tlačítkem myši kdekoli v pracovní oblasti.
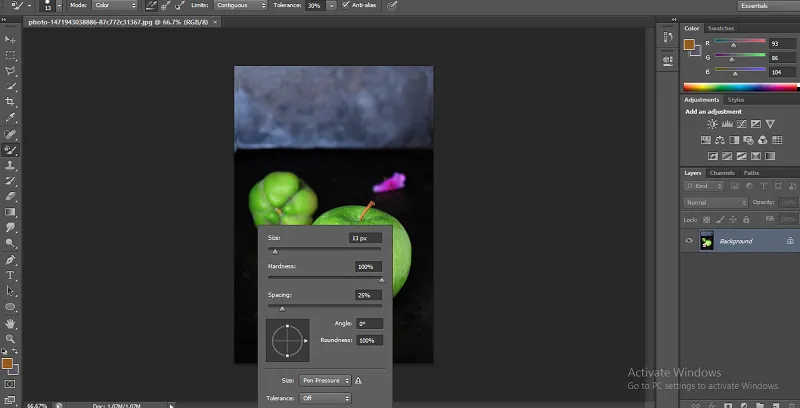
Krok 7: Chcete-li změnit velikost špičky štětce, jednoduše přesuňte posuvník hodnoty Velikost nebo zadejte libovolné číslo ručně pomocí klávesnice v poli hodnoty této vlastnosti. Velikost špičky štětce můžeme změnit podle oblasti výběru obrázku, což znamená, že pro jemnou práci zmenšujeme štětec a pro hrubé práce zvětšíme štětec.
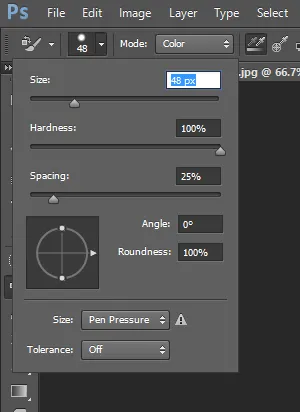
Krok 8: Pokud jde o další vlastnost, pořídím další obrázek stejným způsobem umístění obrázku do tohoto softwaru.
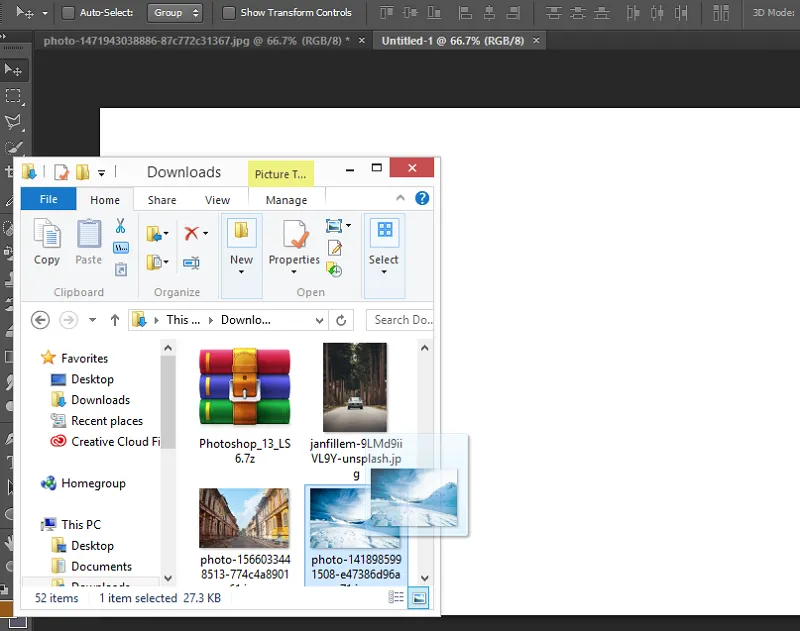
Krok 9: Další je tvrdost. Zvyšte hodnotu tvrdosti až o 100%, abyste viděli její účinek.
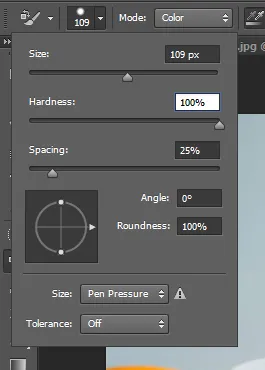
Krok 10: Nyní na obrázku nakreslím jednoduchou čáru.

Krok 11: Opět snižte hodnotu tvrdosti až o 50%.
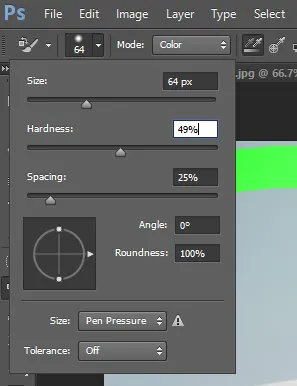
Krok 12: A znovu nakreslete jednoduchou čáru poblíž předchozí řádky. Můžete vidět rozdíl ve změně hodnoty tvrdosti. Pokud hodnotu zvýšíte, barva poskytne ostrou hranu a při snížení hodnoty tvrdosti získáte hladkou barvu.
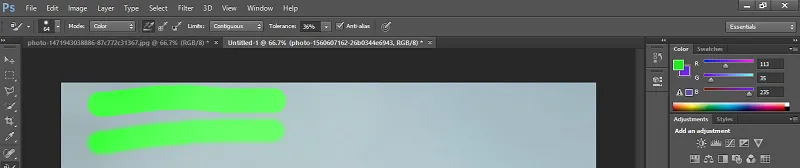
Krok 13: Další je mezera.

Krok 14: Když zvětšete hodnotu mezer, výsledek bude takto

Krok 15: Mezera musí být až 10%, aby rychlost zbarvení neměla vliv na menší množství Ram vašeho osobního počítače.
Krok 16: Další jsou úhly a zaoblení špičky kartáče. Můžete jej změnit podle účelu použití.

Krok 17: Další je režim. V režimu budeme obecně pracovat na možnosti Barva, protože když vybereme jakoukoli barvu, která nahradí barvu touto možností Barva, pak tento nástroj nahradí barvu přesně zvolenou barvou.
Krok 18: Hue, Saturation a Luminosity režim dá různé výsledky s vybranými barvami. Tuto odbornost pochopíte, když v této práci získáte odborné znalosti.


Krok 19: Další je vzorkování. V této vlastnosti vybereme „Jak tento nástroj odebere vzorek z obrázku“. První metodou je kontinuální vzorkování.

Krok 20: V této metodě nástroj změní barvu vzorku se změnou polohy znaménka plus tohoto nástroje. Například, když klikneme na polovinu oranžové oblasti, nástroj změní barvu této oranžové a když pohybujeme nástrojem ve směru vpřed a dosáhne oblasti listu, vybere barvu listu jako vzorek a také změní barvu listu se stejnou barvou oranžové, jak je znázorněno na obrázku níže.
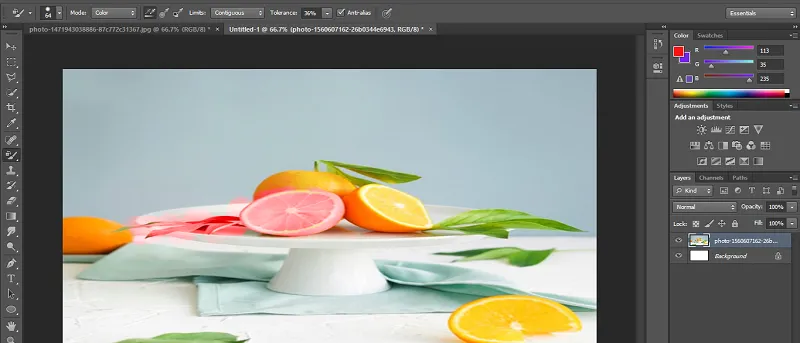
Krok 21: Další je „metoda vzorkování jednou“

Krok 22: Nástroj v něm změní barvu pouze barvy, která se vybere prvním kliknutím jako vzorová barva.

Krok 23: Dalším je vzorkování vzorků na pozadí.

Krok 24: Tento nástroj vezme tuto barvu jako vzorek, který je v barvě pozadí části panelu barev.
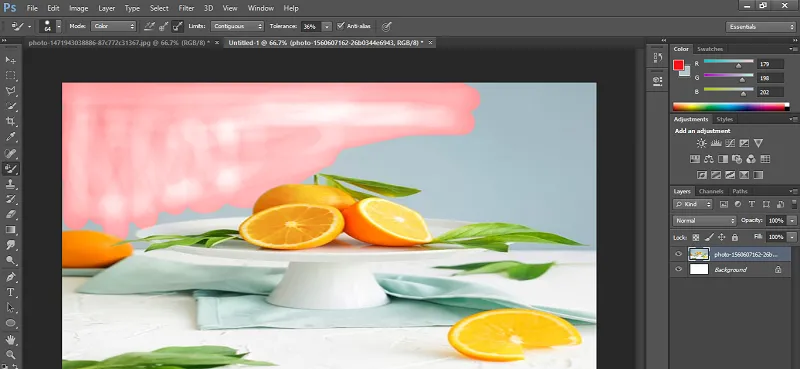
Krok 25: V možnosti Limit obvykle používáme souvislé pro lepší výsledek. Sousední usnadňuje výběr.

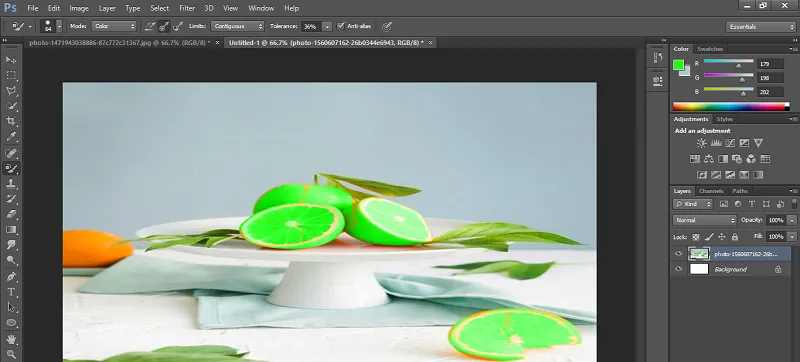
Krok 26: Další je tolerance. Když zvýšíte hodnotu tolerance, bude nástroj považovat všechny barvy za vzorové barvy, které odpovídají vaší vybrané barvě.
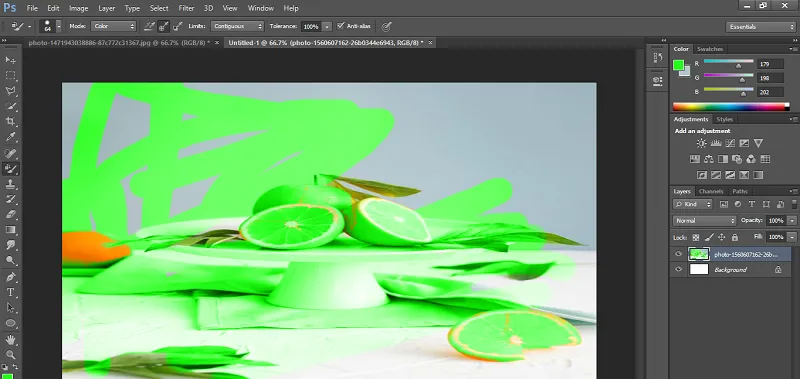
Krok 27: Musíte dosáhnout tolerance mezi 30 až 40 procenty, abyste dosáhli lepších výsledků.

Krok 28: Další je Anti-alias.
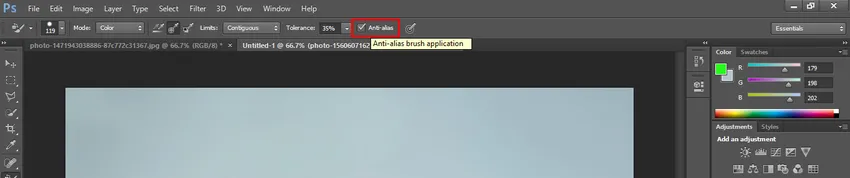
Krok 29: Na tomto obrázku jsou uvedeny dva tvary štětce. Můžete snadno najít rozdíl mezi těmito dvěma. Když vyberete možnost Zapnout Anti-alias, barva se změní s hladkými okraji a když vypnete možnost Vypnout Anti-alias, bude mít změna barvy zkreslené okraje, jak je znázorněno na obrázku. Levý je bez Anti-alias a ten pravý je s Anti-alias.

Závěr - Nástroj pro výměnu barev Photoshop
Po tomto článku můžete snadno pochopit všechny funkce nástroje Color Replacement ve Photoshopu. Nyní můžete tento nástroj použít ke zlepšení kvality vašeho projektu a získat více a více výhod při práci pomocí tohoto nástroje pro výměnu barev.
Doporučené články
Toto je průvodce Nástrojem pro nahrazení barev ve Photoshopu. Zde diskutujeme o použití nástroje Color Replacement Tool Photoshop jednoduchým a jednoduchým způsobem. Další informace naleznete také v dalších souvisejících článcích -
- Úvod do loutkového nástroje v After Effects
- Kroky k vytvoření efektu pohybu ve Photoshopu
- Začínáme s nástrojem Pathfinder v aplikaci Illustrator
- Použití nástroje pro výběr v aplikaci Illustrator
- Nástroj štětce Photoshop Mixer