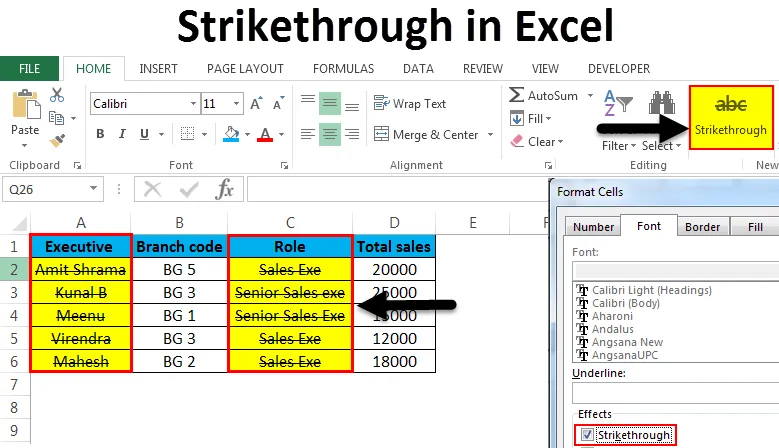
Přeškrtnutí v Excelu (obsah)
- Přeškrtněte v Excelu
- Klávesové zkratky pro použití přeškrtnutí v Excelu
Přeškrtněte v Excelu
Přeškrtnutí v Excelu je typ volby formátování. Ale co znamená Strikethrough? V Excelu se odkazuje na nakreslení čáry přes hodnotu v buňce. Jedním takovým příkladem je toto:
Užší výběr
Většinou se přeškrtnutí ve Excelu používá k prokázání toho, že úkol nebo aktivita soutěží, jakmile je hodnota překročena. Na rozdíl od MS Word, kde máme tlačítko pro přeškrtnutí na kartě Domů na pásu karet, neexistuje žádná taková přímá možnost pro přeškrtnutí na pásu karet MS Excel. Jak tedy můžeme přeškrtnout v Excelu? V tomto článku si projdeme různé metody, jak aplikovat a odstranit přeškrtnutí v Excelu. Zahrnuje také přidání tlačítka přeškrtnutí na pásu karet.
Klávesové zkratky pro použití přeškrtnutí v Excelu
Na tlačítku Domů klikněte v pravé dolní části záložky Písmo, abyste přeškrtli v Excelu. To je vysvětleno v níže uvedeném příkladu.
Tuto přeškrtnutou šablonu Excel si můžete stáhnout zde - přeškrtnutou šablonu ExcelMetoda # 1 - Ruční přeškrtnutí z tlačítka Home
Zde jsou ukázková data, na která se použije přeškrtnutí.
Předpokládejme, že pro přeškrtnutí vybereme Vedení.
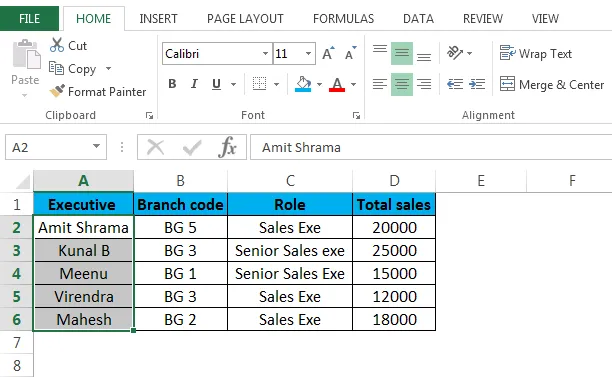
Nyní klikněte na:
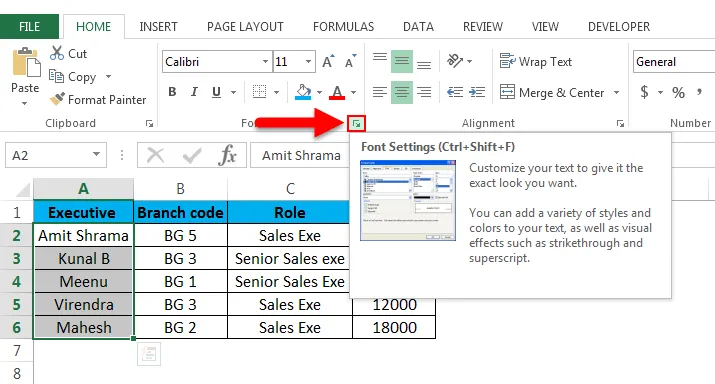
Jakmile kliknete na výše uvedenou možnost na kartě Písmo, uvidíte toto okno otevřené.

V části „Efekty“ zaškrtněte políčko vedle přeškrtnutí a stisknutím tlačítka OK změny uložte. Uvidíte níže uvedený výsledek.
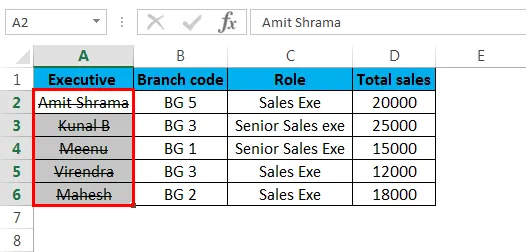
Linka nyní prochází všemi buňkami ve sloupci „Executive“. Stručně řečeno, je použit efekt přeškrtnutí.
Můžeme kdykoli odstranit nebo deaktivovat přeškrtnutí výběrem příslušné buňky / buněk a zrušením zaškrtnutí políčka přeškrtnutí.

Stiskněte tlačítko OK a přeškrtnutý efekt bude z buněk odstraněn.
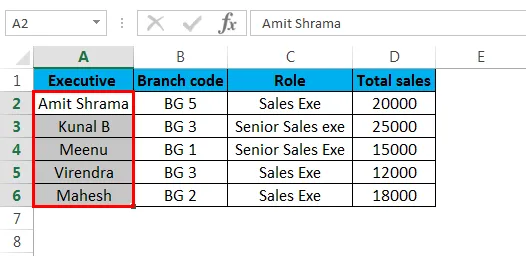
Přeškrtnutí lze aplikovat na jakýkoli typ buňky. Neomezuje se pouze na text, ale může to být libovolné číslo, datum, měna nebo jakýkoli jiný typ.
Metoda č. 2 - Přeškrtnutí v Excelu pomocí dialogového okna Formát buněk
Dalším způsobem, jak aplikovat přeškrtnutí ve Excelu, je použití dialogového okna Formát buňky. To je ilustrováno pomocí předchozích ukázkových dat.
Příklad : Nyní vybereme všechny buňky ve sloupci Role.
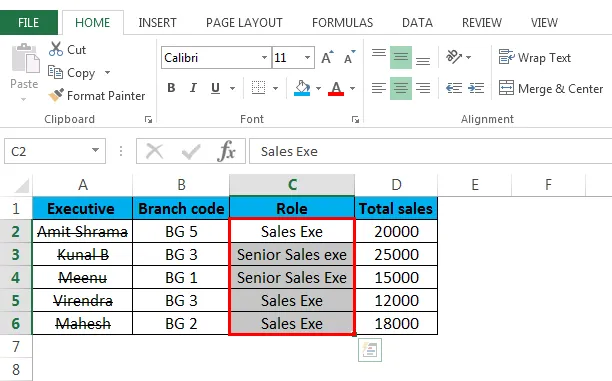
Nyní můžete použít kterýkoli ze způsobů, jak přenést dialogové okno Formátovat buňky, jak je ukázáno níže.
Krok 1 - Klikněte pravým tlačítkem myši na vybranou buňku / buňky a v rozevírací nabídce vyberte možnost Formátovat buňky.
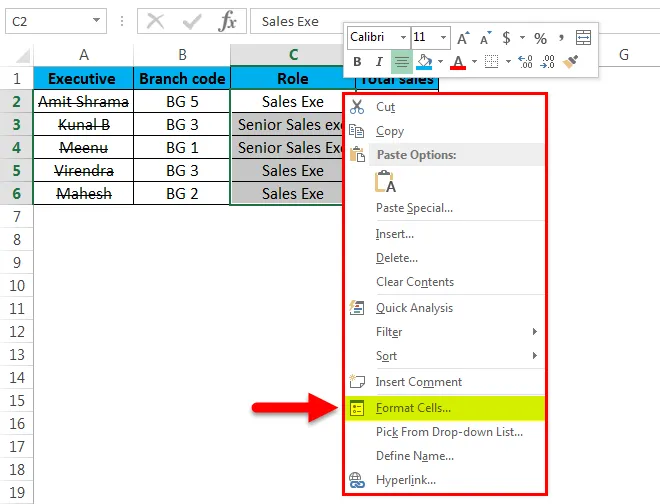
Nyní klikněte na buňky formátování a dialogové okno Formát buňky se objeví níže.

Nyní v části Efekty musíte zaškrtnout políčko a přeškrtnout a stisknout tlačítko OK. Uvidíte níže uvedený výsledek.
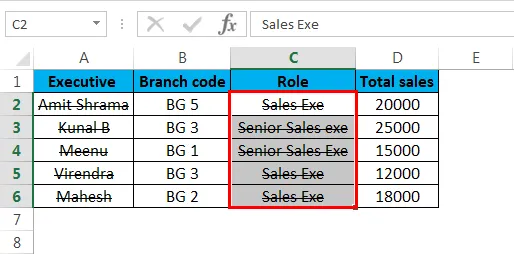
Krok 2 - Vyberte buňku / buňky a stiskněte kombinaci kláves CTRL + 1 a uvidíte dialogové okno Formát buňky. Poté, jak je uvedeno výše, vyberte možnost „přeškrtnutí“ pod položkou „Efekty“ a všechny vybrané buňky / buňky budou mít procházející linii. Pokud chcete odebrat přeškrtnutí z vybrané buňky / buněk, postupujte podle stejného postupu a zrušte zaškrtnutí políčka přeškrtnutí, jak je ukázáno níže.
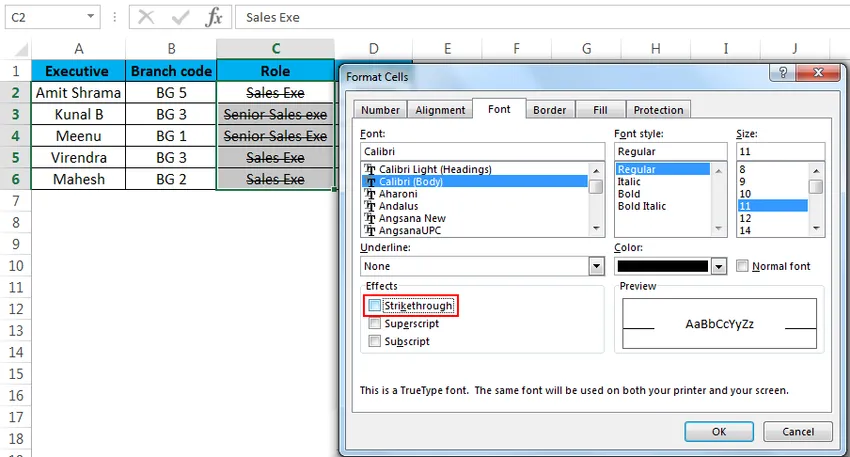
Stiskněte OK a přeškrtnutý efekt bude odstraněn z vybrané buňky / buněk.
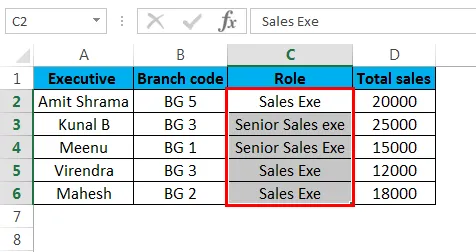
Metoda č. 3 - Přeškrtnutím přes klávesovou zkratku
Nejrychlejší způsob, jak aplikovat přeškrtnutí na buňku / buňky, je stisknutím kláves CTRL + 5
Příklad: Zde jsou ukázková data, na která použijeme průlomový efekt.
Tento příklad ukazuje různé kroky v proceduře HR. Některé jsou označeny jako „Hotovo“, jiné nejsou „hotové“. Průlom použijeme na kroky označené jako „Hotovo“.
Za tímto účelem musíme vybrat kroky, které jsou označeny „Hotovo“, jak je uvedeno níže.
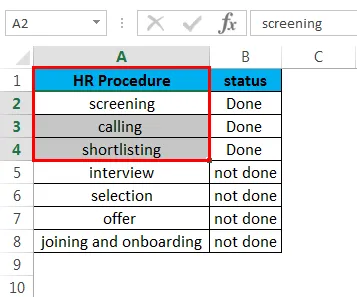
Nyní stiskněte klávesy CTRL + 5 a vybrané buňky budou mít linii procházející skrz ně jako níže.
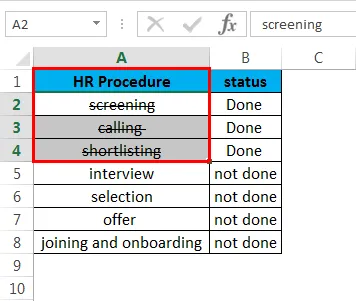
Metoda # 4 - Vytvořte a přidejte přeškrtávací tlačítko na pásu karet Excel.
Tlačítko přeškrtnutí můžeme vytvořit pomocí následujících kroků.
Krok 1 - Stiskněte pravé tlačítko myši kdekoli na pásu karet aplikace Excel a poté vyberte možnost „Přizpůsobit pás karet“, jak je znázorněno.

Jakmile ji vyberete, zobrazí se následující okno.
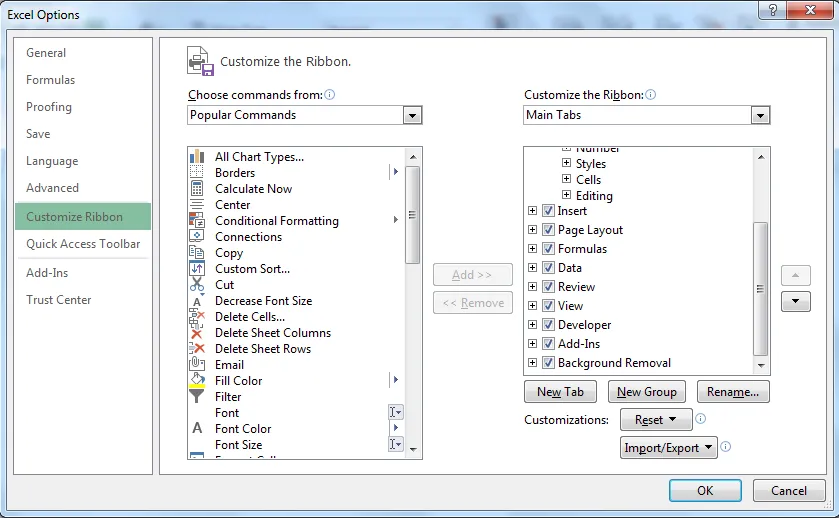
Krok 2 - Nyní vytvoříme nové tlačítko, které bude přidáno do vlastní skupiny. K tomu vyberte Domů a klikněte na „Nová skupina“ pod nadpisem „přizpůsobit pás karet“> Hlavní karty
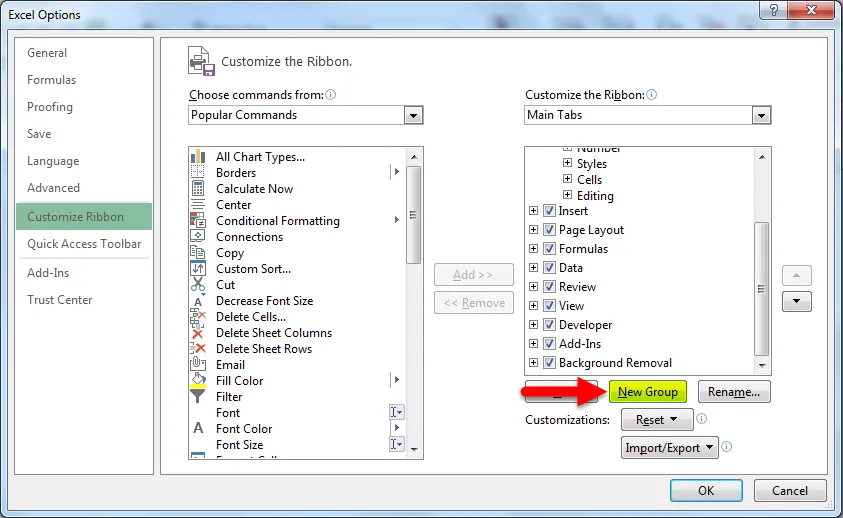
Nyní, když je nová skupina vybrána, přejdeme na „Vyberte příkazy z“. A v rozevíracím seznamu vybereme „Příkazy, které nejsou v pásu karet“. Vyhledejte a vyberte v seznamu příkazů možnost „Přeškrtnutí“ a poté podle níže uvedeného postupu.
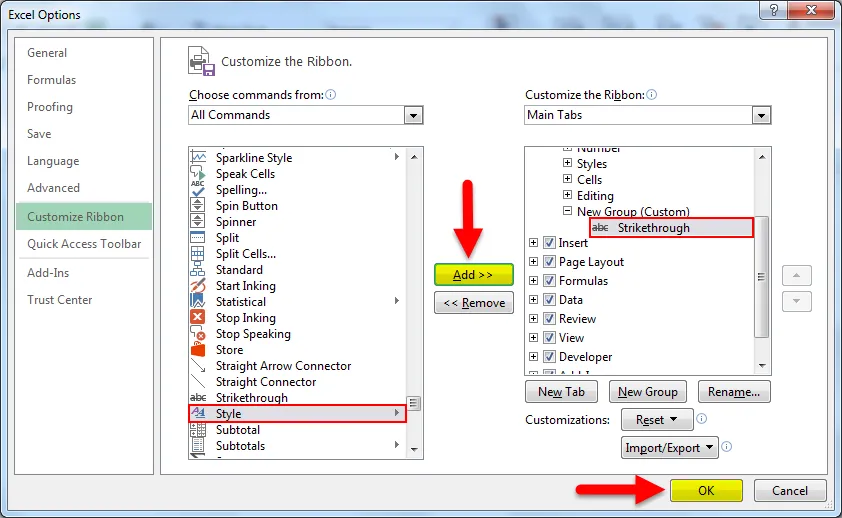
Krok 3 - Jakmile stisknete „OK“, uvidíte na pásu karet přidané tlačítko Přeškrtnutí, jak je znázorněno.

Nyní stačí vybrat buňky / buňky a kliknout na tlačítko Přeškrtnutí na pásu karet a buňky budou mít efekt přeškrtnutí.

Chcete-li přeškrtnout, znovu klikněte na tlačítko.
Metoda 5 - Přidání tlačítka přeškrtnutí na panel nástrojů Rychlý přístup.
Chcete-li přidat tlačítko, postupujte podle následujících kroků.
Krok 1 - Klikněte na šipku dolů, kterou najdete v levém horním rohu okna aplikace Excel. Poté klikněte na „Další příkazy“, jak je uvedeno níže.
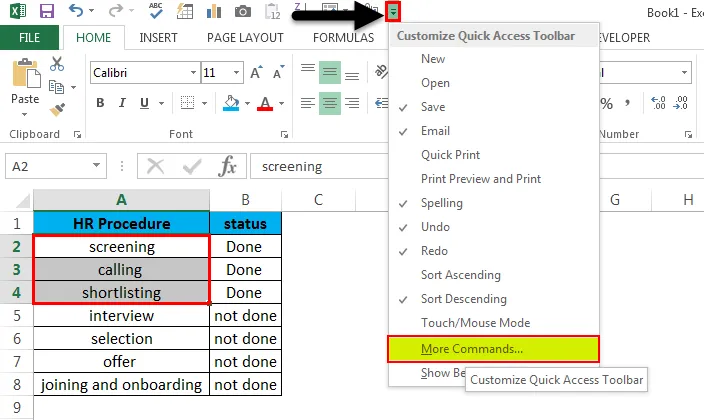
Krok 2 - Nyní v části „Vyberte příkazy z“ vyberte z rozbalovací nabídky „Příkazy, které nejsou v pásu karet“. Nyní klikněte na „Přidat“, tím se přidá Strikethrough do seznamu příkazů v pravém bloku.
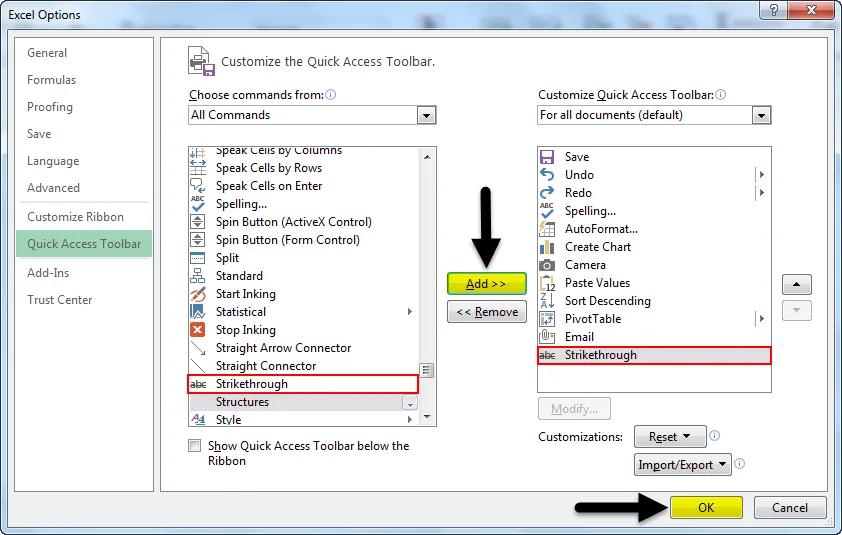
Krok 3 - Nyní klikněte na „OK“. A v levém horním rohu listu najdete nové tlačítko.
Nyní je přidáno tlačítko Přeškrtnutí.
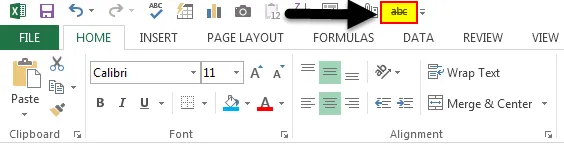
Nyní můžete přeškrtnout kliknutím na tlačítko poté, co jste vybrali buňky. Opětovným kliknutím na něj přeškrtnete.
Metoda 6 - Použití přeškrtnutí pomocí podmíněného formátování.
Níže je uveden příklad, jak to můžeme udělat. Vezměme si jeden z našich předchozích příkladů, kde jsme měli kroky k HR postupu a jejich stav.
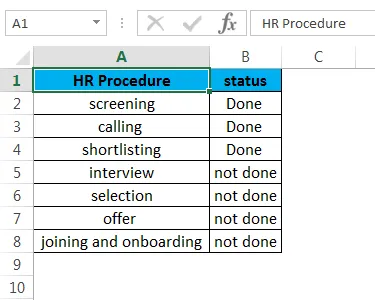
Pokud nyní chceme přeškrtnout krok procedury HR, kde je stav „Hotovo“, můžeme to provést podmíněným formátováním. Vyberte všechny buňky ve sloupci procedury HR, nyní přejděte na Podmíněné formátování> Nové pravidlo formátování> Pomocí vzorce určete, které buňky se mají formátovat.
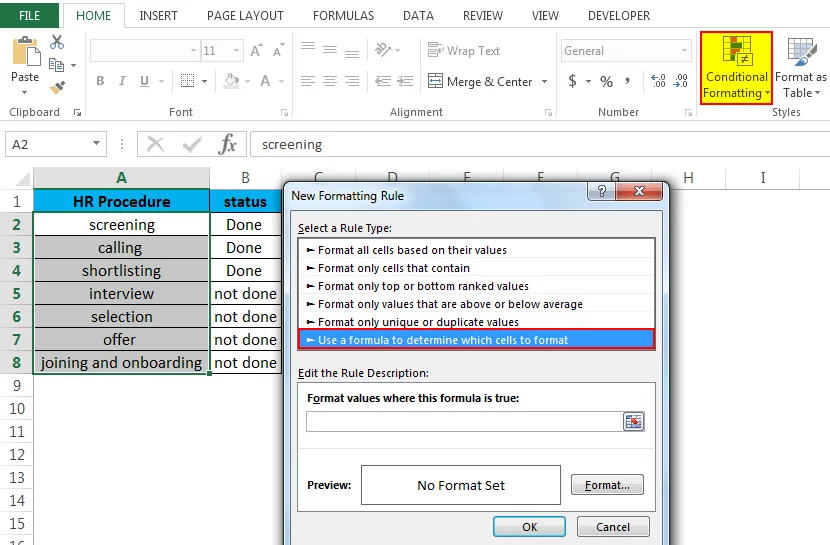
Nyní napište = $ b2 = „Hotovo“ a poté přejděte na „Formátovat“. Zaškrtněte políčko přeškrtnutí.
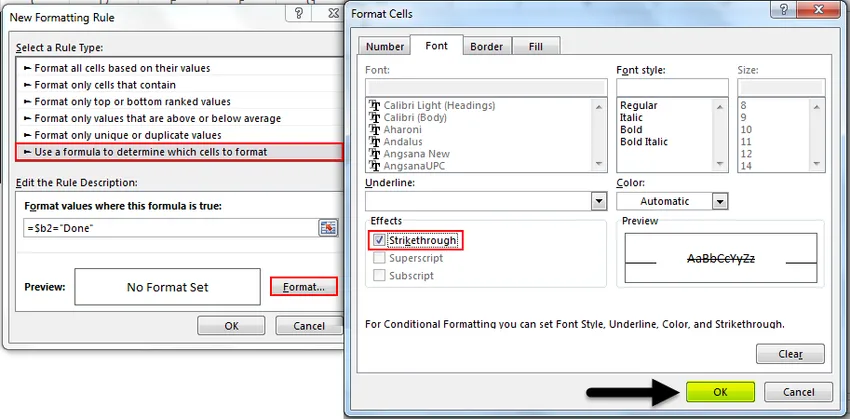
Klepnutím na „OK“ a dalším klepnutím na „OK“ zavřete nové okno pravidla formátování. Uvidíte níže uvedený výsledek.
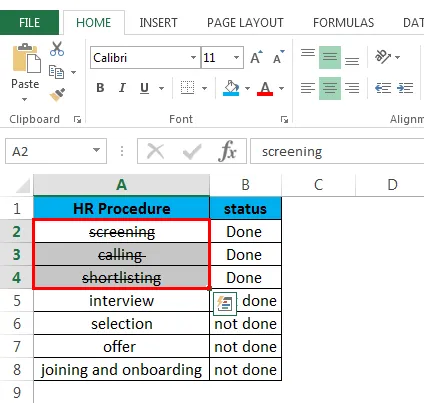
Přeškrtávací formátování můžete odstranit následujícím postupem.
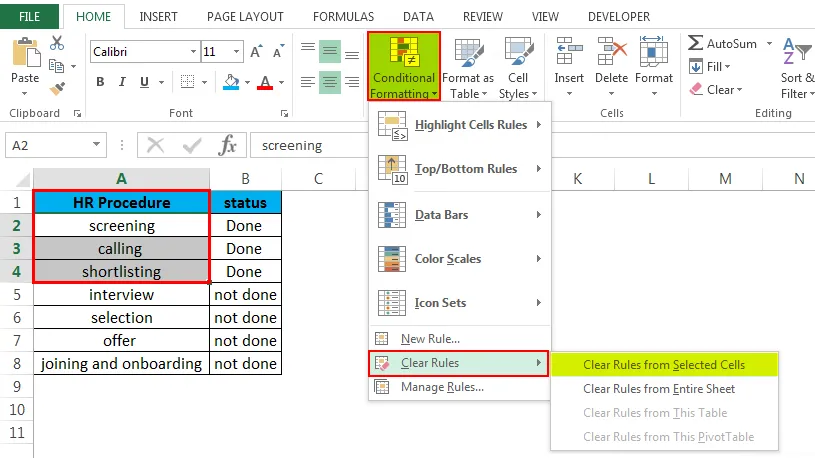
Důležité informace o přeškrtnutí v Excelu.
- Přeškrtnutím můžete použít libovolnou metodu. To znamená, že pokud jste ji použili prostřednictvím klávesové zkratky CTRL + 5, můžete ji odstranit buď klepnutím na tlačítko přeškrtnutí na pásu karet nebo přechodem do dialogového okna Formát buňky a odškrtnutím políčka přeškrtnutí.
- Nejlepší je přidat tlačítko přeškrtnutí buď na panel nástrojů Rychlý přístup nebo na pás karet Excel. Protože je snadné, přístupné a rychle použitelné.
Doporučené články
Toto byl průvodce přeškrtnutím v Excelu. Zde diskutujeme Strikethrough v Excelu a jak používat Strikethrough v Excelu spolu s praktickými příklady a stahovatelnou šablonou Excel. Můžete si také prohlédnout naše další doporučené články -
- Jak vytvořit ověření dat v Excelu
- Naučte se tabulku dat v Excelu
- Text do sloupců v Excelu
- Jak vložit CheckBox v Excelu