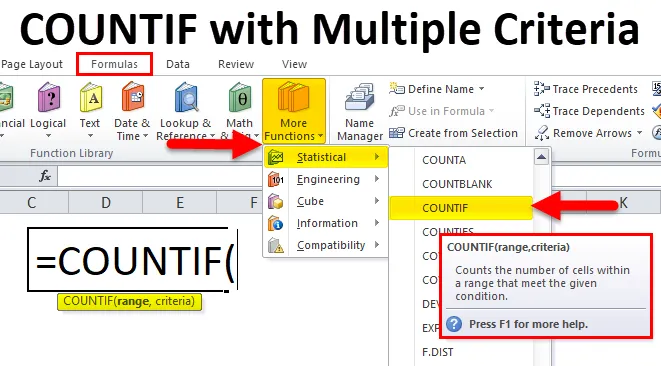
Funkce COUNTIF s více kritérii (obsah)
- COUNTIF s více kritérii
- COUNTIF vzorec s více kritérii
- Jak používat funkci COUNTIF s více kritérii?
COUNTIF s více kritérii
Funkce COUNTIF nám pomáhá spočítat buňky nebo vypočítat počet určité hodnoty v seznamu. Někdy pro obchodní účely potřebujeme pro počítání použít více kritérií.
Pro vícenásobné počítání mohou existovat dva způsoby:
- COUNTIF Funkce s více kritérii ve stejném sloupci.
- COUNTIF Funkce s více kritérii ve více sloupcích.
COUNTIF vzorec s více kritérii
Níže je vzorec COUNTIF:
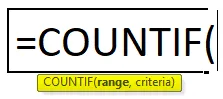
Vzorec COUNTIF má dva argumenty, tj. Rozsah, kritéria.
- Rozsah: Rozsah buněk, které se mají spočítat.
- Kritéria: Definuje podmínku, která říká funkci, které buňky se mají počítat. Může to být číslo, textový řetězec, odkaz na buňku nebo výraz.
Zde v tomto článku probereme funkci COUNTIF s více kritérii ve stejném sloupci .
Jak víme, že funkce COUNTIF je vestavěná funkce v Excelu a spadá pod kartu FORMULAS. Funkce COUNTIF tak může být zadána na buněčném snímku níže:
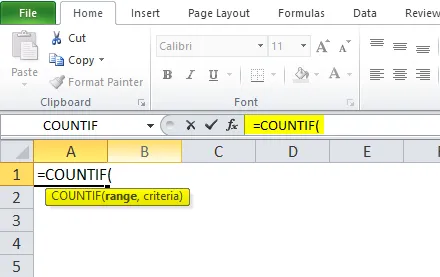
Jak používat funkci COUNTIF s více kritérii?
Je to velmi jednoduché a snadné použití. Pojďme porozumět fungování funkce COUNTIF na příkladu příkladu COUNTIF.
Tuto COUNTIF si můžete stáhnout pomocí šablony více kritérií zde - COUNTIF se šablonou pro více kritériíPříklad č. 1
Uváděli jsme seznam produktů:
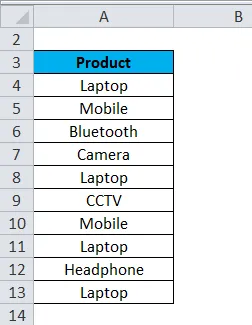
Musíme zjistit počet notebooků a mobilních telefonů. Protože tyto produkty jsou ve stejném sloupci, použijeme zde funkci COUNTIF.
Stanovili jsme dvě podmínky, proto se vzorec COUNTIF použije takto:
= COUNTIF (rozsah, kritéria1) + COUNTIF (rozsah, kritéria2) + …….
Viz obrázek níže:
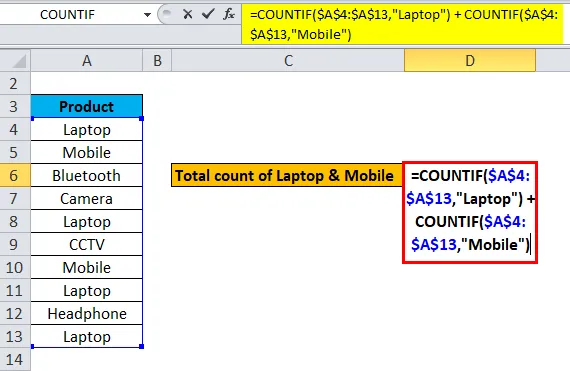
Vysvětlení:
- Zde použijeme podmínku jeden po druhém. Nejprve vezme rozsah a 1. podmínku pod funkcí COUNTIF. Opět bude mít stejný rozsah a druhá podmínka ve funkci COUNTIF atd.…
- Po uplatnění všech daných podmínek sečtěte všechny výsledky a zjistěte konečný závěr.
Konečný výsledek je:
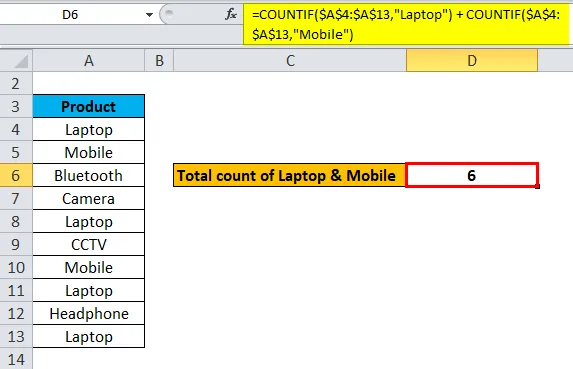
Příklad č. 2
Zde jsme uvedli některé podrobnosti o produktu. V tomto příkladu použijeme funkci COUNTIF mezi dvěma čísly.
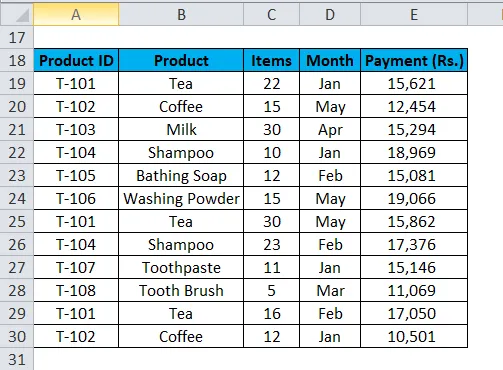
Zde vypočítáme počet položek, který je větší než 12 a menší než 30.
Vzorec COUNTIF se použije takto:
= COUNTIF ($ C $ 19: $ C $ 30, „> 12“) + COUNTIF ($ C $ 19: $ C $ 30, „<30“)
Viz obrázek níže:
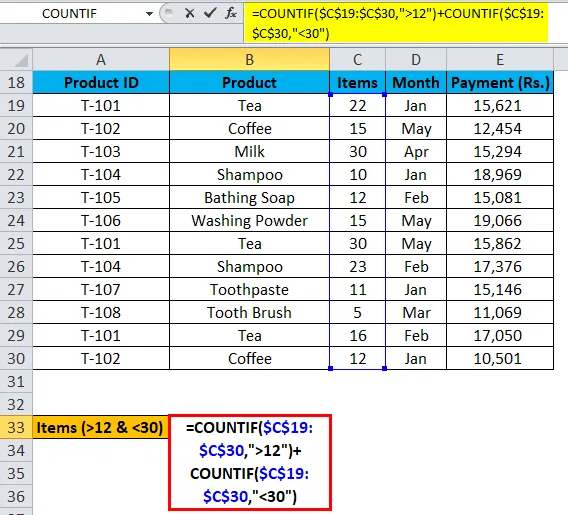
Vysvětlení:
- Podmínku předáváme jeden po druhém a nakonec sčítáme všechny výsledky.
Konečný výsledek je tedy:
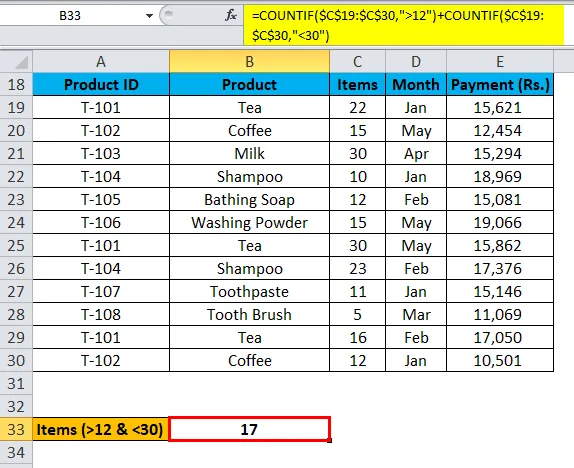
Příklad č. 3
Vezměme si znovu stejné údaje o produktu.
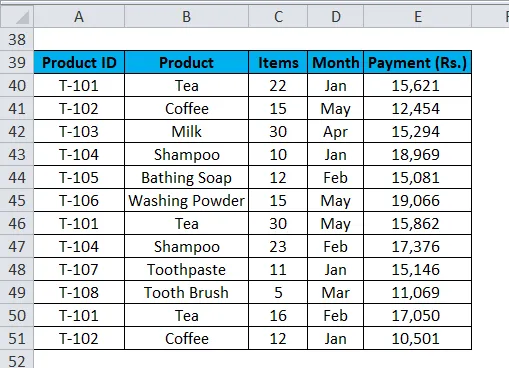
Zde vypočítáme součet produktů, které byly vyprodány v měsíci leden, únor a květen.
Použijeme vzorec COUNTIF takto:
= COUNTIF ($ D $ 40: $ D $ 51, “Jan”) + COUNTIF ($ D $ 40: $ D $ 51, ”Feb”) + COUNTIF ($ D $ 40: $ D $ 51, “May”)
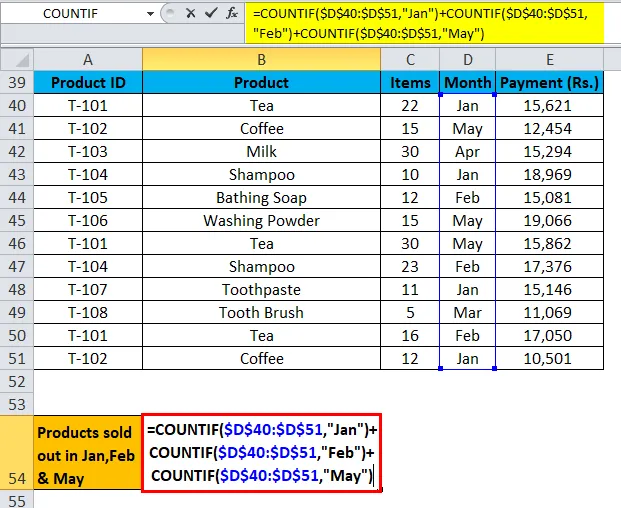
Vysvětlení:
- Nejprve vybereme rozsah buněk z D40: D51 a projdeme 1. podmínku „Jan“.
- Za druhé, znovu vybereme rozsah buněk z D40: D51 a projdeme druhou podmínku „Feb“.
- Třetí opět vybere rozsah buněk z D40: D51 a projde třetí podmínkou „květen“.
- Po úspěšném absolvování všech podmínek nakonec přidejte všechny výsledky.
Konečný výsledek je:

Důležité informace o funkci COUNTIF s více kritérii
- Nejprve analyzujte uvedený problém a stav.
- Pokud podmínky souvisejí s jedním konkrétním sloupcem, použije funkci COUNTIF v jednom sloupci, jak jsme diskutovali ve výše uvedeném článku.
- Pokud podmínky souvisejí s více sloupci, použijeme funkci COUNTIFS, o které se budeme bavit v dalším článku.
Doporučené články
Toto byl průvodce po COUNTIF s více kritérii. Zde diskutujeme o vzorci COUNTIF s více kritérii a o tom, jak používat funkci COUNTIF spolu s praktickými příklady a šablonou Excel ke stažení. Můžete si také prohlédnout naše další doporučené články -
- MS Excel: COUNTIF Funkce
- Znáte prostřední funkci Excel
- SUM Funkce v Excelu s příklady
- Průvodce funkcí TEXT v MS Excel