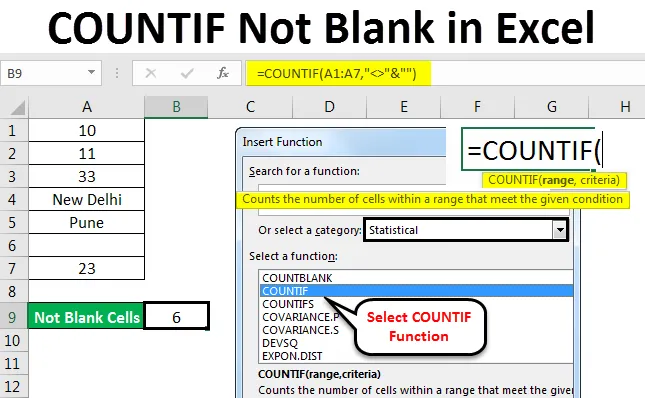
Excel COUNTIF není prázdný (obsah)
- COUNTIF není prázdné v Excelu
- Syntaxe pro COUNTIF není prázdné v Excelu
- Jak používat COUNTIF není prázdný v Excelu?
COUNTIF není prázdné v Excelu
Funkce COUNTIF Not Blank se používá pro počítání libovolného definovaného rozsahu čísla / textu v libovolném sloupci, aniž by se brala v úvahu prázdná buňka. To je možné pouze pomocí funkce COUNTIF, která splňuje definovaná kritéria pro získání požadovaného výstupu.
Syntaxe pro COUNTIF není prázdné v Excelu

COUNTIF (rozsah, kritéria)
Syntaxe pro funkci COUNTIF obsahuje 2 parametry, které jsou následující:
Range = Je to rozsah, který musíme vybrat, odkud dostaneme počet.
Kritéria = Kritéria by měla být jakékoli přesné slovo nebo číslo, které musíme spočítat.
Návratová hodnota COUNTIF v Excelu je kladné číslo. Hodnota může být nula nebo nenulová.
Jak používat?
Použití aplikace Excel Countif Not Blank je velmi snadné. Zde uvidíme, jak pomocí funkce COUNTIF zjistit, kolik buněk není v listu Excel prázdné. Podívejme se na fungování funkce COUNTIF v Excelu pomocí několika níže uvedených příkladů.
Tuto Excel Excel COUNTIF Not Blank Template si můžete stáhnout zde - Excel COUNTIF Not Blank TemplateCOUNTIF není prázdné v Excelu - Příklad č. 1
Ve sloupci máme malá data nějakého náhodného textu a čísel. A tento sloupec obsahuje také prázdnou buňku. Nyní pro velké množství dat je velmi obtížné spočítat buňku bez prázdných buněk. Použijeme tedy funkci COUNTIF s kombinací kritérií, která umožní vzorci zanedbat blank a dát celkový počet buněk, které mají nějakou hodnotu.
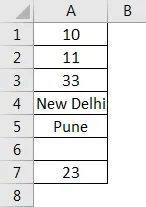
Jak vidíme na obrázku výše, ve sloupci A máme data začínající od A2 po A7 a mezi A6 je prázdná buňka. Nyní spočítejte celkový počet buněk, ale ne prázdné, použijte COUNTIF. Za tímto účelem přejděte do libovolné buňky, kde chcete vidět výstup, a klikněte na fx (karta pro vložení funkcí do Excelu), jak je ukázáno níže.

Tato karta fx je k dispozici těsně pod panelem nabídek . Jakmile na něj klikneme, dostaneme pole Vložit funkci, kde má všechny vestavěné funkce poskytované společností Microsoft v buňce. Vyhledejte funkci COUNTIF posouváním nahoru a dolů a poté klepněte na OK, jak je znázorněno na obrázku níže.
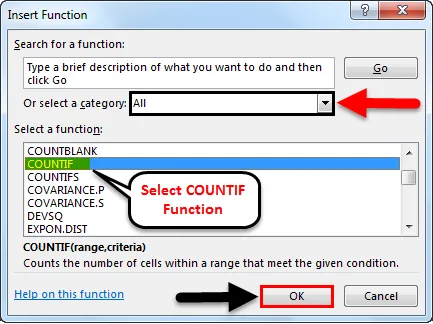
Jak vidíme ve výše uvedeném poli Vložit funkci, existuje karta s názvem Nebo Vyberte kategorii, která obsahuje všechny kategorie pro definované funkce. Odtud můžeme navigovat a vybrat všechny možnosti, jak je uvedeno na obrázku výše, nebo můžeme vybrat statistickou kategorii, kde najdeme funkci COUNTIF, jak je ukázáno na obrázku níže. A pak klikněte na OK.
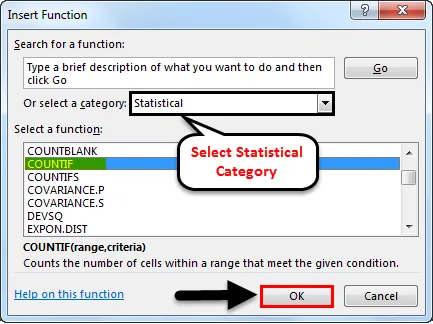
Jakmile klikneme na OK, objeví se další pole s argumenty funkcí, kde budeme muset definovat rozsah a kritéria. Zde jsme vybrali rozsah od A2 do A7 a kritéria jako „“ & „“, což znamená, že by se měla počítat buňka obsahující hodnotu větší a menší než jakákoli prázdná. A klikněte na OK.
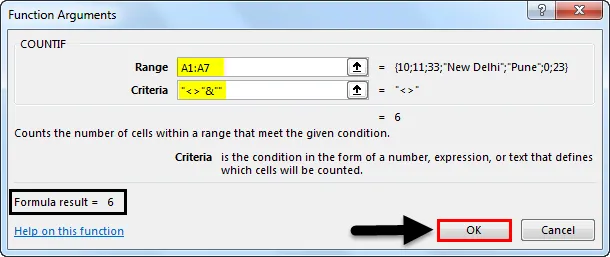
Kritéria mohou být cokoli, ale pro buňku, která není prázdná, musíme vybrat buňku s jakoukoli hodnotou větší nebo menší než prázdná. K tomu jsme použili „“ a „“
Pokud jsou kritéria, která jsme definovali, správná, pak v poli Argumenty funkcí se zobrazí výstup v poli, jak je uvedeno výše v levé dolní části pole. Jak ukazuje výsledek našeho definovaného rozsahu a kritérií jako 6.
Také na níže uvedeném snímku obrazovky jsme dostali počet buněk, které nejsou prázdné jako 6 . Protože buňka A6 je prázdná, COUNTIF tuto prázdnou buňku zanedbala a poskytla výstup zbývajícího počtu buněk, který má nějakou hodnotu (číslo nebo text).
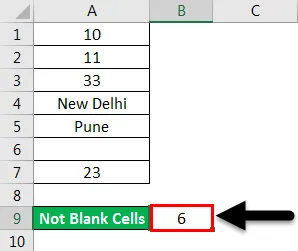
COUNTIF není prázdné v Excelu - Příklad č. 2
Existuje další způsob použití COUNTIF, který není prázdný, který počítá všechny vybrané buňky, ale není prázdný, přímou úpravou buňky. Za tímto účelem přejděte do režimu úprav libovolné buňky a stiskněte stejné znaménko „=“, které umožní všechny vestavěné funkce Excelu. Tam zadejte COUNTIF a vyberte jej, jak je znázorněno na obrázku níže.
Stisknutím tlačítka „=“ (Equal znaménko) v libovolné buňce povolíte všechny funkce dostupné v Excelu. A i když zadáme selektivní slova (řekněme „Count“), jak je ukázáno na obrázku níže, poskytne všechny možné funkce, které jsou k dispozici. Odtud také můžeme vybrat funkci podle našeho požadavku.
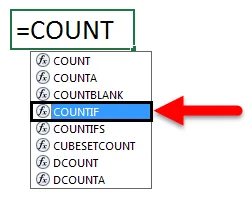

Jak vidíte na výše uvedeném snímku, funkce COUNTIF má rozsah a kritéria, která mají být přiřazena, což bylo také v předchozím příkladu. Takže přiřazíme stejný rozsah jako A2 k A7 a kritéria jako „“ & „“, jak je ukázáno níže.
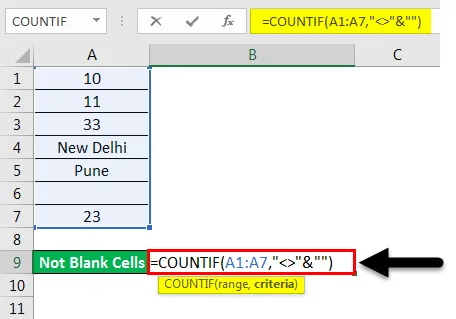
A stiskněte klávesu Enter. Získáme počet buněk, které mají hodnotu, což je „6“, ale vybrali jsme celkem 7 buněk včetně buňky A6, která je prázdná. Zde také funkce COUNTIF počítají celkový počet buněk, které nejsou prázdné.
Pokud ale zadáme nesprávná kritéria, můžeme obdržet chybovou zprávu, která vysvětlí vzniklý problém, jak ukazuje obrázek níže. Zde jsme pro testování odstranili z kritérií „“ (Invertované čárky) a dostali jsme chybu.
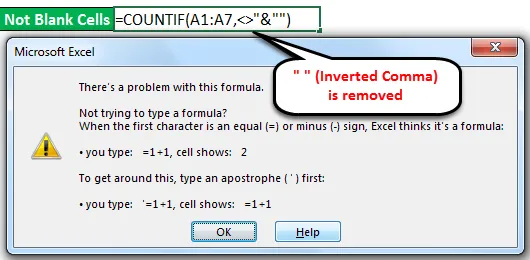
Pokud nevíme, jak chybu vyřešit, pak můžeme kliknout na tlačítko Nápověda, zobrazené na obrázku níže, které nás přímo přenese do okna nápovědy aplikace Microsoft Excel, které povede správné argumenty funkce.
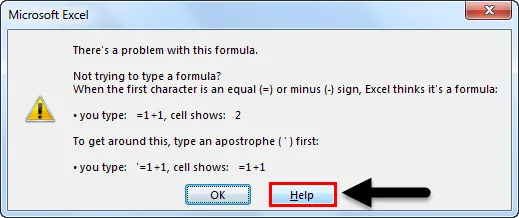
Poznámka:
- „“ (Invertovaná čárka) ve vynikající funkci se používá, když je třeba zachytit jakýkoli text nebo prázdnou buňku. Tady je text a „“ společně se používají k zachycení buňky, která má nějakou hodnotu, ale není prázdná.
- S použitím „ &“ ve vzorci můžeme přidat další kritéria podle našeho požadavku.
Výhody Excel COUNTIF není prázdné v Excelu
- Pro velké sady dat, kde použití filtru trvá tolik času, je použití funkce Excel Countif Not Blank užitečné a šetří čas pro počítání buněk, které nejsou prázdné.
- Poskytuje okamžitý a přesný výsledek.
- Vzorec COUNTIF je plně automatický, snadno se používá a je okamžitě použitelný.
- To je velmi užitečné v účetní práci.
Co si pamatovat
- Vždy zkontrolujte data, pokud se jedná o migrovaný výstup z jiného zdroje. Existuje několik šancí, že data mohou obsahovat prázdné buňky se skrytými hodnotami. V takovém případě filtrujte prázdnou buňku a odstraňte hodnoty buněk, abyste zabránili nesprávnému výstupu.
- Chcete-li získat přesný výsledek, vždy skryjte list nebo sloupec.
Doporučené články
Toto byl průvodce COUNTIF není prázdný v Excelu. Zde diskutujeme o tom, jak pomocí funkce COUNTIF spočítat ne prázdné buňky ve Excelu spolu s praktickými ilustracemi a šablonou Excel ke stažení. Můžete si také prohlédnout naše další doporučené články -
- Jak používat funkci COUNTIF Excel?
- Průvodce po COUNTIF s více kritérii
- V aplikaci Excel není funkční
- Jak spočítat řádky v Excelu?