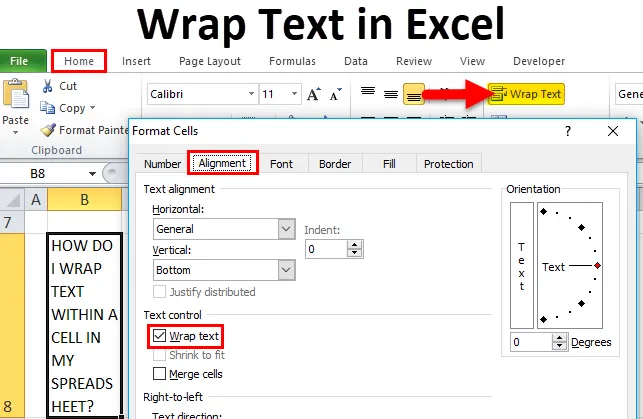
Zabalte text v Excelu (obsah)
- Zabalte text v Excelu
- Jak obtékat text v Excelu?
- Použití možnosti obtékání textu
- Použití možnosti Formát buněk
Zabalte text v Excelu
Excel má omezení počtu znaků 32 767 znaků, to znamená, že Excel umožňuje zadat do každé buňky až 32 767 textových nebo číselných znaků. Všech těchto 32 767 znaků se zobrazí nebo zobrazí na liště vzorců, ale kvůli omezení zobrazení nemusí být v buňce viditelné.
Omezení v buňce Excel je v tom, že v každé buňce zobrazí pouze prvních 1 024 znaků. pokud to přesáhne, zobrazí se jako **
Někdy si můžete všimnout, nebo byste narazili na níže uvedené scénáře, tj.
- Při zadávání dlouhého textu do buňky, tj. Dlouhého jednoho řádku textu, který je delší než šířka buňky.
nebo
- Již existuje dlouhý dlouhý textový řetězec v buňce, který přesahuje šířku buňky.
nebo
- Buňka není sloučená buňka, ale buňka obsahující dlouhý textový řetězec,
Výše uvedené scénáře v buňce Excel jsou uvedeny níže:
- Delší textový řetězec přepisuje prázdné sousední buňky
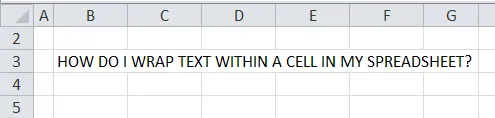
Pokud je sousední buňka sloupce napravo prázdná, dlouhý textový řetězec dat přesahuje hranice buňky do těchto sloupců.
- Delší textový řetězec je odříznut kvůli přítomnosti textu v sousední buňce.
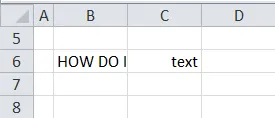
Pokud sousední buňka sloupce napravo obsahuje jakýkoli text nebo numerická data, bude textový řetězec oříznut na hranici buňky.
Toto velké množství textu musí být uloženo v tabulkách a mělo by být v buňce.
Jak můžeme napravit výše uvedené dvě situace, buď pouhým zvětšením sloupce na okraji buňky, kde můžete upravit ručně, nebo dvojitým kliknutím na hranici sloupce automaticky zvětšit sloupec, aby se vešel na dlouhý text.
Obě tyto možnosti nefungují, pokud máte velký počet sloupců a textová data k zobrazení.
Je možné ručně nebo automaticky zabalit text (vysvětleno v příkladech). Je lepší volbou zabalit text do buněk, které mají více textového obsahu.
Definice
Wrap Text je funkce v Excelu, která zalomí nebo vejde textový obsah do buňky.
Při vkládání textu do aplikace Excel automaticky upravuje velikost řádku a šířku sloupce
Zabalí nebo přizpůsobí obsah buňky na více řádcích, spíše než na jednom nebo na jednom dlouhém řádku, aniž by překrýval textový obsah do jiné sousední buňky.
Excel poskytuje možnost „Zabalit text“ ve skupině Zarovnání na kartě Domů na pásu karet. Toto tlačítko nebo možnost vám pomůže přepínat a zapínat obtékání textu.
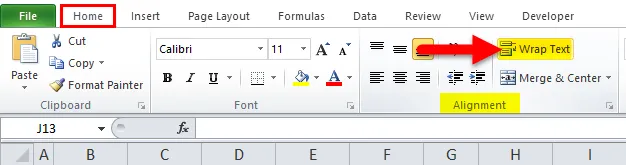
Vzhled zabaleného textu v buňce Excel.
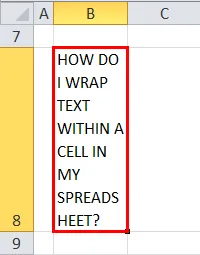
Výhoda obtékání textu
- Usnadňuje čtení plnotextového obsahu v buňce.
- Vytiskne se lépe a snáze.
- Pokud zalamujete text v celém Excelu, bude šířka sloupce konzistentní a bude mít lepší zobrazení nebo vzhled.
Jak obtékat text v Excelu?
Podívejme se na různé dostupné možnosti pro text ve formátu WRAP v Excelu.
Tuto šablonu Wrap Text Excel si můžete stáhnout zde - Wrap Text Excel TemplatePříklad č. 1
Automatické zalamování textu do buňky v tabulce
Tento způsob obtékání textu v Excelu je velmi snadný proces a lze jej provést rychleji.
V níže uvedeném příkladu mám dlouhý text v buňce B5 a B8, předpokládejme, že chci zabalit text do buňky „B8“
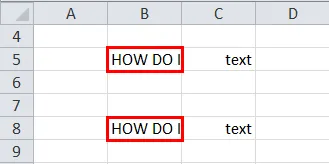
Prvním krokem je výběr buňky „B8“, jakmile vyberete buňku, můžete na okrajích pozorovat černou barvu
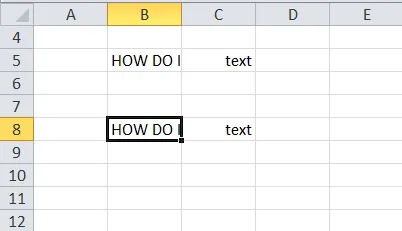
Nyní vyberte možnost „Zalomit text“ ve skupině Zarovnání na kartě H ome na pásu karet Excel.
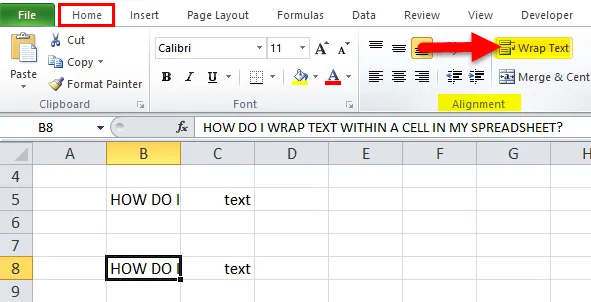
Nyní můžete sledovat obsah buňky „B8“, která je zabalena, aby se vešla do buňky.

Poznámka:
- Pokud jste původně nastavili výšku řádku na libovolné číslo nebo ručně nastavili výšku řádku nebo
- Upravená šířka sloupce kliknutím na pravý spodní okraj záhlaví řádku a přetažením oddělovače směrem doleva nebo doprava.
Pokud jste použili nad dvěma možnostmi před provedením zalamování textu, nebudete pozorovat žádné změny ve výšce řádku nebo šířce sloupce, když kliknete na tlačítko Zalomit text
Pokud dojde k náhodným změnám, opravte to jednoduše dvojitým kliknutím na spodní okraj záhlaví řádku.
Příklad č. 2
Zabalte text do buňky v tabulce pomocí volby „formátovat buňky“
Prvním krokem je výběr buňky nebo skupiny buněk, které chcete zalomit textový obsah.
V níže uvedeném příkladu mám v buňce B5 a B8 dlouhý text, předpokládejme, že chci zabalit text do buňky „B8“
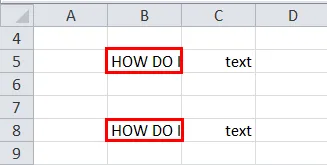
Vyberte buňku „B8“, jakmile vyberete buňku, můžete na okrajích pozorovat černou barvu.
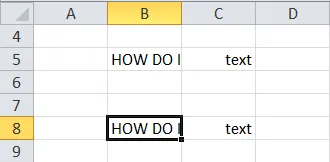
Nyní klikněte pravým tlačítkem na vybranou buňku a přejděte na Formátovat buňky.
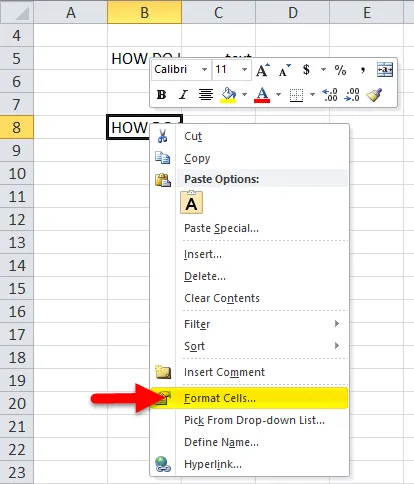
Nebo vyberte možnost rozbalovací šipky písma ve skupině písem na kartě Domů na pásu karet Excel.
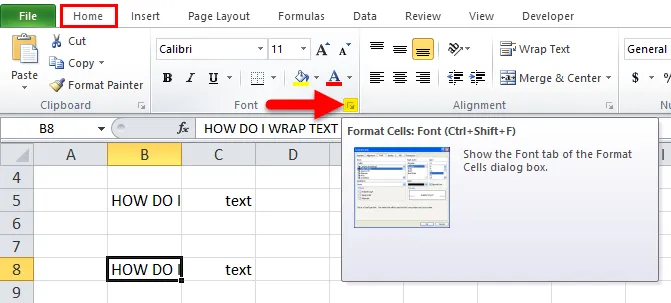
Jakmile vyberete buňku, kterou potřebujete zalomit, můžete stisknutím kláves Ctrl + 1 otevřít dialog Formát buněk

V dialogovém okně Formát buněk vyberte dílčí tabulku zarovnání, v tom zaškrtněte políčko Zalomit text a klikněte na OK.
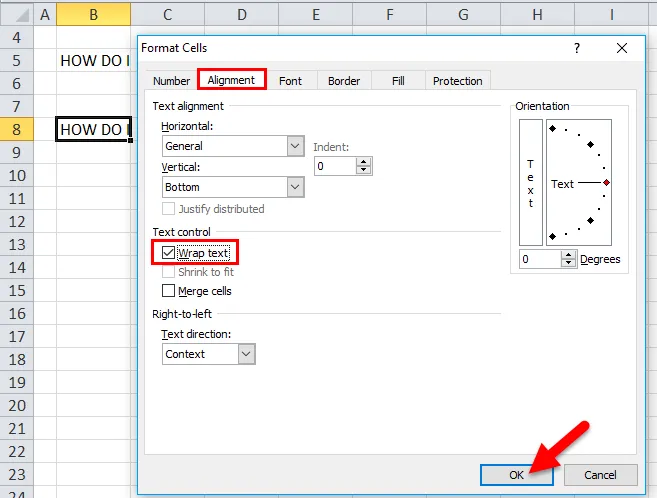
Nyní můžete sledovat textový obsah buňky „B8“, která je zabalena, aby se vešla do buňky.
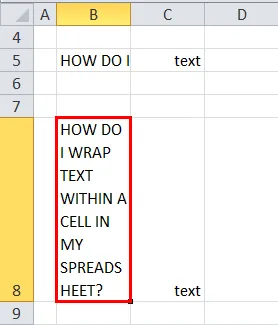
Při porovnání s první metodou může tento postup trvat déle a může to trvat i několik dalších kliknutí, ale při jediném výstřelu vám pomůže provést jiné změny formátování buněk s různými možnostmi v okně formátování buněk.
Co si pamatovat o zabaleném textu v Excelu
- Pokud je text zalomený a chcete jej rozbalit, vyberte buňku nebo skupinu buněk, které je třeba rozbalit.
- Nyní musíte znovu vybrat možnost „Zabalit text“ ve skupině Zarovnání na kartě Domů na pásu karet Excel.
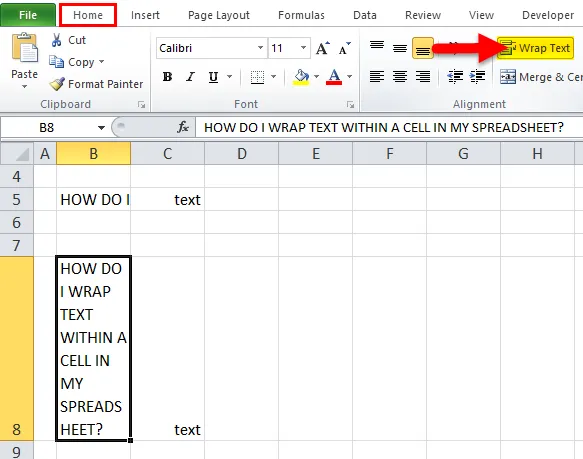
- Někdy nebude zabalený text viditelný, vzhledem k pevné výšce řádku, kterou byste předtím udělali, lze to napravit kliknutím na možnosti automatického přizpůsobení. tj. výběrem možnosti „formát“ v sekci buněk na kartě Domů na pásu karet Excel. Objeví se rozbalovací nabídka velikosti buňky, v níž vyberte AUTOFIT ROW HEIGHT
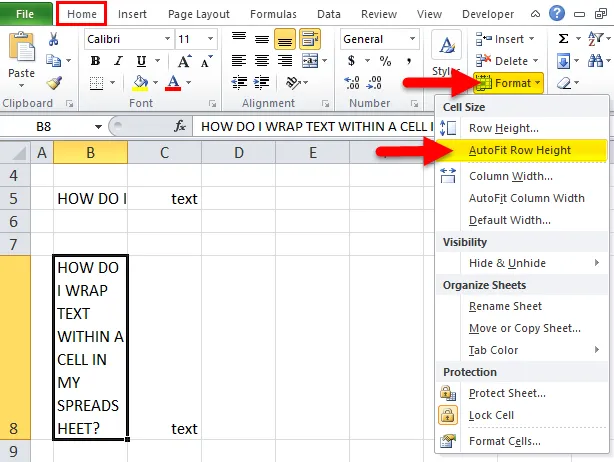
- Možnost Zabalit text v Excelu nelze použít pro sloučené buňky.
Doporučené články
Toto byl průvodce Excel Wrap Text. Zde diskutujeme o tom, jak zabalit text do Excelu pomocí možnosti formátování buněk a zalamování textu spolu s praktickými příklady a stahovatelnou šablonou Excel. Můžete si také prohlédnout naše další doporučené články -
- Průvodce náhodnými čísly Excelu
- Jak přidat čísla stránek v Excelu?
- Jak odstranit hypertextové odkazy v Excelu?
- Příručka základních vzorců Excelu