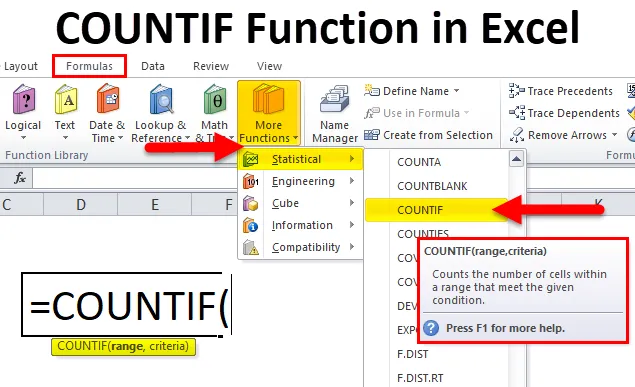
COUNTIF Funkce ve formátu Excel (obsah)
- COUNTIF Funkce v Excelu
- COUNTIF vzorec v Excelu
- Jak používat funkci COUNTIF v Excelu?
COUNTIF Funkce v Excelu
Předpokládejme, že máme prodejní tým a chceme vidět počet prodejů každého člena týmu. Funkce COUNTIF nám k tomu pomáhá.
Co je funkce COUNTIF?
Funkce COUNIF počítá buňky, které splňují specifická kritéria nebo podmínku. Může být použit k počítání buněk s textem, čísly nebo daty, které odpovídají specifickým kritériím.
Funkce COUNTIF funguje také s logickými operátory (,, =) a zástupnými znaky (*, ?).
COUNTIF vzorec v Excelu
Níže je vzorec COUNTIF v Excelu:
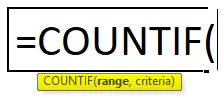
Funkce COUNTIF v Excelu má dva argumenty, tj. Rozsah, kritéria.
- Rozsah: Rozsah buněk, které se mají spočítat. Uvádíme rozsah ve vzorci např. A1: A10.
- Kritéria: Definuje podmínku, která říká funkci, které buňky se mají počítat. Může to být číslo, textový řetězec, odkaz na buňku nebo výraz.
Funkce COUNTIF spadá do kategorie statistických funkcí a jedná se o vestavěnou funkci v Excelu. Tuto funkci najdete na kartě „Vzorce“. Postupujte podle následujících kroků:
- Klikněte na kartu Vzorce .
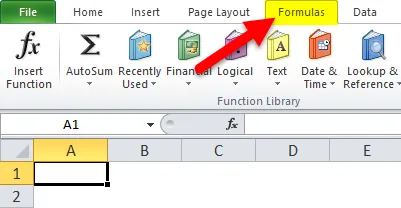
- Vyberte pás karet Další funkce .
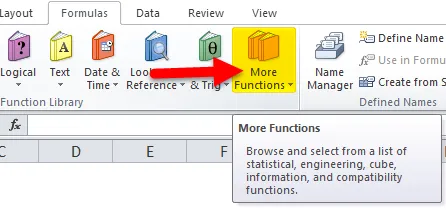
- Klikněte na možnost Statistiky .
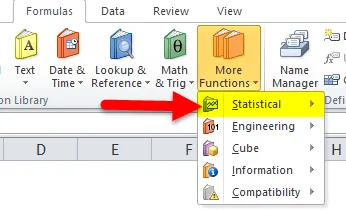
- Poté otevře rozevírací seznam na levé straně podle níže uvedeného snímku obrazovky:
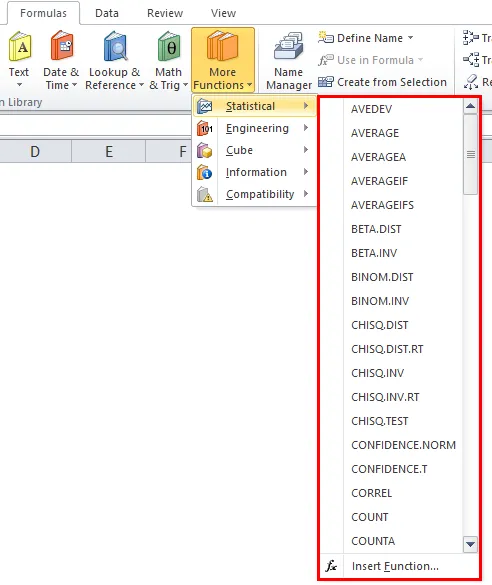
- Vyberte funkci COUNTIF z rozevíracího seznamu.
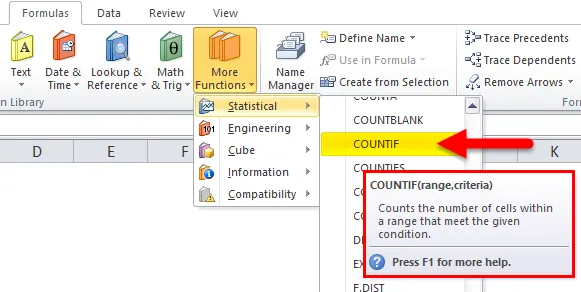
- Otevře rozbalovací nabídku Function Arguments podle níže uvedeného snímku obrazovky:
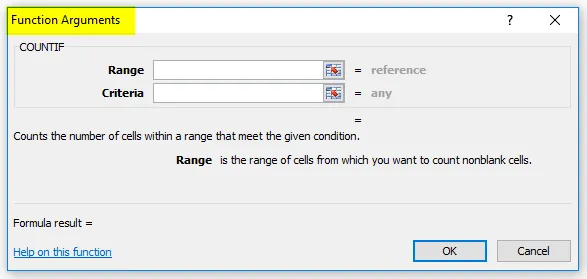
- Do pole Rozsah zadejte rozsah buněk, ze kterých chcete počítat.
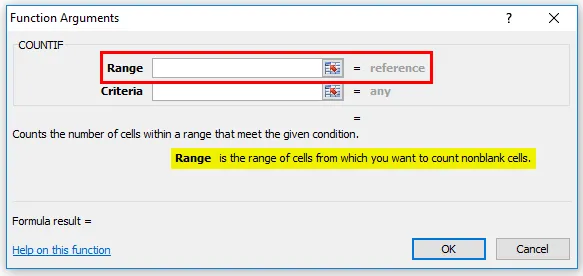
- Do pole kritéria zadejte podmínku ve formě textu, výrazu nebo čísla určujícího, které buňky se mají počítat.
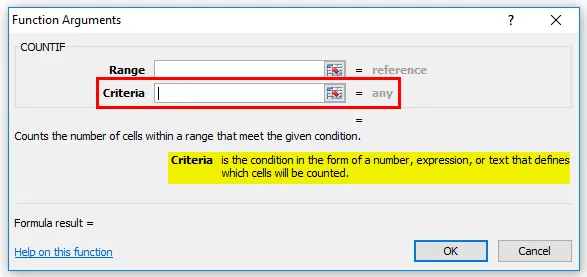
Jak používat funkci COUNTIF v Excelu?
COUNTIF Funkce v Excelu je velmi jednoduchá a snadno použitelná. Nechte pochopit fungování funkce COUNTIF v Excelu pomocí některého příkladu vzorců COUNTIF.
Tuto COUNTIF šablonu funkce Excel si můžete stáhnout zde - COUNTIF šablonu funkce ExcelCOUNTIF Funkce Excel - Příklad č. 1
Máme údaje o prodeji společnosti XYZ a musíme zjistit, který prodejce prodává maximum a od kterého města máme zisk. Abychom mohli rozšířit naše podnikání a podle toho distribuovat bonus podle výkonu prodejního zaměstnance.
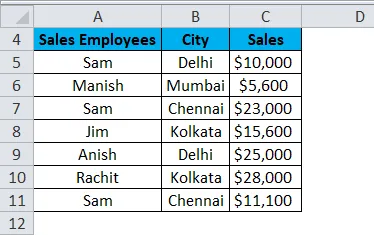
Nyní, když shrneme výše uvedená data, můžeme předpovídat níže uvedené výsledky:
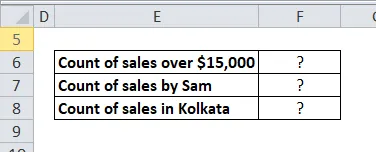
Zde použijeme funkci COUNTIF.
- Pro počet prodejů vezmeme rozsah prodejních částek.
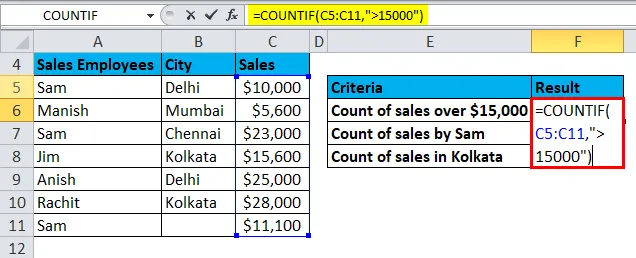
Výsledkem bude:
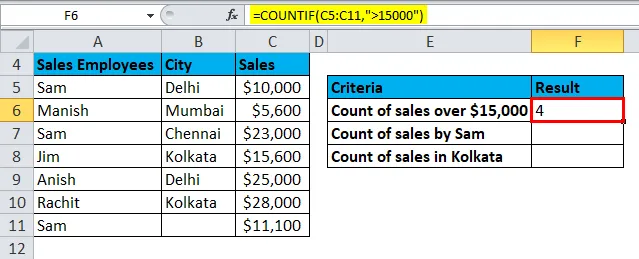
- Pro prodej se provádí prodejní zaměstnanec vezme rozsah prodeje zaměstnanců pole.

Výsledkem bude:
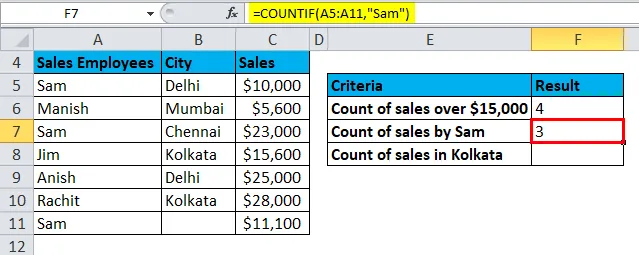
- Pro prodej bude město považovat za první parametr pole Město.
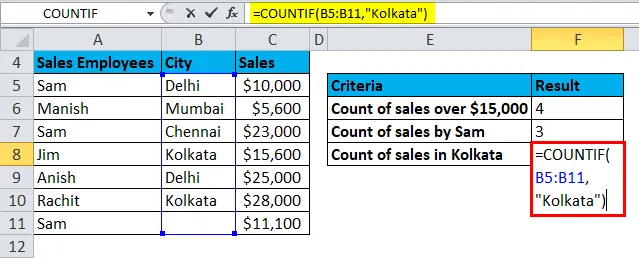
Výsledkem bude:
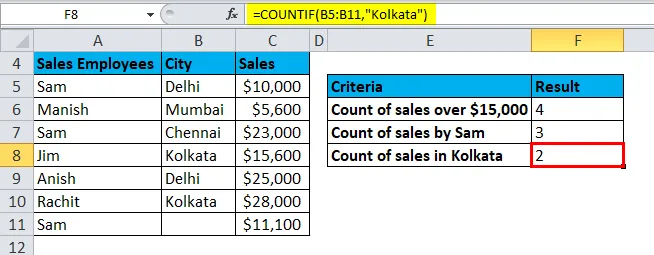
Použijte vzorec COUNTIF podle požadovaných kritérií a výsledkem je:
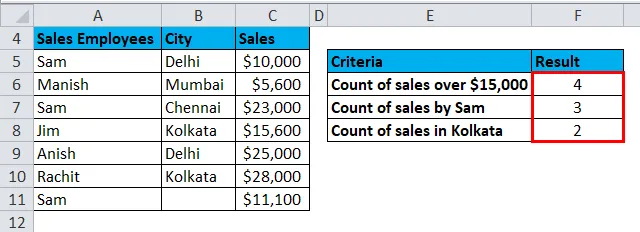
COUNTIF Funkce Excel - Příklad č. 2
Zvýrazněte jedinečné hodnoty v níže uvedených datech

Pro výpočet duplicitních / jedinečných hodnot použijeme následující vzorec:
= COUNTIF (data, A1) = 1
Vysvětlení:
- Přestože Excel má mnoho vestavěných možností pro zvýraznění dat s podmíněným formátováním. Data můžeme také zvýraznit pomocí vzorce.
- Pro zvýraznění buněk, které obsahují jedinečné hodnoty v sadě dat, můžeme použít vzorec, který vrací PRAVDA, když se hodnota objeví pouze jednou.
Pokud máte v buňkách A16: D22 hodnoty, které chcete zvýraznit buňky duplicitními hodnotami, použijeme níže uvedený vzorec:
= COUNTIF ($ A $ 16: $ D $ 22, A16) = 1
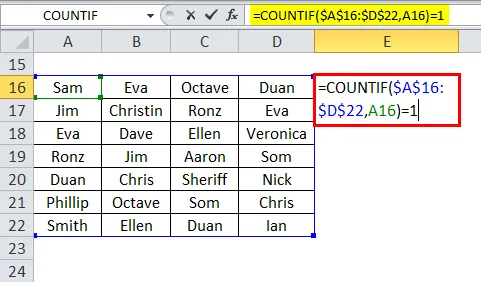
Jak tento vzorec funguje:
Funkce COUNTIF počítá každou hodnotu, kolikrát v datové sadě nebo rozsahu. Podle tohoto vzorce musí být každá hodnota v datové sadě alespoň jednou, takže když se počet rovná 1, je tato hodnota jedinečná.
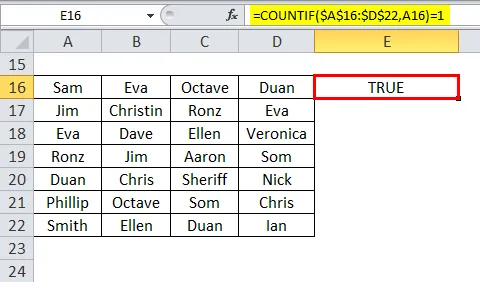
Zajímavosti o funkci COUNTIF v Excelu
- Podle kritérií, zástupné znaky? a * lze také použít. Otazník odpovídá libovolnému znaku a hvězdička odpovídá libovolnému sledu znaků.
- Před použitím funkce COUNTIF v Excelu musíme pochopit, že Kde chceme vypadat? a co chceme hledat?
- Druhý parametr „Kritéria“ ve vzorci nerozlišuje velká a malá písmena.
Doporučené články
Toto byl průvodce funkcí COUNTIF ve Excelu. Zde diskutujeme vzorec COUNTIF a jak používat funkci COUNTIF v Excelu spolu s praktickými příklady a šablonou Excel ke stažení. Můžete si také prohlédnout naše další doporučené články -
- Jak používat funkci SUBTOTAL v Excelu?
- Jak používat funkci LN v Excelu?
- Jak používat funkci TANH v Excelu?
- Jak používat TRUE Function v Excelu?