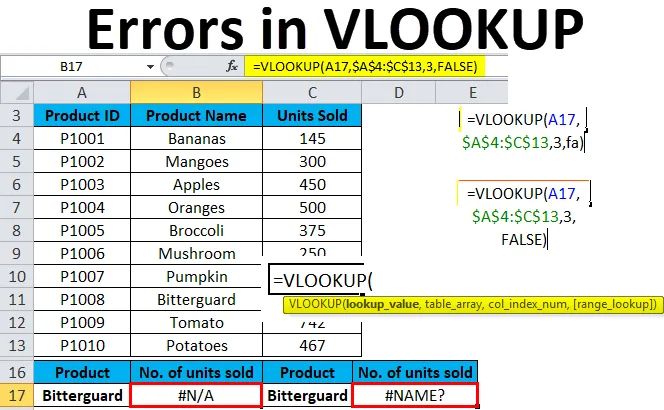
Chyby Excel VLOOKUP (obsah)
- Chyby VLOOKUP
- # 1 - Oprava chyby VLOOKUP # N / A
- # 2 - Oprava chyby #VALUE ve vzorci VLOOKUP
- # 3- Oprava #NAME Chyba ve vzorci VLOOKUP
- # 4- Oprava chyby VLOOKUP nefunguje (problémy, omezení a řešení)
Chyby VLOOKUP
VLOOKUP je velmi slavný vzorec ve všech dostupných vzorcích vyhledávání v Excelu. Tato funkce je jednou z nejsložitějších funkcí aplikace Excel. Má několik omezení a specifikací, které mohou vést k různým problémům nebo chybám, pokud nejsou použity správně.
V tomto článku se budeme zabývat jednoduchými vysvětleními problémů VLOOKUP a jejich řešeními a opravami.
Běžné chyby, když nefunguje VLOOKUP, jsou:
- Chyba VLOOKUP # N / A
- #VALUE chyba ve vzorcích VLOOKUP
- Chyba VLOOKUP #NAME
- VLOOKUP nefunguje (problémy, omezení a řešení)
# 1 - Oprava chyby VLOOKUP # N / A
Tato chyba # N / A znamená, že není k dispozici. Tato chyba přichází z následujících důvodů:
- Z důvodu chybně napsaného argumentu hodnoty vyhledávání ve funkci
Měli bychom vždy nejprve zkontrolovat nejviditelnější věc. Chyby tisku nebo typu se vyskytují, když pracujete s velkými datovými množinami nebo když je vyhledávací hodnota zadána přímo do vzorce.
- Vyhledávací sloupec není první sloupec v rozsahu tabulky
Jedním omezením VLOOKUP je to, že může hledat pouze hodnoty v levém sloupci v poli tabulky. Pokud hodnota vyhledávání není v prvním sloupci pole, zobrazí se chyba # N / A.
Příklad č. 1
Vezměme si příklad, abychom pochopili tento problém.
Tuto šablonu VLOOKUP Chyby Excel si můžete stáhnout zde - VLOOKUP Chyby Excel šablonyDali jsme podrobnosti o produktu.
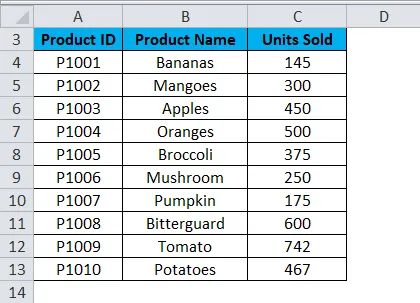
Předpokládejme, že chceme načíst počet prodaných jednotek pro Bitterguard.
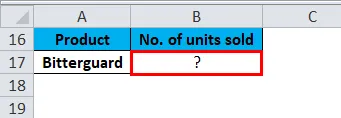
Nyní použijeme vzorec VLOOKUP, jak je ukázáno níže:
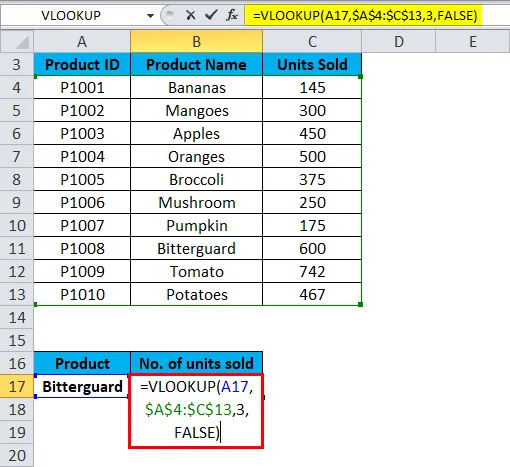
A vrátí chybu # N / A ve výsledku.
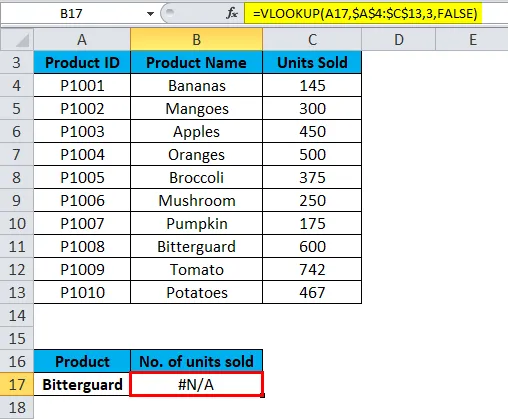
Protože hodnota vyhledávání „Bitterguard“ se objeví ve druhém sloupci (Product) v tabulce table_array A4: C13. V tomto stavu vzorec hledá vyhledávací hodnotu ve sloupci A, nikoli ve sloupci B.
Řešení pro chybu VLOOKUP # N / A
Tento problém můžeme vyřešit úpravou VLOOKUP tak, aby odkazoval na správný sloupec. Pokud to není možné, zkuste přesunout sloupce tak, aby vyhledávací sloupec byl sloupec nejvíce vlevo v tabulce table_array.
# 2 - Oprava chyby #VALUE ve vzorci VLOOKUP
Vzorec VLOOKUP zobrazuje chybu #VALUE, pokud je hodnota použitá ve vzorci nesprávného datového typu. Pro tuto chybu #VALUE mohou existovat dva důvody:
Hodnota vyhledávání by neměla být větší než 255 znaků. Pokud tento limit překročí, skončí to chybou #VALUE.
Řešení pro chybu VLOOKUP #VALUE
Použitím funkcí INDEX / MATCH namísto funkce VLOOKUP můžeme tento problém překonat.
- Správná cesta se nepředává jako druhý argument
Pokud si chcete vybrat záznamy z jiného sešitu, musíte uzavřít úplnou cestu k tomuto souboru. Bude obsahovat název sešitu (s příponou) v hranatých závorkách () a potom zadejte název listu následovaný vykřičníkem. V případě, že sešit nebo název listu Excel obsahuje mezery, použijte apostrofy.
Syntaxe úplného vzorce pro provedení VLOOKUP z jiného sešitu:
= VLOOKUP (lookup_value, '(název sešitu) název listu'! Table_array, col_index_num, FALSE)
Pokud něco chybí nebo některá část vzorce chybí, vzorec VLOOKUP nebude fungovat a ve výsledku vrátí chybu #VALUE.
# 3 - Oprava chyby # NAME ve vzorci VLOOKUP
K tomuto problému dochází, pokud jste omylem chybně zadali název funkce nebo argument.
Příklad č. 2
Vezměme si znovu podrobnosti o tabulce produktů. Potřebujeme zjistit počet prodaných jednotek ve vztahu k produktu.
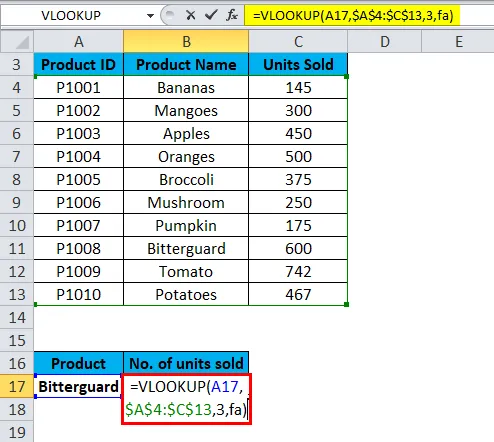
Jak vidíme, pravopis FALSE jsme překlepali. Zadáme „fa“ místo false. Výsledkem bude vrácení chyby #NAME.

Řešení pro chybu VLOOKUP #NAME
Zkontrolujte pravopis vzorce před zasažením Enter.
# 4 - Oprava nefunguje VLOOKUP (problémy, omezení a řešení)
Vzorec VLOOKUP má více omezení než jiné funkce aplikace Excel. Kvůli těmto omezením může často vracet výsledky odlišné od toho, co očekáváte. V této části budeme diskutovat o několika běžných scénářích, když dojde k selhání funkce VLOOKUP.
- VLOOKUP nerozlišuje velká a malá písmena
Pokud vaše data obsahující několik položek v UPPER a LOWER letter case, pak funkce VLOOKUP funguje stejně pro oba typy případů.
- Sloupec byl vložen nebo odebrán z tabulky
Pokud znovu používáte vzorec VLOOKUP a provedli jste některé změny v datové sadě. Stejně jako vložený nový sloupec nebo odstraněný jakýkoli sloupec, bude to mít dopad na výsledky funkce VLOOKUP a v tuto chvíli to nebude fungovat.
Kdykoli přidáte nebo odstraníte jakýkoli sloupec v datové sadě, ovlivní to argumenty table_array a col_index_num.
- Při kopírování vzorce může dojít k chybě
Vždy používejte absolutní odkazy na buňky se znakem $ v tabulce table_array. To můžete použít stisknutím klávesy F4 . To znamená zamknout odkaz na tabulku, aby při kopírování vzorce do jiné buňky nevytvářel problém.
Co si pamatovat o chybách VLOOKUP
- V tabulce by měly být buňky s čísly formátovány jako číslo, nikoli text.
- Pokud vaše data obsahují mezery, může to také vést k chybě. Protože nemůžeme najít tyto další prostory dostupné v datovém souboru, zejména když pracujeme s velkým množstvím dat. Proto můžete použít funkci TRIM zalomením argumentu Lookup_value.
Doporučené články
Toto byl průvodce chybami VLOOKUP. Zde diskutujeme o tom, jak opravit chyby VLOOKUP spolu s praktickými příklady a šablonou Excel ke stažení. Můžete si také prohlédnout naše další doporučené články -
- Průvodce funkcí VLOOKUP v Excelu
- Funkce ISERROR Excel s příkladem
- IFERROR Funkce v Excelu
- Vědět o nejčastějších chybách aplikace Excel