
Příklad Excel COUNTIF (obsah)
- Příklady aplikace Excel COUNTIF
- Syntaxe příkladu COUNTIF v Excelu
- Jak implementovat příklady aplikace Excel COUNTIF?
Příklady aplikace Excel COUNTIF
Příklad Excel COUNTIF počítá buňky, které splňují určitá kritéria nebo podmínky. Může být použit k počítání buněk, které odpovídají určitým kritériím s textem, čísly nebo daty. Odkazem na některé příklady COUNTIF v Excelu pochopíte použití a implantaci funkce COUNTIF.
Syntaxe příkladu COUNTIF v Excelu
Syntaxe funkce COUNTIF obsahuje 2 parametry. Než použijeme COUNTIF, nejprve se podívejme na syntaxi funkce COUNTIF v Excelu, jak je ukázáno níže;

Range = Je to rozsah, který musíme vybrat, odkud dostaneme počet.
Kritéria = Kritéria by měla být jakékoli přesné slovo nebo číslo, které musíme spočítat.
Návratová hodnota COUNTIF v Excelu je kladné číslo. Hodnota může být nula nebo nenulová.
Jak implementovat příklady aplikace Excel COUNTIF?
Použití funkce COUNTIF v Excelu je velmi snadné. Podívejme se na fungování funkce COUNTIF v Excelu pomocí několika níže uvedených příkladů.
Tuto vzorovou šablonu Excel COUNTIF si můžete stáhnout zde - vzorovou šablonu Excel COUNTIFPříklad aplikace Excel COUNTIF - ilustrace # 1
Funkce COUNTIF v Excelu se používá pro počítání jakéhokoli druhu obsahu buněk ve vybraných datech rozsahu. Vybrané buňky mohou obsahovat čísla nebo text. Zde máme seznam některých produktů, které se opakují vícekrát. Nyní musíme zkontrolovat, kolikrát se produkt opakuje.
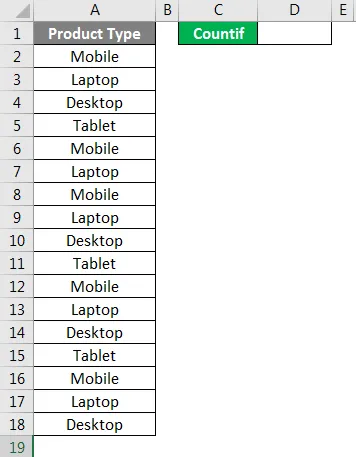
Jak můžeme vidět na výše uvedeném snímku obrazovky. Máme několik typů produktů a kromě toho jsme vybrali buňku pro počítání buněk konkrétního typu produktu.
Chcete-li použít příklad funkce COUNTIF, přejděte do buňky, kde potřebujeme vidět výstup a zadejte znaménko „=“ (Equal), abyste povolili všechny vestavěné funkce aplikace Excel. Nyní zadejte COUNTIF a vyberte jej.
Rozsah = Vyberte rozsah jako A2: A18.
Kritéria = Pro text vyberme kritéria jako Mobilní v obrácených čárkách (““), jedná se o text.
Jak vidíme níže screenshot, jak bude vypadat náš konečný vzorec COUNTIF. Modře zbarvené buňky jsou naší hodnotou rozsahu a v obrácených čárkách je pro výpočet našich kritérií Mobile .
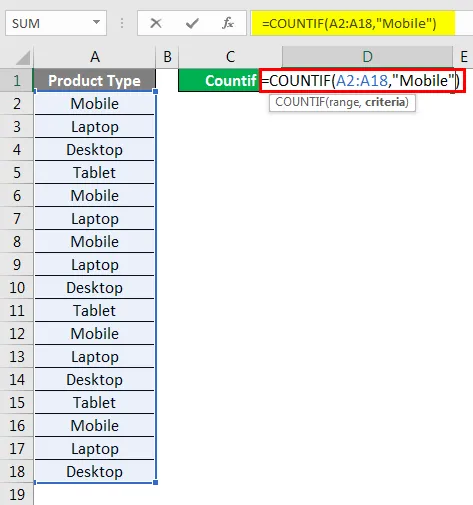
Jakmile stiskneme klávesu Enter, použijeme vzorec, jak je znázorněno níže.
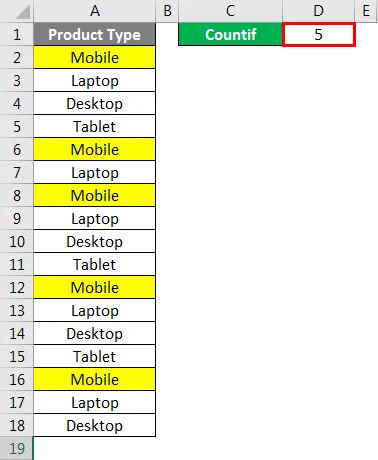
Jak vidíme, počet produktů typu Mobile přichází jako 5. Které jsou také zvýrazněny žlutou barvou na výše uvedeném snímku.
Můžeme otestovat různá kritéria pro ověření správnosti použitého vzorce.
Příklad aplikace Excel COUNTIF - ilustrace # 2
Existuje ještě jedna metoda použití funkce COUNTIF v Excelu. Za tímto účelem umístěte kurzor do buňky, kde musíme použít COUNTIF, a poté přejděte na kartu nabídky Vzorec a klikněte na Vložit funkci, jak je znázorněno na níže uvedeném snímku obrazovky.
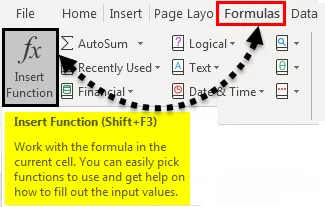
Jakmile na něj klikneme, dostaneme pole Insert Function, které obsahuje seznam vestavěných funkcí Excelu, jak je ukázáno níže. Na kartě Nebo vyberte kategorii, vyberte Vše, chcete-li zobrazit seznam všech funkcí.
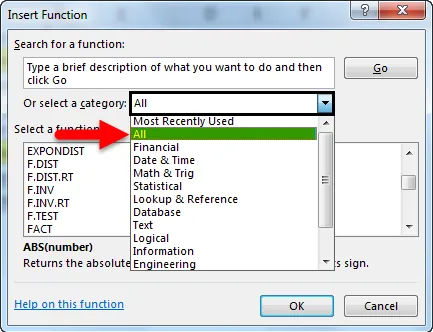
V poli Výběr funkce vyberte COUNTIF a klikněte na OK. Nebo zadejte do pole Vyhledat funkci COUNTIF nebo klíčové slovo související s tímto najít související funkce.

Poté uvidíme funkční argumentové pole, kde musíme vybrat stejný rozsah jako na obrázku č. 1, ale s odlišnými kritérii jako na ploše a kliknout na OK .
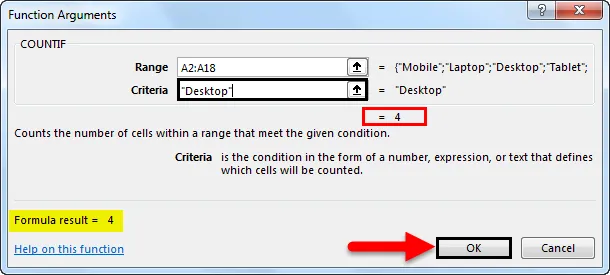
Pokud je vzorec správný, uvidíme výsledek vzorce v samotném poli Argumenty funkcí, jak je zvýrazněno. Poté získáme výsledek ve výstupní buňce, jak je ukázáno níže.
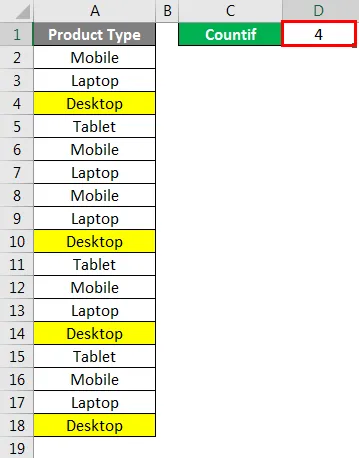
Jak je vidět na výše uvedeném snímku, počet ploch se blíží 4 . Které jsou na výše uvedeném snímku také zvýrazněny žlutou barvou?
Pro tento proces také můžeme testovat různá kritéria pro kontrolu správnosti aplikovaného vzorce.
Takto se funkce COUNTIF používá pro výpočet čísel nebo slov, která se opakují vícekrát. To je docela užitečné, pokud jsou data tak obrovská, že bychom nemohli použít filtry.
Příklad aplikace Excel COUNTIF - ilustrace # 3
Uvidíme ještě jeden příklad funkce COUNTIF v Excelu. Máme seznam některých studentů, kde jsou ve sloupcích B a C uvedeny studentské známky předmětu X a Y. Nyní pomocí příkladu funkce COUNTIF uvidíme, kolik studentů získalo 19 známek z 20.
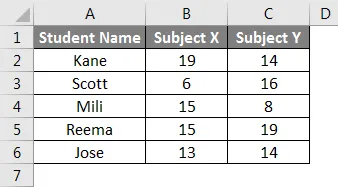
Za tímto účelem jděte do buňky, kde musíme vidět výstup. Type = (Equal) sign a hledejte funkci COUNTIF a vyberte ji, jak je ukázáno níže.
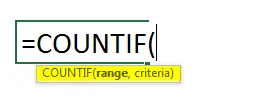
Nyní vyberte rozsah. Zde, protože máme dva sloupce, kde můžeme spočítat hodnoty, vybereme sloupec B a C z buňky B2 do B6. Tím pokryjeme rozsah buněk B2 až C6. Nyní pro kritéria zadejte 19 v obrácených čárkách, jak je ukázáno níže.
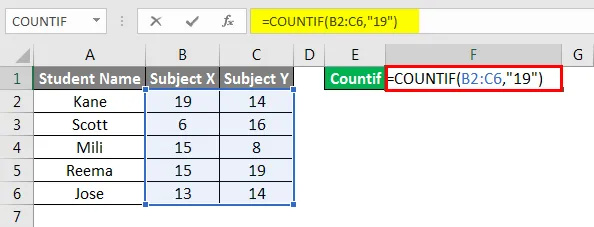
Poté stiskněte klávesu Enter pro použití vzorce, jak je ukázáno níže.
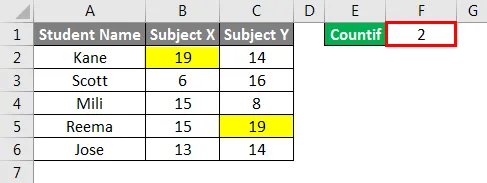
Jak je vidět na výše uvedeném snímku, funkce COUNTIF spočítala, že pouze 2 studenti získali známku, což je 19 v kterémkoli předmětu.
Zde, použitím funkcí COUNTIF, kde je rozsah více než jeden sloupec, zkontroluje funkce samotná kritéria v celém vybraném rozsahu a dává výsledek. Nyní podle výše uvedených značek jsou Kane a Reema studenti, kteří získali v jednom z předmětů 19 známek. Mohou existovat případy, kdy bychom mohli získat 19 známek proti jednomu zadání bez ohledu na vybraný rozsah, ale výstupem bude kombinovaný výsledek dat dostupných v kompletně vybraném rozsahu.
Co si pamatovat
- Druhý parametr ve vzorci „Kritéria“ nerozlišuje velká a malá písmena.
- Výsledkem bude vrácení pouze hodnot, které splňují kritéria.
- Pokud se mají zástupné znaky použít tak, jak jsou v kritériích, musí jim operátor vln předcházet, tj. '~? ', ' * '.
Doporučené články
Toto byl průvodce příklady funkcí COUNTIF v Excelu. Zde diskutujeme o tom, jak používat příklad COUNTIF v Excelu spolu s praktickými ilustracemi a šablonou Excel ke stažení. Můžete si také prohlédnout naše další doporučené články -
- COUNTIF s více kritérii v Excelu
- Průvodce funkcí SUBTOTAL v Excelu
- MAX IF Funkce v Excelu
- Jak používat funkci Square Root v Excelu?