Přidejte do svých obrázků větší zájem a kreativitu tím, že se naučíte, jak snadno kombinovat textury s vašimi fotografiemi pomocí režimů prolnutí vrstev ve Photoshopu!
V tomto tutoriálu Photoshopu se naučíme, jak prolnout textury s fotografiemi pomocí režimů prolnutí vrstev! Režimy prolnutí jsou jednoduché, ale výkonné způsoby, jak zkombinovat dva nebo více obrázků dohromady, aby původnímu obrazu poskytly uměleckější a kreativní výhodu. Mohou mít spoustu legrace, ale výsledek, který nám jakýkoli konkrétní režim prolnutí dá, může být téměř nemožné předvídat, zejména při práci s texturami. Ve skutečnosti je jediným skutečným způsobem, jak zjistit, který režim míchání se vám bude líbit nejlépe, vyzkoušet si je všechny, ale s tolika z čeho vybírat, to může chvíli trvat.
Naštěstí, jak se naučíme, existuje praktický trik, díky kterému je jízda ve všech režimech prolnutí Photoshopu rychlá a snadná. Dozvieme se také, které režimy prolnutí vám s větší pravděpodobností přinesou skvělé výsledky a jak rychle na ně přeskočit přímo z klávesnice!
Skvělá věc na texturách je, že najdete zajímavé téměř všude, kam se podíváte, uvnitř nebo venku, a abyste je zachytili, vše, co potřebujete, je levný digitální fotoaparát nebo dokonce fotoaparát na vašem smartphonu nebo tabletu. Namiřte na zajímavý design na listu nebo skále, na oblaku na obloze, na kousek dřeva, náplastě rezu, mrazu na okně nebo na cokoli, co vás upoutá. Na skener můžete také umístit různé objekty a zachytit je jako textury. Staré obaly na knihy, mapy, zmačkaný papír, dokonce i kousky látky nebo koberce, dělají skvělou volbu. A samozřejmě rychlé vyhledávání Google textur Photoshopu přinese nekonečné výsledky. Uložte je všechny do složky v počítači a brzy budete mít k dispozici celou řadu jedinečných textur, kdykoli je budete potřebovat!
Tento tutoriál je kompatibilní s Photoshopem CC (verzi, kterou používám) a Photoshopem CS6. Pokud používáte aplikaci Photoshop CS5 nebo starší, můžete si prohlédnout náš originální návod Jak prolnout textury s fotografiemi.
Zde je fotka, kterou začnu:

Původní obrázek. (© 2015 Steve Patterson)
Líbí se mi fotka, ale vzhledem k jejímu obsahu si myslím, že by vypadala ještě lépe, kdybych ji trochu zapíchl pomocí textury. Jak jsem zmínil, textury najdete téměř všude, kam se podíváte. V mém případě jsem našel tento zrezivělý, poškrábaný kus kovu:
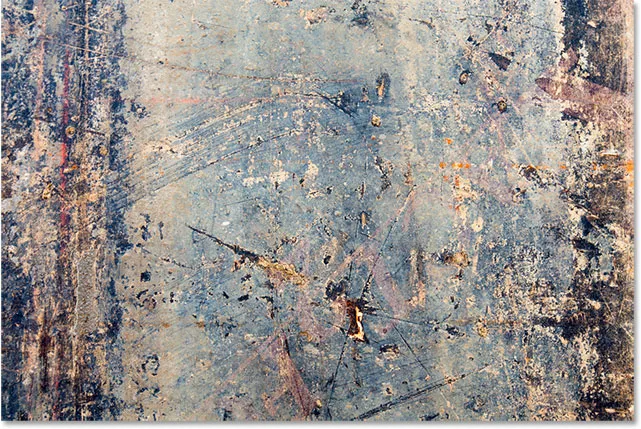
Textura, která bude smíchána s fotografií. (© 2015 Steve Patterson)
Takto bude vypadat konečný výsledek po smíchání textury s původním obrázkem:

Konečný výsledek. (© 2015 Steve Patterson)
Jak smíchat textury s fotografiemi
Krok 1: Vyberte a zkopírujte texturu
Nejprve otevřete ve Photoshopu hlavní fotografii i obrázek, který používáte pro texturu. Každý obrázek se objeví v samostatném dokumentu se záložkami. První věc, kterou musíme udělat, je přesunout texturu do stejného dokumentu jako hlavní fotografie. Nejjednodušší způsob, jak toho dosáhnout, je zkopírovat a vložit. Ujistěte se, že dokument textury je dokument, který je aktivní. Mezi dokumenty můžete přepínat kliknutím na karty podél horní části:
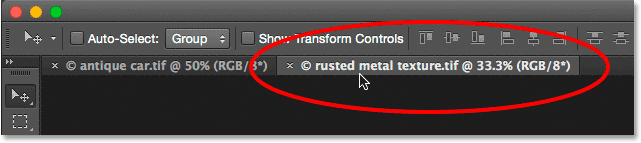
Výběr dokumentu textury kliknutím na jeho záložku.
Je-li dokument textury aktivní, přejděte v horní liště obrazovky nahoru na nabídku Vybrat a zvolte Vše . Nebo stiskněte Ctrl + A (Win) / Command + A (Mac) na klávesnici:

Přejít na Vybrat> Vše.
Okolo obrázku se objeví obrys výběru, který vás informuje, že je vybrán. Chcete-li jej zkopírovat, přejděte v horní části obrazovky do nabídky Úpravy a zvolte Kopírovat . Nebo stiskněte Ctrl + C (Win) / Command + C (Mac) na klávesnici:
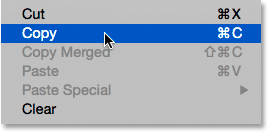
Přejděte na Úpravy> Kopírovat.
Krok 2: Vložte texturu do dokumentu hlavní fotografie
Kliknutím na její kartu přepněte na dokument hlavní fotografie:
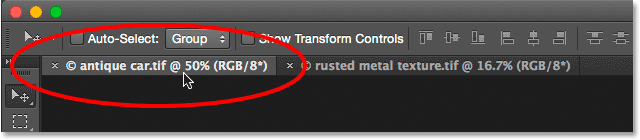
Kliknutím na kartu hlavní fotografie.
Když je dokument fotografie nyní aktivní, přejděte zpět do nabídky Úpravy a tentokrát zvolte Vložit jinak a poté Vložit na místo :
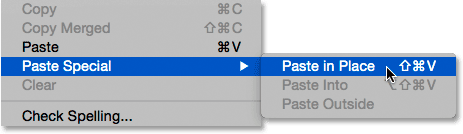
Přejděte na Úpravy> Vložit jinak> Vložit na místo.
Příkaz Vložit na místo nejen vloží texturu do dokumentu, ale také ji vystředí. V závislosti na velikosti vaší textury to může úplně blokovat zobrazení fotografie pod ní, protože moje je zde:
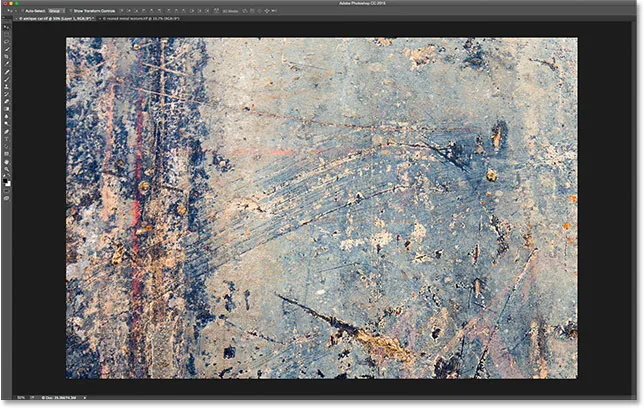
Textura aktuálně blokuje zobrazení hlavní fotografie.
Podíváme-li se však na panel Vrstvy Photoshopu, zjistíme, že původní fotka je stále tam, sedí na vrstvě Pozadí, zatímco textura byla umístěna na zcela novou vrstvu s názvem Vrstva 1 nad ní:
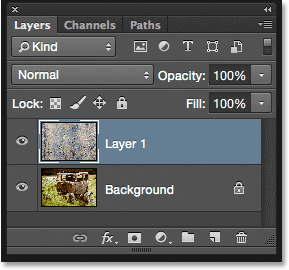
Fotografie a textura jsou nyní ve dvou samostatných vrstvách uvnitř stejného dokumentu.
Krok 3: Změňte velikost textury, pokud je to nutné, s volnou transformací
Pokud vaše fotka i textura nebudou mít stejnou velikost, budete muset změnit velikost textury tak, aby odpovídala obrázku, a můžeme to udělat pomocí příkazu Free Transform Photoshop. Když je na panelu Vrstvy vybrána Vrstva 1, přejděte v horní části obrazovky do nabídky Úpravy a zvolte Volná transformace . Nebo stiskněte Ctrl + T (Win) / Command + T (Mac) a zvolte Free Transform z klávesnice:
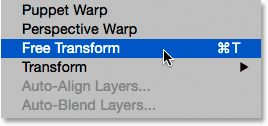
Přejděte na Úpravy> Volná transformace.
Photoshop umístí rámeček Free Transform a úchytky kolem textury. Pokud nevidíte všechny popisovače Free Transform, protože se rozšiřují mimo obrazovku, přejděte do nabídky Zobrazit a zvolte Přizpůsobit na obrazovce nebo stiskněte Ctrl + 0 (Win) / Command + 0 (Mac) na klávesnici:
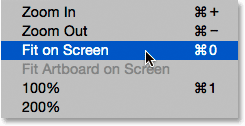
Přejít na zobrazení> Přizpůsobit na obrazovce.
Photoshop okamžitě přiblíží obrázek dostatečně daleko, aby bylo vidět vše, včetně pole a úchytů Free Transform:
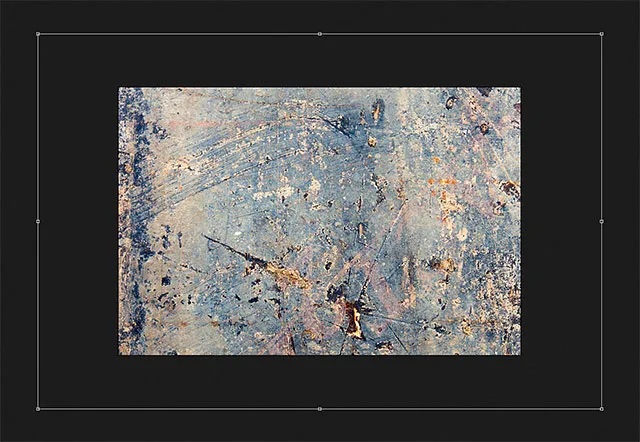
Po volbě příkazu Přizpůsobit na obrazovce je nyní rámeček Transformace zcela viditelný.
Klepnutím a přetažením kterékoli z úchytů (malé čtverečky kolem ohraničovacího rámečku) změníte velikost textury podle potřeby. Přetažením úchytky samotné můžeme při změně její velikosti volně deformovat tvar textury. Protože se jedná pouze o texturu, obvykle je to v pořádku, ale pokud chcete při změně velikosti uzamknout poměr stran (tvar) textury, stiskněte a podržte klávesu Shift na klávesnici a přetáhněte kteroukoli ze čtyř rohové kliky .
Pokud stisknete a podržíte Shift + Alt (Win) / Shift + Option (Mac) při tažení rohové úchytky, změníte velikost textury spíše ze středu než z rohu a poměr stran zůstane zachován. Až budete hotovi, stiskněte klávesu Enter (Win) / Return (Mac) na klávesnici a přijměte transformaci a ukončete příkaz Free Transform:
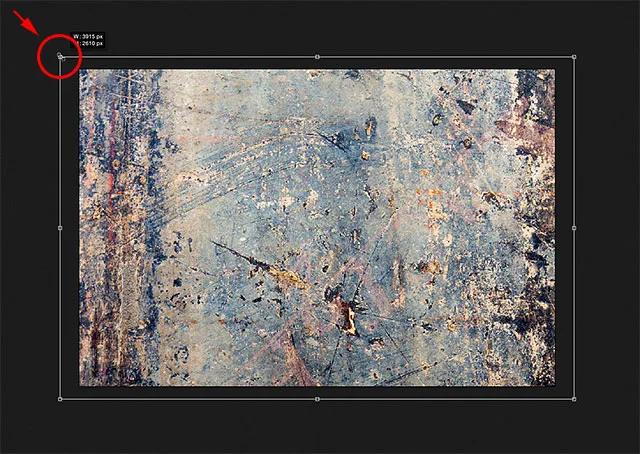
Změna velikosti textury tak, aby lépe odpovídala obrazu pomocí Free Transform.
Krok 4: Vyberte nástroj pro přesun
V horní části panelu nástrojů vyberte nástroj pro přesun aplikace Photoshop nebo stisknutím písmene V vyberte nástroj pro přesun z klávesnice. Ve skutečnosti nepoužíváme Nástroj pro přesun na nic, ale za chvilku se naučíme šikovnou klávesovou zkratku pro rychlé cyklování v režimech prolnutí vrstvy, abychom mohli zjistit, který z nich nám poskytne nejlepší výsledky pro prolnutí našich textura s fotografií.
Co to má společného s nástrojem Move Tool? V závislosti na tom, který nástroj jste vybrali, klávesová zkratka může nebo nemusí fungovat. Funguje s vybraným nástrojem Move a nástroj Move je v horní části panelu Tools, takže výběr nástroje Move Move je nejjednodušší způsob, jak zajistit, aby klávesová zkratka fungovala:
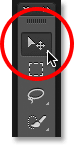
Výběr nástroje pro přesun.
Krok 5: Cyklujte režimy prolnutí vrstev
Možnost Režim prolnutí se nachází v levém horním rohu panelu Vrstvy. Ve výchozím nastavení je nastavena na Normální, což jednoduše znamená, že vrstva se žádným způsobem nemísí s vrstvami pod ní (což je důvod, proč textura aktuálně blokuje zobrazení fotografie v dokumentu):
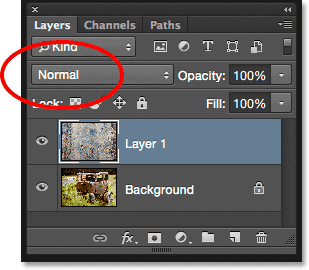
Možnost Režim prolnutí je ve výchozím nastavení nastavena na Normální.
Pokud kliknete na slovo „Normální“, zobrazí se vám seznam dalších režimů prolnutí, ze kterých si můžeme vybrat, například Násobení, Obrazovka, Překryv atd. Pokud bychom to opravdu chtěli, mohli bychom si vybrat každý režim prolnutí jeden po druhém kliknutím na jeho jméno v seznamu, a možná byste to měli udělat, pokud vám někdo platí hodinu. Ale mnohem rychlejším způsobem experimentování s různými režimy prolnutí je rychle procházet skrz ně z klávesnice. Stiskněte a podržte klávesu Shift a stiskněte klávesy plus ( + ) nebo mínus ( - ) na klávesnici. Klávesa plus (+) vás posune vpřed seznamem režimů prolnutí jeden po druhém, zatímco tlačítko mínus (-) se posune dozadu. Například podržením klávesy Shift a stisknutím klávesy plus (+) jednou změníte režim prolnutí z normálního na rozpuštěný :
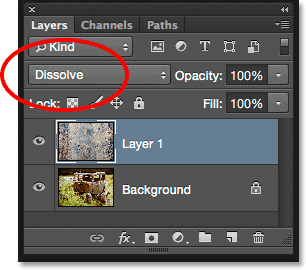
Podržením klávesy Shift a stisknutím tlačítka + přejdete do režimu Rozpuštění směsi.
Režim Rozmíchat míchání pravděpodobně nebude mít velký vliv na váš obrázek, ale ostatní režimy prolnutí určitě budou. Například podržím stisknutou klávesu Shift a několikrát stiskem klávesy plus (+) přejdete do režimu vícenásobného prolnutí:
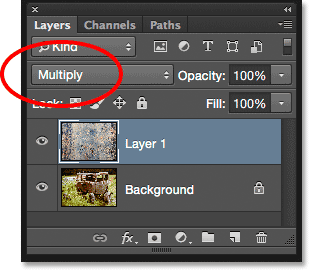
Vyzkoušejte režim vícenásobného prolnutí.
Režim vícenásobného prolnutí je součástí skupiny režimů prolnutí, které ztmavují celkový obraz. Zde vidíme, že textura a fotografie se nyní mísí. Přestože to vypadá zajímavě, v tomto případě je to příliš tmavé. Všimněte si, že barva z textury se také mísí s obrazem. Uvidíme, jak to změnit o něco později:
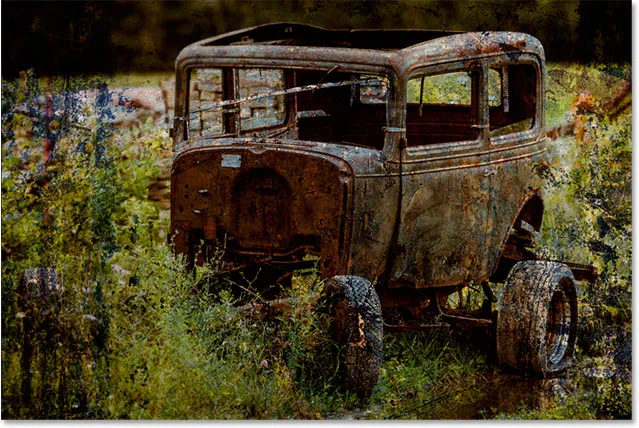
Výsledek s vrstvou textury nastavenou do režimu vícenásobného prolnutí.
Držím stisknutou klávesu Shift a několikrát stisknu klávesu plus (+), dokud nepřijdu do režimu prolnutí obrazovky :
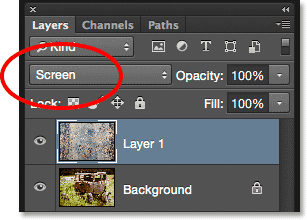
Tentokrát vyberete režim prolnutí obrazovky.
Režim prolnutí obrazovky je opakem násobení. Je to součást skupiny režimů prolnutí, která zesvětluje obraz. Zde získáme další zajímavý výsledek, tentokrát vypadající mnohem lehčí, než co jsme viděli v režimu Multiply:
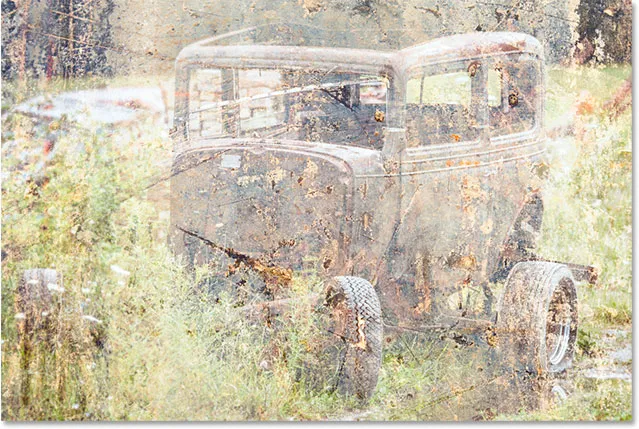
Režim prolnutí obrazovky poskytuje světlejší výsledek než násobení.
Opětovným stisknutím tlačítka plus (+) se dostanete do režimu prolnutí overlay :
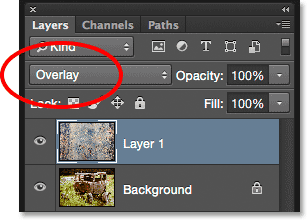
Zjistěte, co může režim prolnutí prolnutí dokázat.
Overlay je součástí kontrastní skupiny režimů prolnutí. Zvyšuje kontrast obrazu a současně zvyšuje sytost barev. Stejně jako u násobení a obrazovky je překrytí dalším režimem, který je často dobrou volbou při míchání textur s fotografiemi:

Režim overlay blend vytváří efekt vyššího kontrastu.
Obvykle budete chtít zkusit ještě dva režimy prolnutí a oba jsou podobné Overlay v tom, že zvyšují kontrast a sytost barev. Prvním z nich je Soft Light, na který se přepnu opětovným stisknutím klávesy plus (+) (s přidrženou klávesou Shift):

Výběr režimu míchání Soft Light.
Soft Light je jemnější verze Overlay. Stále zvyšuje kontrast a sytost barev, ale jak naznačuje jeho název, výsledek je měkčí, méně intenzivní:
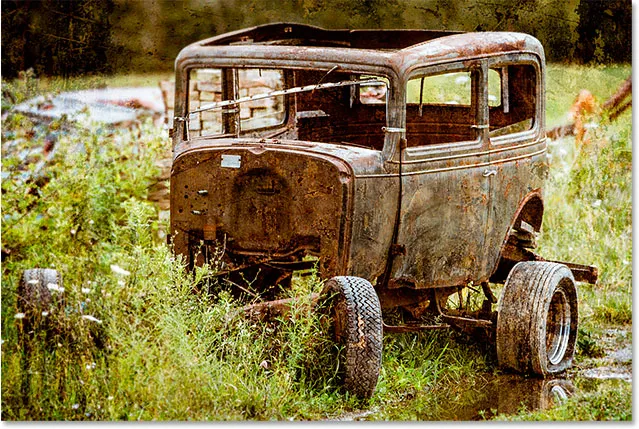
Jemnější efekt Soft Light.
Pro mnohem silnější efekt zkuste režim míchání Hard Light, do kterého se přesunu posledním stisknutím klávesy plus (+):
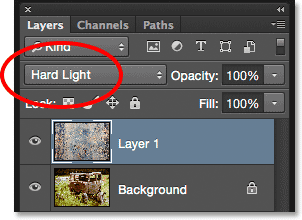
Přepnutí do režimu míchání Hard Light.
Zatímco Soft Light byl jemnější verzí Overlay, Hard Light je nejintenzivnější ze tří. Ve skutečnosti je to obvykle příliš intenzivní zpočátku, jak to je tady, ale uvidíme, jak upravit sílu režimu prolnutí za chvíli:
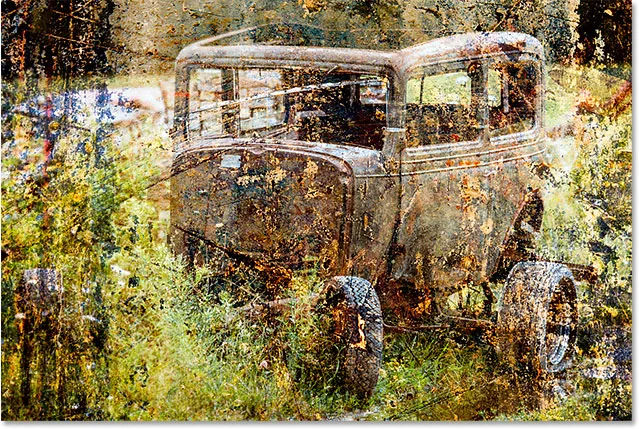
Mnohem silnější výsledek Hard Light.
Klávesové zkratky režimu prolnutí
Obecně režimy prolnutí, obrazovky, překrytí, měkkého světla a tvrdého světla vám poskytnou nejlepší výsledky pro prolnutí textury s fotografií a existují klávesové zkratky, které můžeme použít k okamžitému přechodu na každý z nich. Již víme, že můžeme procházet celým seznamem režimů prolnutí stisknutím a podržením klávesy Shift a stisknutím klávesy plus ( + ) pro posun vpřed nebo mínus ( - ) pro posun zpět v seznamu. To nám poskytuje rychlý a snadný způsob, jak vyzkoušet každý z nich a posoudit výsledky.
Chcete-li přejít přímo do jednoho z běžně používaných režimů prolnutí, na který jsme se podívali, jednoduše stiskněte a podržte Shift + Alt (Win) / Shift + Option (Mac) na klávesnici a stiskněte klávesu M pro Multiply, S pro obrazovku, O pro překrytí, F pro měkké světlo nebo H pro tvrdé světlo .
Krok 6: Odstraňte barvu z textury
I když to v tuto chvíli vypadá docela drsně, budu se držet režimu tvrdého světla (s obrázkem můžete raději použít jiný režim prolnutí). O aktuálním výsledku se mi ale nelíbí několik věcí. Zaprvé, nejenže se textura prolíná s fotografií, ale také barva z textury. Někdy budete chtít zahrnout barvu, protože to může přidat ještě větší zájem, ale v tomto případě ji chci odstranit. K tomu použiji vrstvu úprav odstín / sytost.
Když je na panelu Vrstvy vybrána vrstva textury (Vrstva 1), stisknu a podržím klávesu Alt (Win) / Option (Mac) na klávesnici a kliknu na ikonu Nová výplň nebo úprava vrstvy ve spodní části panelu Vrstvy. :

Klepnutím na ikonu Nová výplň nebo úprava vrstvy se stisknutou klávesou Alt (Win) / Option (Mac).
Ze seznamu, který se objeví, vyberu Hue / Saturation :
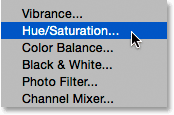
Výběr vrstvy úpravy odstínu / sytosti.
Tím se otevře dialogové okno Nová vrstva Photoshopu. Chci, aby úpravová vrstva Odstín a sytost ovlivnila pouze vrstvu textury pod ní, ne původní obrázek, takže zaškrtnutím políčka Použít předchozí vrstvu k vytvoření ořezové masky zaškrtneme její zaškrtávací políčko:
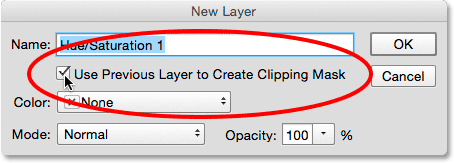
Vyberte "Použít předchozí vrstvu k vytvoření ořezové masky".
Klepnutím na tlačítko OK přidám vrstvu úprav odstín / sytost a zavřete dialogové okno. Možnosti pro vrstvu úprav se zobrazí na panelu Vlastnosti . Chcete-li odstranit barvu z textury, stačí kliknout a přetáhnout posuvník Sytost úplně doleva na hodnotu -100 :
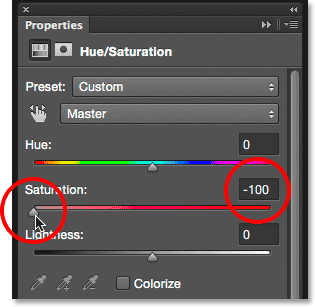
Přetažením posuvníku Saturation zcela doleva.
S desaturovanou barvou zůstane pouze textura samotná:
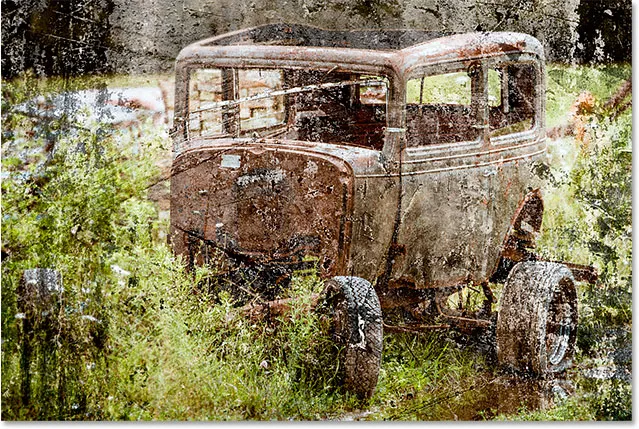
Účinek po odstranění barvy z textury.
Podíváme-li se znovu na panel Vrstvy, uvidíme vrstvu úprav Odstín / Sytost připnutou k vrstvě textury pod ní. Barvu textury můžete zapínat a vypínat kliknutím na ikonu viditelnosti vyrovnávací vrstvy. Jedním klepnutím vypnete vyrovnávací vrstvu a obnovíte barvu. Klepnutím na něj znovu zapnete vyrovnávací vrstvu a odstraníte barvu:
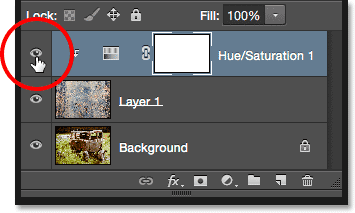
Klepnutím na ikonu viditelnosti vrstvy Hue / Saturation.
Krok 7: Zkuste převrátit texturu
Kromě odstranění barvy z textury můžeme také zkusit převrátit ji, což znamená, že obrátíme její hodnoty jasu, takže světlé oblasti budou tmavé a tmavé oblasti světlé. K převrácení textury použijeme vrstvu úprav Invertovat. Opět stiskněte a podržte klávesu Alt (Win) / Option (Mac) na klávesnici a klikněte na ikonu Nová výplň nebo úprava vrstvy ve spodní části panelu Vrstvy:
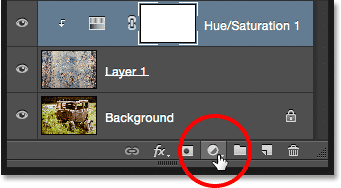
Podržte Alt (Win) / Option (Mac) a klikněte na ikonu New Fill nebo Adjustment Layer.
Tentokrát vyberte ze seznamu Invertovat :
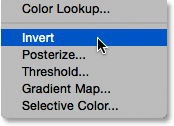
Výběr vrstvy úprav Invertovat.
Když se otevře dialogové okno Nová vrstva, vyberte možnost Použít předchozí vrstvu k vytvoření ořezové masky, takže vrstva úprav bude ovlivněna pouze textura, nikoli původní obrázek:
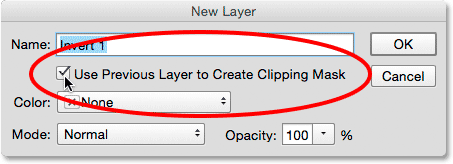
Zaškrtněte možnost „Použít předchozí vrstvu k vytvoření ořezové masky“.
Klepnutím na tlačítko OK zavřete dialogové okno a přidejte vrstvu úprav Invertovat. Neexistují žádné možnosti pro nastavení Invertovat. Photoshop jednoduše převede hodnoty jasu textury. V mém případě si myslím, že obrácená verze funguje lépe, protože umožňuje zobrazit více z mé původní fotografie:
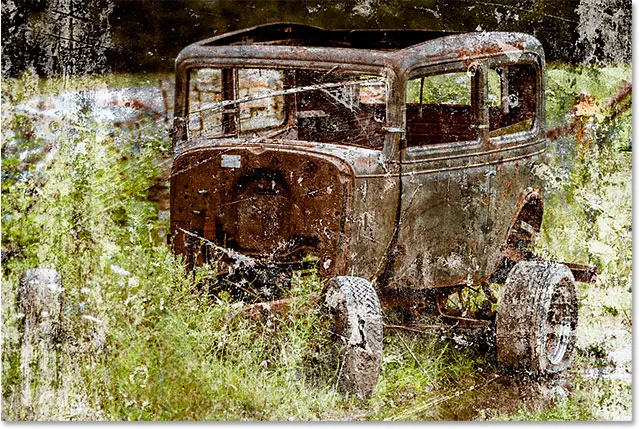
Obrácení textury může někdy přinést lepší výsledky.
Vrstva Invertování se zobrazí v panelu Vrstvy nad vrstvou úprav Hue / Saturation, kterou jsme přidali dříve, a stejně jako vrstva úprav Hue / Saturation se ukryje do vrstvy textury (vrstva 1) pod ní, takže původní obrázek ve vrstvě pozadí není ovlivněna. Chcete-li porovnat převrácenou a původní verzi textury a zjistit, která z nich funguje lépe, můžete opakovaně klepnutím na ikonu viditelnosti vrstvy Invertovat vrstvu přepínat a zapínat vrstvu:
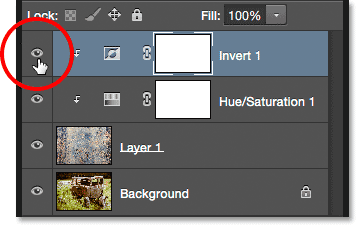
Klepnutím na ikonu viditelnosti vrstvy úprav Invertovat.
Krok 8: Snižte krytí textury
Jediným zbývajícím problémem je, že textura stále vypadá příliš intenzivně, ale můžeme ji snadno opravit snížením její neprůhlednosti. Nejprve klikněte na vrstvu textury (vrstva 1) a vyberte ji:
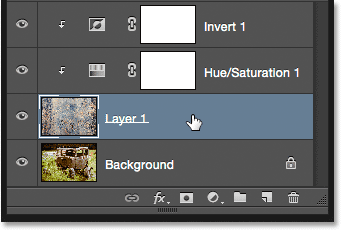
Výběr vrstvy textury.
Možnost Průhlednost najdete přímo naproti možnosti Režim prolnutí v horní části panelu Vrstvy. Ve výchozím nastavení je hodnota krytí nastavena na 100%, ale čím je nižší, tím více se bude zobrazovat původní fotografie pod texturou. Snížím hodnotu až na 50%:

Snížení neprůhlednosti textury na 50%.
A tady, po snížení neprůhlednosti, je můj konečný výsledek:

Konečný efekt. (© 2015 Steve Patterson)