
Uzamykací vzorec Excel (obsah)
- Uzamknout vzorec v Excelu
- Jak uzamknout a chránit vzorce v Excelu?
Uzamknout vzorec v Excelu
Uzamknout vzorce je funkce Excel, která slouží k ochraně vzorců vložených do buněk, takže když je soubor sdílen mezi příjemci, nebudou moci vzorec změnit nebo odstranit. Funkce uzamčení je také užitečná ke skrytí vaší práce před ostatními, zejména když ji sdílíte s klientem a nechcete, aby věděli, jak jste hodnoty získali.
Jak zamknout a chránit vzorce?
Zámek a ochrana vzorců je velmi jednoduchý a snadný úkol. Pojďme pochopit, jak zamknout a chránit vzorce pomocí příkladu.
Tuto šablonu uzamčení vzorců aplikace Excel si můžete stáhnout zde - Šablona uzamčení vzorců aplikace ExcelExcel Lock Formula - Příklad č. 1
Zvažte níže uvedený příklad, který ukazuje data členů prodejního týmu.

Na obrázku níže byl ve sloupci D vypočítán součet vložením vzorce = B2 + C2 do buňky D2.
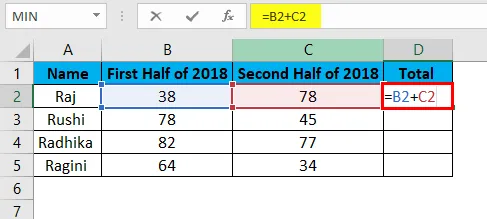
Výsledek bude zobrazen níže:
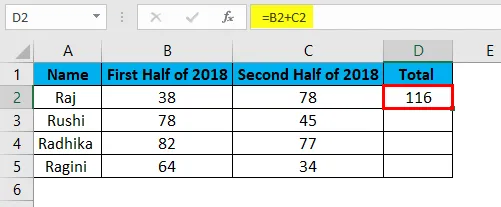
Vzorec v celkovém sloupci byl zkopírován z buněk D2: D5.
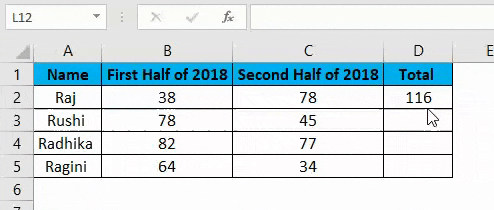
V tomto příkladu zamkneme vzorec zadaný ve sloupci D. Podívejme se tedy na kroky k zamknutí a ochraně vzorců.
- Vyberte všechny buňky stisknutím kláves Ctrl + A a odemkněte je.
- Vyberte buňky nebo celé sloupce nebo řádky, kde je třeba použít vzorec.
- Zamkněte buňky, které obsahují vzorec.
- Chraňte list.
Podrobně ukážeme, jak jsou výše uvedené kroky provedeny.
Krok 1: Odemknutí všech buněk
Buňky v Excelu jsou chráněny a uzamčeny v Excelu. Protože musíme zamknout určité buňky v sešitu, je nutné všechny buňky odemknout. Podívejme se tedy, jak odemknout všechny buňky. Kroky k odemčení všech buněk jsou následující:
- Stisknutím kláves Ctrl + A vyberte celý list.
- Klikněte pravým tlačítkem myši a vyberte z možností v kontextové nabídce Formát buněk .
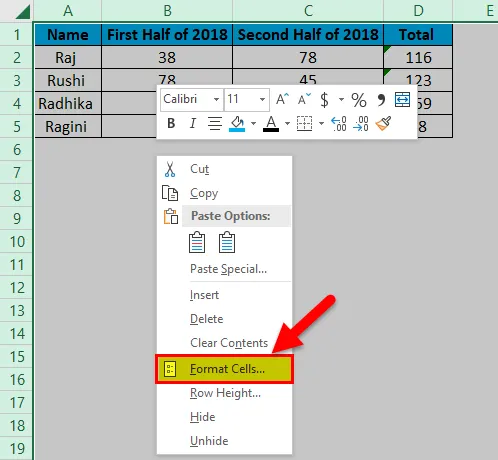
- Vyberte kartu Ochrana a zrušte zaškrtnutí také možnosti Zamknuto a Skryté a potom klepněte na OK .
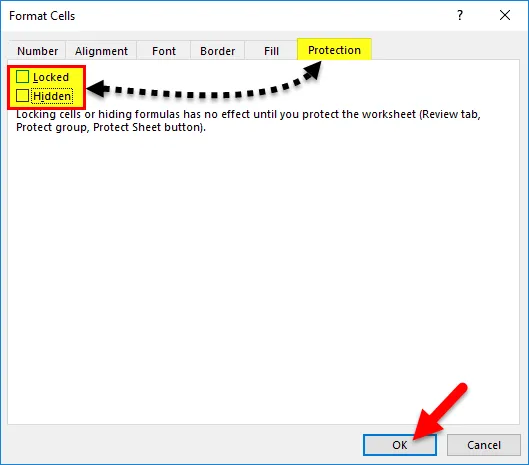
Krok 2: Vyberte a zamkněte buňky obsahující vzorec
Nyní musíme uzamknout buňky, kde jsme zadali vzorec. Kroky k uzamčení buněk obsahujících vzorec v Excelu jsou následující:
- Stisknutím Ctrl + A vyberte všechny buňky v listu.
- Přejděte na kartu Domovská stránka a v nabídce Úpravy vyberte možnost Najít a vybrat .
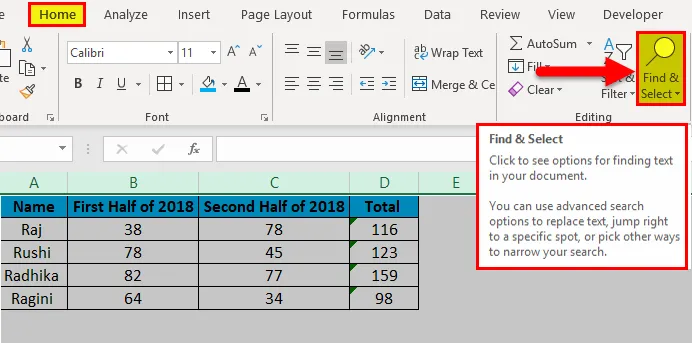
- Po výběru možnosti Najít a vybrat se pod ní zobrazí další možnosti, z nichž vyberte možnost Přejít na speciální .
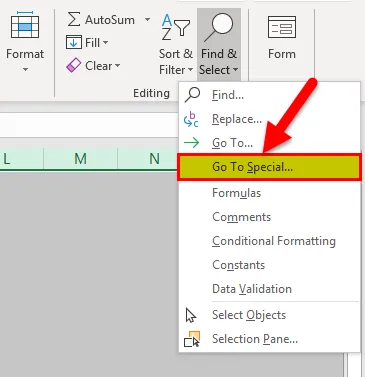
- Zobrazí se dialogové okno Přejít na speciální, jak je znázorněno níže.

- Ve kterém musíme vybrat možnost Vzorce a také zaškrtnout všechny možnosti pod tlačítkem Vzorce jsou zaškrtnuty a poté klepněte na OK .
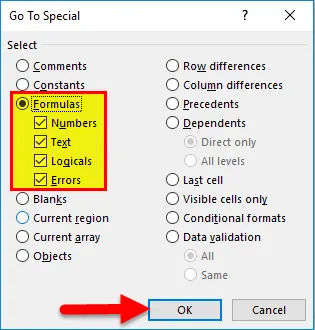
Krok 3: Ochrana listu
Tato funkce slouží k zajištění, že vlastnost uzamčení je povolena nejen pro buňky se vzorci, ale také pro všechny buňky v sešitu. Podívejme se na následující kroky k implementaci ochrany listu:
- Přejděte na kartu Review a vyberte možnost Protect Sheet .
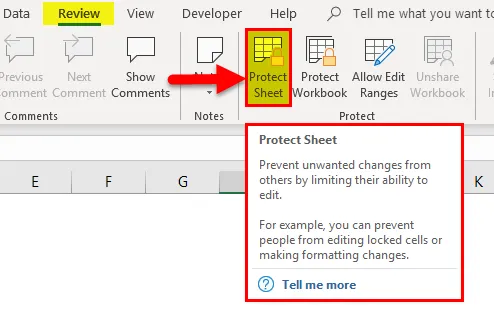
- Poté se zobrazí dialogové okno Protect Sheet .
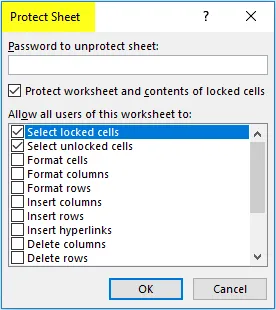
- Ujistěte se, že je vybrána možnost „ Chránit pracovní list a obsah uzamčených buněk “.
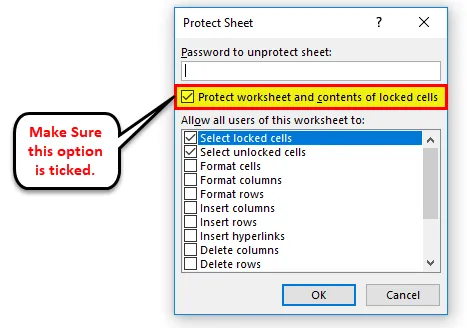
Uživatel může také zadat heslo do textového pole pod heslem Odemknout list, aby byl list bezpečnější.
Výhody Lock Formulas v Excelu
- Pomáhá uživateli udržovat svá data před ostatními, když odesílají soubory jiným příjemcům.
- Pomáhá uživateli skrýt práci, když je soubor sdílen s ostatními čtenáři a uživateli.
- Uživatel může použít heslo v případě, že chrání celý sešit, který lze zapsat do textového pole s názvem „Heslo pro nechránění listu“.
Nevýhody Lock Formulas v Excelu
- Nový uživatel, nebude moci snadno pochopit funkci v Excelu.
- Existují případy, kdy je obtížné, pokud uživatel zapomene zadat heslo, aby mohl soubor nechránit.
- Někdy to není efektivní způsob, pokud jde o čas, protože spotřebuje čas uživatele na ochranu a nechránění buněk listu.
Co si pamatovat
- Všechny buňky jsou standardně chráněny, nezapomeňte je odemknout, abyste zamkli vzorce v Excelu.
- Po uzamčení vzorců v Excelu nezapomeňte znovu zamknout list.
- Celý sešit lze chránit pomocí možnosti omezeného nebo neomezeného přístupu z možnosti „Chránit sešit“.
- V případě, že uživatel potřebuje před ostatními skrýt svou práci nebo vzorce, může zaškrtnout možnost „Skrytý“ výběrem karty „Ochrana“ v dialogovém okně „Formátovat buňky“.
- V případě, že uživatel potřebuje odemknout celý soubor, jednoduše zadejte heslo výběrem možnosti „Odemknout list“.
- Uživatel může ušetřit čas přesunutím vzorců do samostatného listu a jeho skrytím namísto plýtvání časem na ochranu a nechránění listu.
Doporučené články
Toto byl průvodce Lock Formula v Excelu. Zde diskutujeme o tom, jak zamknout a chránit Excel Formula spolu s praktickými příklady a stahovatelnou šablonou Excel. Můžete si také prohlédnout naše další doporučené články -
- Odebrat (odstranit) prázdné řádky v Excelu
- Zvýrazněte každý další řádek v Excelu
- Jak vložit CheckBox v Excelu
- Naučte se vytvářet Combo Box v Excelu
- Jak odemknout list ve VBA?