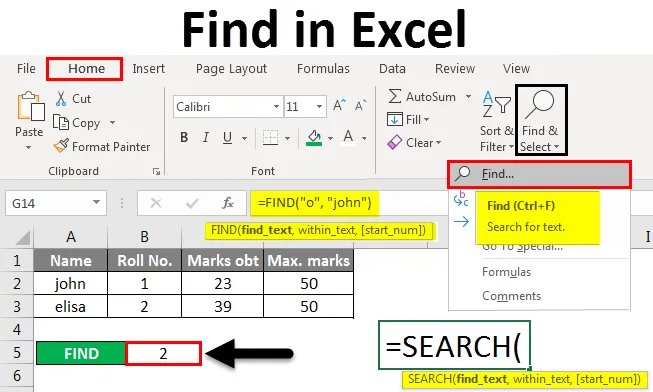
Najít v Excelu (obsah)
- Použití funkce Najít a vybrat v Excelu
- Najít funkci v Excelu
- Funkce SEARCH v Excelu
Úvod k hledání v Excelu
V Excelu možnost NAJÍT získat konkrétní umístění textového řetězce. Pomocí možnosti NAJÍT můžete přejít přímo na konkrétní místo. Existují dvě metody, jak něco najít v MS Excel. Pomocí funkcí SEARCH a FIND můžete také vyhledat text nebo čísla v Excelu.
Metody hledání v Excelu
Níže jsou uvedeny různé metody, které lze najít v Excelu.
Zde si můžete stáhnout toto Najít v šabloně Excelu - Najít v Excel šabloněMetoda č. 1 - Použití funkce Najít a vybrat v Excelu
Podívejme se, jak najít číslo nebo znak v Excelu pomocí funkce Najít a vybrat v Excelu.
Krok 1 - Na kartě Domů ve skupině Úpravy klikněte na Najít a vybrat .
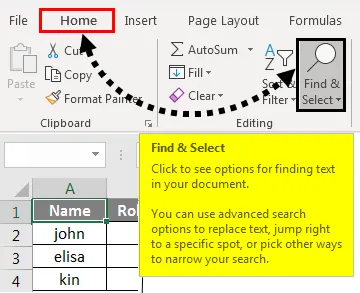
Krok 2 - Chcete-li najít text nebo čísla, klikněte na Najít .
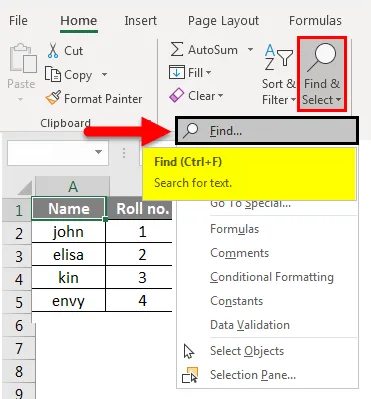
- Do pole Najít zadejte text nebo znak, který chcete vyhledat, nebo klepněte na šipku v poli Najít a poté klepněte na nedávné vyhledávání v seznamu.
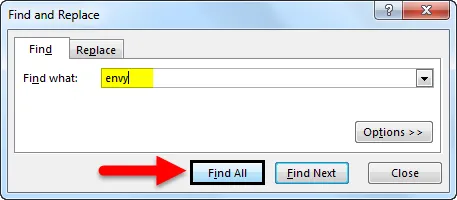
Zde máme záznam známek čtyř studentů. Předpokládejme, že chceme v této tabulce najít text „závisti“. Za tímto účelem klikneme na Najít a Vybrat na kartě Domů a objeví se dialogové okno Najít a nahradit . Do pole Najít zadejte „závist“ a klikněte na Najít vše . Dostáváme text 'závist' v čísle buňky A5 .

- Ve vyhledávacích kritériích můžete použít zástupné znaky, například hvězdičku (*) nebo otazník (?):
Pomocí hvězdičky vyhledejte libovolný řetězec znaků.
Předpokládejme, že chceme najít text v tabulce, který začíná písmenem „j“ a končí písmenem „n“. V dialogovém okně Najít a nahradit tedy do pole Najít zadejte „j * n“ a poté kliknout na Najít vše .
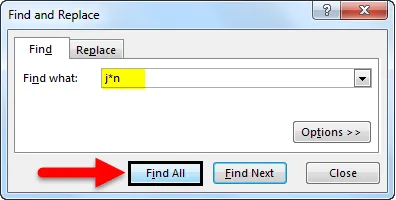
Dostaneme výsledek, protože text 'j * n' (john) je v buňce no. 'A2', protože máme pouze jeden text, který začíná na 'j' a končí na 'n' s libovolným počtem znaků mezi nimi.
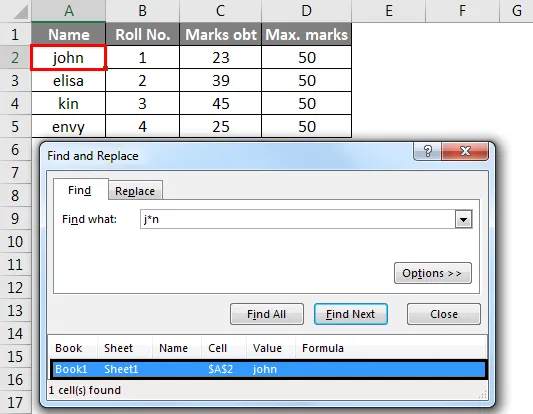
Pomocí otazníku vyhledejte libovolný jediný znak
Předpokládejme, že chceme najít text v tabulce, který začíná písmenem 'k' a končící písmenem 'n' s jedním znakem mezi nimi. Takže v dialogovém okně Najít a nahradit zadáme do vyhledávacího pole „k? N“. Poté klikněte na Najít vše .

Zde dostaneme text 'k? N' (kin) je v buňce no. 'A4', protože máme pouze jeden text, který začíná na 'k' a končí na 'n' jedním znakem mezi nimi.
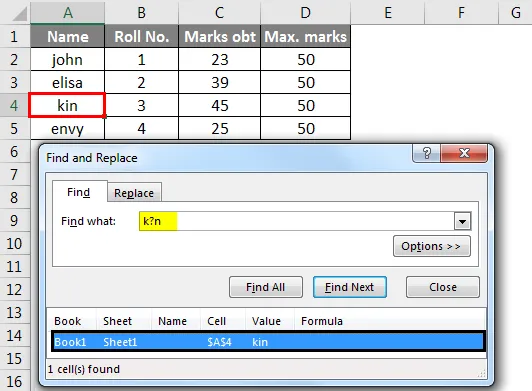
- V případě potřeby klikněte na Možnosti, abyste mohli dále definovat své hledání.
- Text nebo číslo najdeme změnou nastavení v poli Uvnitř, Hledat a Hledat podle naší potřeby.
- Abychom ukázali fungování výše uvedených možností, vzali jsme data následovně.
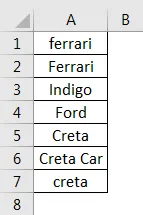
- Chcete-li vyhledávat data rozlišující malá a velká písmena, zaškrtněte políčko Rozlišovat velká a malá písmena. Poskytuje výstup v případě, že zadáte vstup do pole Najít co. Máme například tabulku jmen některých aut. Pokud do pole Najít co zadáte „ferrari“, najde pouze „ferrari“, nikoli „Ferrari“.
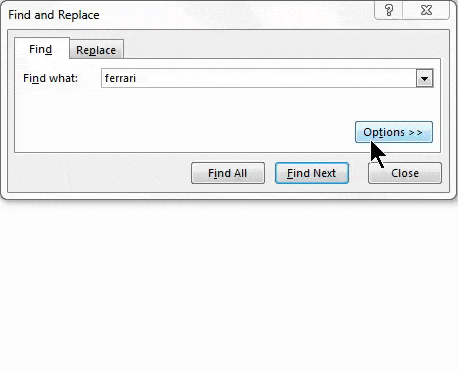
- Chcete-li vyhledat buňky, které obsahují pouze znaky, které jste zadali do pole Najít, zaškrtněte políčko Přizpůsobit celý obsah buňky . Například máme tabulku jmen některých aut. Do pole Najít zadejte „Creta“.
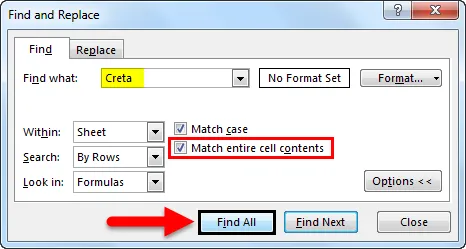
- Poté najde buňky, které obsahují přesně „Creta“, a buňky, které obsahují „Cretaa“ nebo „Creta car“, nebudou nalezeny.
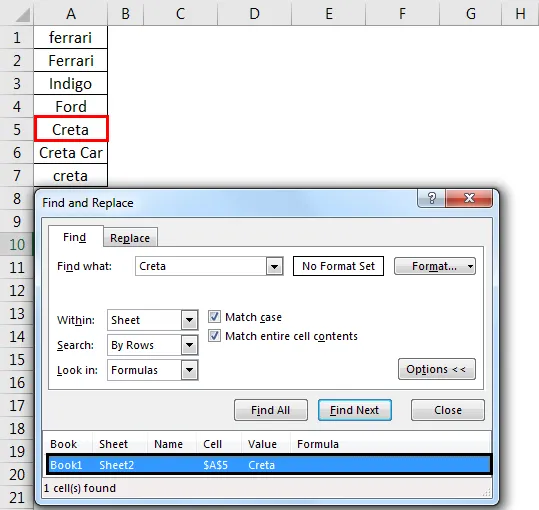
- Pokud chcete hledat text nebo čísla se specifickým formátováním, klikněte na Formát a poté podle potřeby proveďte výběr v dialogovém okně Najít formát .
- Klikněte na možnost Písmo a vyberte tučné písmo a klikněte na OK .
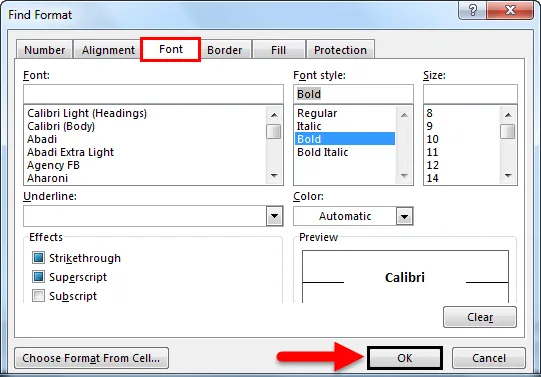
- Poté klikneme na Najít vše .
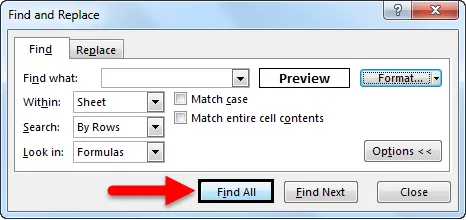
Získáme hodnotu jako 'elisa', která je v buňce 'A3'.
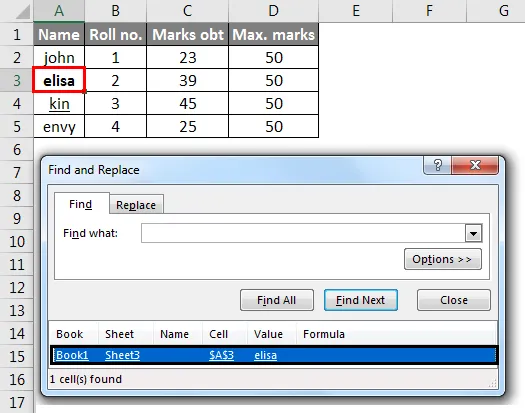
Metoda # 2 - Použití funkce FIND v Excelu
Funkce FIND v Excelu poskytuje umístění podřetězce v řetězci.
Syntaxe FIND v Excelu:
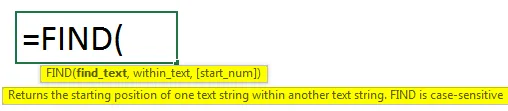
První dva parametry jsou povinné a poslední parametr není povinný.
- Find_Value - Podřetězec, který chcete najít.
- Within_String - Řetězec, ve kterém chcete najít konkrétní podřetězec.
- Start_Position - Je to nepovinný parametr a popisuje, ze které pozice chceme hledat podřetězec. Pokud to nepopsáte, začněte hledat od 1. pozice.
Například = FIND („o“, „Cow“) dává 2, protože „o“ je druhé písmeno ve slově „ cow “.
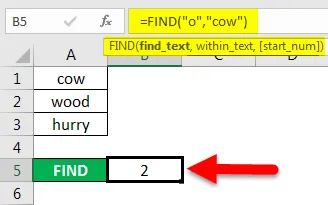
FIND („j“, „Cow“) dává chybu, protože v „Cow“ není žádné „j“.
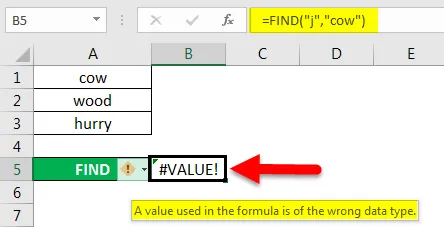
- Pokud parametr Find_Value obsahuje více znaků, funkce FIND dává umístění prvního znaku .
Například vzorec FIND („ur“, „spěch“) dává 2, protože „u“ ve druhém písmenu ve slově „spěch“.
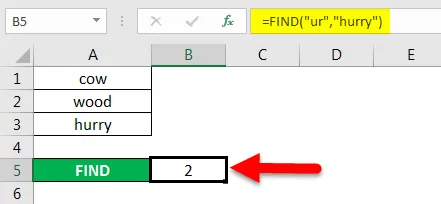
- Pokud Within_String obsahuje více výskytů Find_Value, je vrácen první výskyt. Například FIND („o“, „dřevo“)
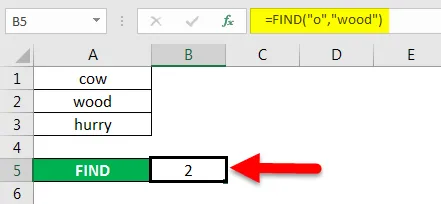
dává 2, což je umístění prvního znaku „o“ v řetězci „dřevo“.
Funkce Excel FIND dává # HODNU! chyba, pokud:
- Pokud Find_Value v rámci intra_String neexistuje.
- Pokud Start_Position obsahuje více znaků ve srovnání s Within_String.
- Pokud má Start_Position buď nulové nebo záporné číslo.
Metoda # 3 - Použití funkce SEARCH v Excelu
Funkce SEARCH v Excelu je souběžná s FIND, protože také dává umístění podřetězce v řetězci.

- Pokud je Find_Value prázdný řetězec “”, Excel ExcelD vzorec dává první znak v řetězci.

Příklad = SEARCH („ ful “, „Beautiful) dává 7, protože podřetězec„ ful “začíná na 7. pozici podřetězce„ beautiful “.

= SEARCH („e“, „MSExcel“) dává 3, protože „e“ je 3. znak ve slově „MSExcel“ a ignoruje případ.
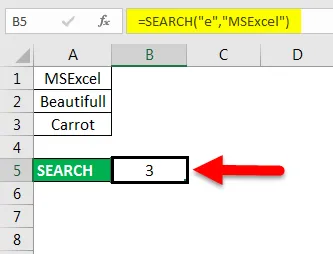
- Excel funkce SEARCH dává # HODNOTA! chyba, pokud:
- Pokud není nalezena hodnota parametru Find_Value.
- Pokud je parametr Start_Position nadřazený než délka parametru Within_String.
- Pokud je hodnota Start_Position rovna nebo menší než 0.
Co je třeba pamatovat na Najít v Excelu
- Hvězdička definuje řetězec znaků a otazník definuje jeden znak. V datech listu můžete také najít hvězdičky, otazníky a vlnovkové znaky (~) tak, že před nimi najdete vlnovkový znak uvnitř možnosti Najít co
Chcete-li například vyhledat data, která obsahují „*“, zadejte jako kritéria vyhledávání ~ * .
- Pokud chcete najít buňky, které odpovídají určitému formátu, můžete odstranit všechna kritéria v poli Najít co a jako příklad vybrat konkrétní formát buňky. Klepněte na šipku vedle položky Formát, klepněte na příkaz Vybrat formát z buňky a klepněte na buňku, jejíž formátování chcete vyhledat.
- MSExcel uloží možnosti formátování, které definujete, měli byste vymazat možnosti formátování z posledního vyhledávání kliknutím na šipku vedle položky Formát a poté Vymazat formát hledání .
- Funkce FIND rozlišuje velká a malá písmena a neumožňuje používání zástupných znaků .
- Funkce SEARCH nerozlišuje velká a malá písmena a umožňuje použití zástupných znaků .
Doporučené články
Toto je průvodce, jak najít v Excelu. Zde diskutujeme o tom, jak používat funkci Najít, Vzorec pro HLEDÁNÍ a VYHLEDÁVÁNÍ v Excelu spolu s praktickými příklady a stahovatelnou šablonou Excel. Můžete si také prohlédnout naše další doporučené články -
- Jak používat funkci FIND v Excelu?
- Průvodce funkcí SEARCH v Excelu
- Průvodce počty řádků v Excelu
- Jak používat funkci VÝMĚNA Excel?