
Excel Bell Curve (obsah)
- Bell Curve v Excelu
- Jak si vyrobit Bell Curve v Excelu?
Bell Curve v Excelu
Zvonková křivka v Excelu se nejčastěji používá při hodnocení výkonu zaměstnanců nebo při hodnocení klasifikace. Bell křivka je také známá jako normální distribuční křivka. Hlavní myšlenkou zvonu je, když všichni v týmu nebo třídě jsou dobrými umělci, jak identifikujete, kdo je nejlepší, kdo je průměrný a kdo je špatným v týmu nebo třídě.
Takže než budeme pokračovat dále, nejprve pochopíme pojem Bell Curve v Excelu pomocí jednoduchého příkladu.
Předpokládejme, že ve třídě se objevilo 100 studentů. Podle vzdělávacího systému dostane kdokoli více než 80 bodů. Ale pak nebude žádný rozdíl mezi studentem, který má skóre 99, a studentem, který má skóre 81, protože oba získají známku A.
Nyní pomocí přístupu Bellova křivka můžeme převést známky studentů do procenta a poté je porovnat. Studenti, kteří získají nižší známky, budou na levé straně křivky a studenti, kteří získají vyšší známky, budou na pravé straně křivky a většina průměrných studentů bude uprostřed křivky.
Abychom lépe porozuměli této teorii, musíme pochopit dva pojmy.
- Střední - Jedná se o průměrnou hodnotu všech datových bodů.
- Standardní odchylka - ukazuje, kolik datových sad se liší od průměru datové sady.
Jak si vyrobit Bell Curve v Excelu?
Vytvoření zvonové křivky v Excelu je velmi jednoduché a snadné. Pojďme pochopit, jak vytvořit zvonovou křivku v excelu s několika příklady.
Tuto šablonu aplikace Bell Curve Excel si můžete stáhnout zde - šablonu aplikace Bell Curve ExcelPříklad č. 1
Předpokládejme, že ve třídě je 10 studentů, kteří mají níže uvedené známky ze 100.
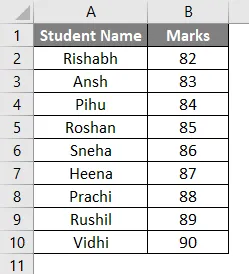
Průměr můžete vypočítat pomocí funkce Průměrná funkce.
Do buňky B12 jsem vložil funkci Průměrná, jak vidíte na níže uvedeném snímku obrazovky.
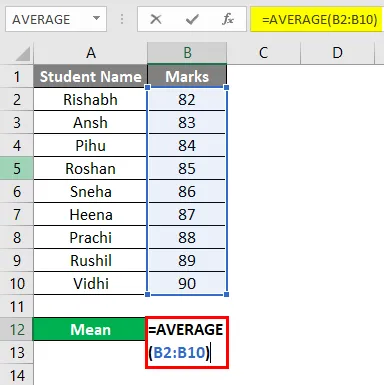
Výsledek průměrné funkce je 86. Můžeme tedy říci, že průměr v našem příkladu je 86, což bude střed Bell křivky.
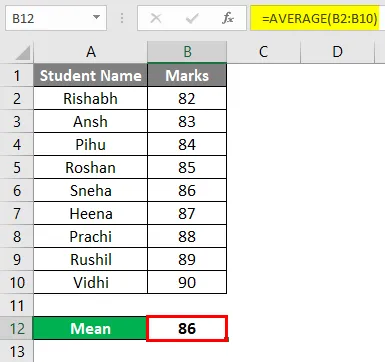
Nyní musíme vypočítat směrodatnou odchylku, kterou můžeme udělat pomocí funkce STDEV.P.
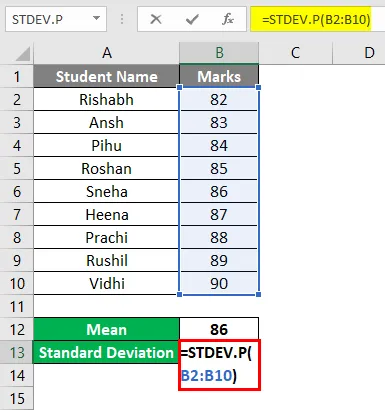
Výsledek standardní odchylky v našem případě je tedy 2, 58.
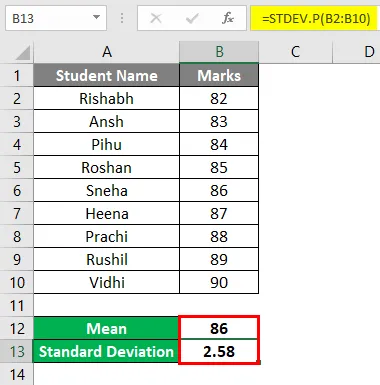
V tomto případě hodnota 2, 58 znamená, že většina studentů bude v rozmezí 86-2, 58 nebo 86 + 2, 08.
Nyní pro výpočet normální distribuce je třeba vložit vzorec pro normální distribuci do další buňky Marks. Syntaxe vzorce je uvedena níže.
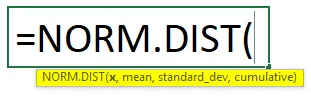
Vložme tedy vzorec z buňky C2. Ujistěte se, že zmrazíte buňky pro střední a standardní odchylku ve vzorci.
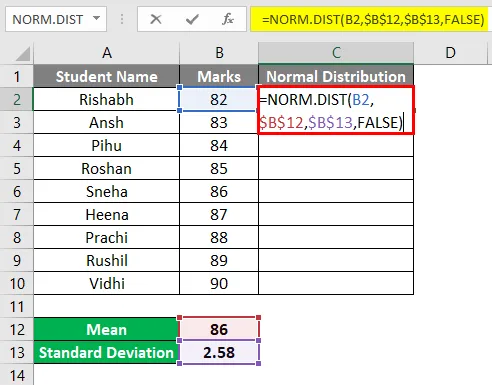
Výsledek je uveden níže.
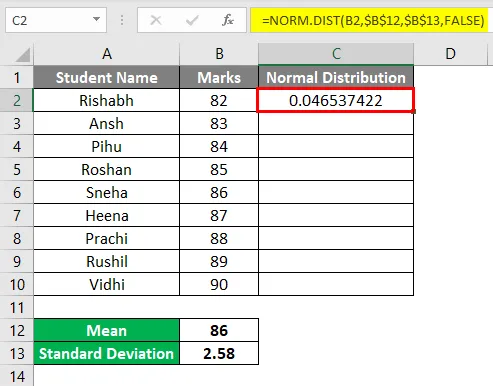
Nyní přetáhněte vzorec pod buňky do buňky C10.
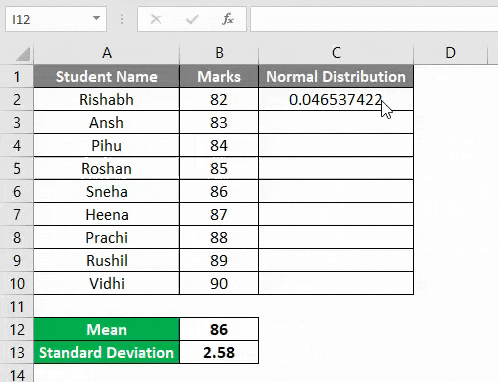
Vložení křivky v Excelu (normální křivka distribuce)
Nyní, když jsou všechna data s námi připravena pro Bell křivku, můžeme do Excelu vložit graf křivky Bell.
Nejprve vyberte sloupce Značky všech studentů a Normální rozdělení, které jsme vypočítali výše a na kartě Vložit, klikněte na Doporučené grafy, jak je znázorněno níže.
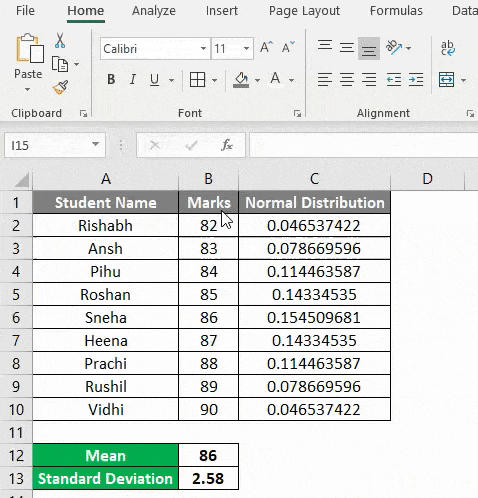
Nyní v části Doporučený graf uvidíte spoustu možností pro různé typy grafů. Chcete-li však získat normální distribuční křivku (Bell Curve), postupujte podle níže uvedených kroků.
- Nejprve klikněte na Všechny grafy .
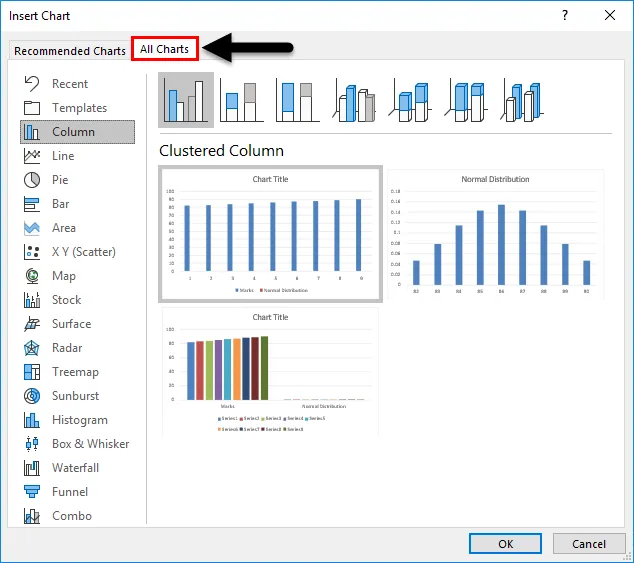
- Nyní vyberte kategorii XY Scatter Chart Category na levé straně.
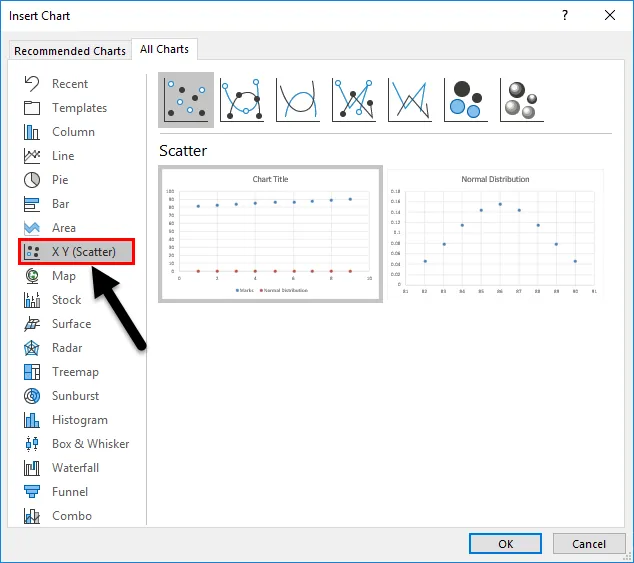
- V horní části dialogového okna můžete vidět vestavěné styly kliknutím na třetí styl Scatter with Smooth Lines.
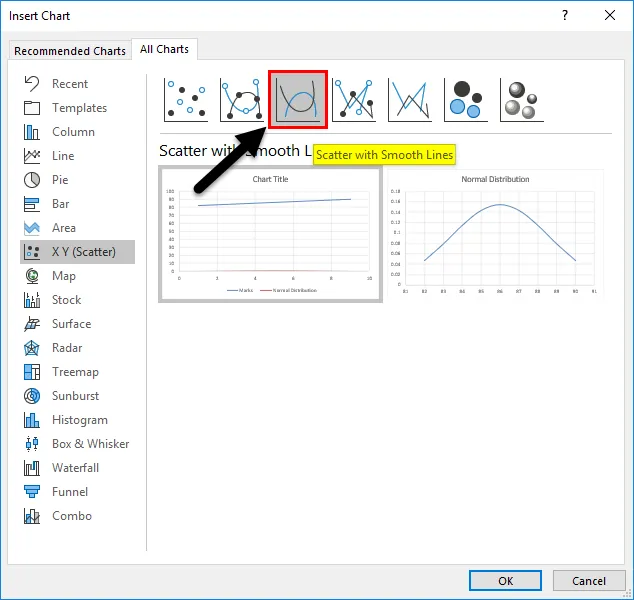
- Vyberte druhý graf a klikněte na OK .
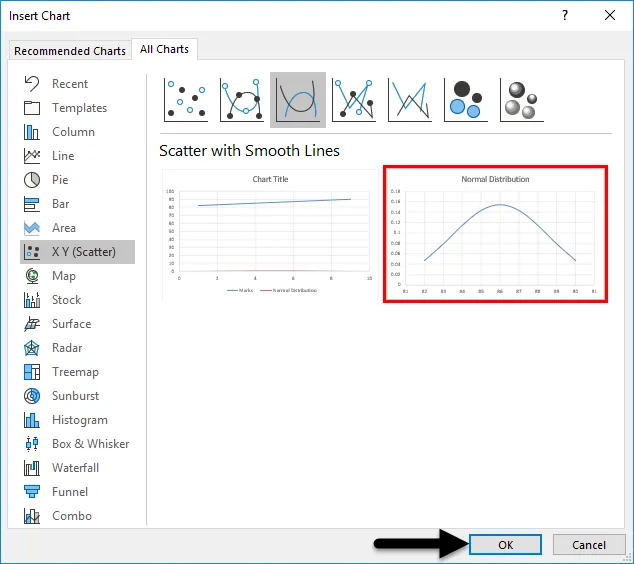
- Takže nyní budete moci vidět Bellovu křivku ve svém Excelu tak, jak je uvedeno níže.

Když se podíváte na Bell Curve, uvidíte, že maximální student bude v rozmezí 83, 42 & 88, 58 (86-2, 58 = 83, 42 & 86 + 2, 58 = 88, 58).
V našem příkladu je 6 studentů, kteří jsou mezi 83 a 88. Mohu tedy říci, že jsou průměrnými umělci ve třídě. Pouze 2 studenti zaznamenali více než 88, takže jsou nejlepšími umělci ve třídě. Pouze jeden student dosáhl skóre pod 83, takže je ve třídě chudým umělcem.
Odstraňte svislou osu z grafu
Vodorovná osa je hodnocena známkami a svislá osa je normální rozdělení. Pokud nechcete vidět vertikální osu normální distribuce, postupujte podle následujících kroků.
- Klikněte na graf a v pravém rohu oblasti grafu se zobrazí znak „+“ .
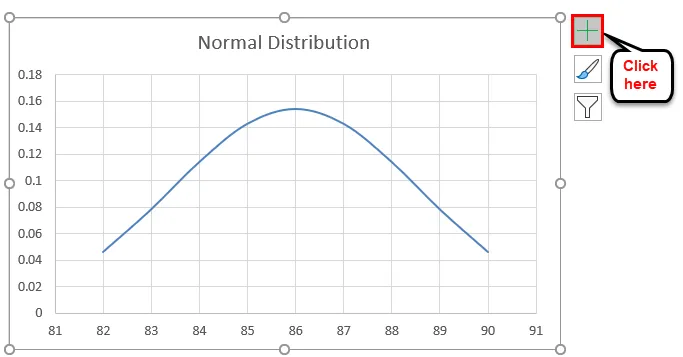
- Po kliknutí na znaménko + uvidíte možnost pro Axis, jak je uvedeno níže. Klikněte na tlačítko Osa a uvidíte dvě možnosti pro vodorovnou a svislou osu. Zrušte zaškrtnutí Vertikální osy .
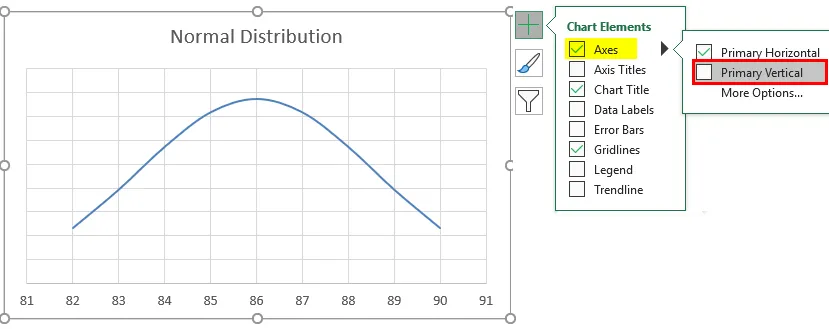
- Tato křivka Bell vám pomůže určit, kdo je nejvýkonnějším ve vašem týmu a kdo je nejnižším výkonem, a pomůže vám rozhodnout o hodnocení zaměstnance.
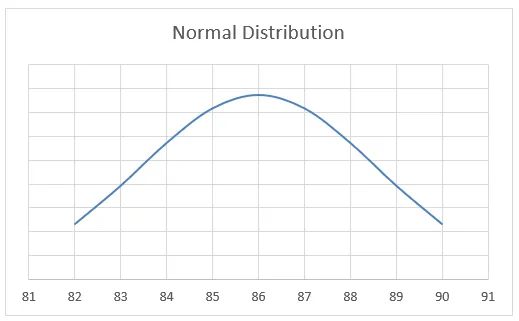
Když data nejsou řazena ve vzestupném pořadí
Ve výše uvedeném příkladu byly značky seřazeny vzestupně, ale co když data nejsou uspořádána ve vzestupném pořadí. Pak nebudeme schopni získat hladkou zvonovou křivku, jak je uvedeno výše. Proto je velmi důležité uspořádat data ve vzestupném pořadí, aby byla excelentní hladká zvonová křivka.
Příklad č. 2
Vezměme si podobný příklad, ale tentokrát nebudou data seřazena vzestupně.
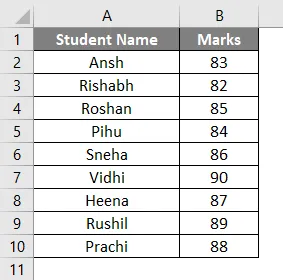
Průměr (což je průměr), směrodatná odchylka a normální rozdělení zůstanou stejné.
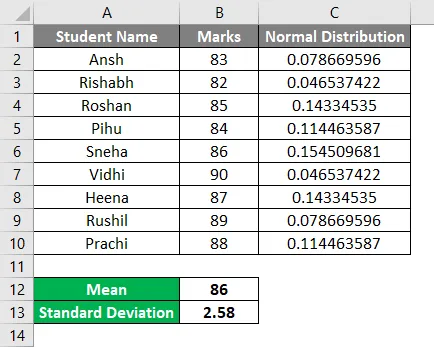
Ale Bellův křivkový graf stejného příkladu bude vypadat jinak, protože Marky nebyly seřazeny vzestupně. Graf křivky Bell bude nyní vypadat níže.
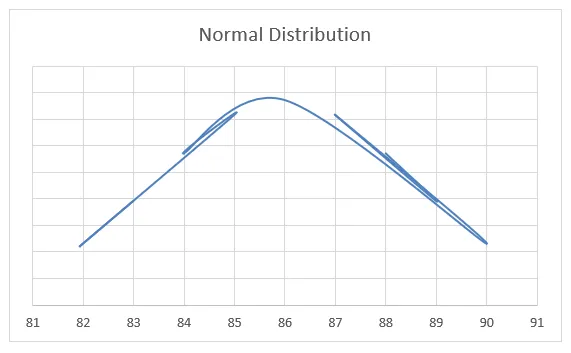
Jak vidíte v grafu, začalo to 83 a končilo 88. Také si můžete všimnout, že graf není tak hladký jako v příkladu 1. Takže pro získání hladké Bell křivky v Excelu je velmi důležité třídění dat vzestupně.
Co si pamatovat
- Vždy seřaďte data ve vzestupném pořadí, abyste v Excelu dostali hladkou křivku.
- Při zadávání vzorce pro normální rozdělení nezapomeňte zmrazit buňku průměrné (střední) a standardní odchylky.
- Existují dva vzorce pro standardní odchylku - STDEV.P & STDEV.S (P znamená Population & S znamená Sample). Takže když pracujete na vzorových datech, musíte použít STDEV.S.
Doporučené články
Toto byl průvodce Bell Curve v Excelu. Zde diskutujeme o tom, jak vytvořit křivku Bell v Excelu spolu s příklady aplikace Excel a šablonou Excel ke stažení. Můžete si také prohlédnout naše další doporučené články -
- Jak vytvořit Excel Scatter Chart?
- Vytvoření grafu rozptylu v Excelu
- Excel Grafy kombinací (příklady)
- Co je Excel skládaný plošný graf?