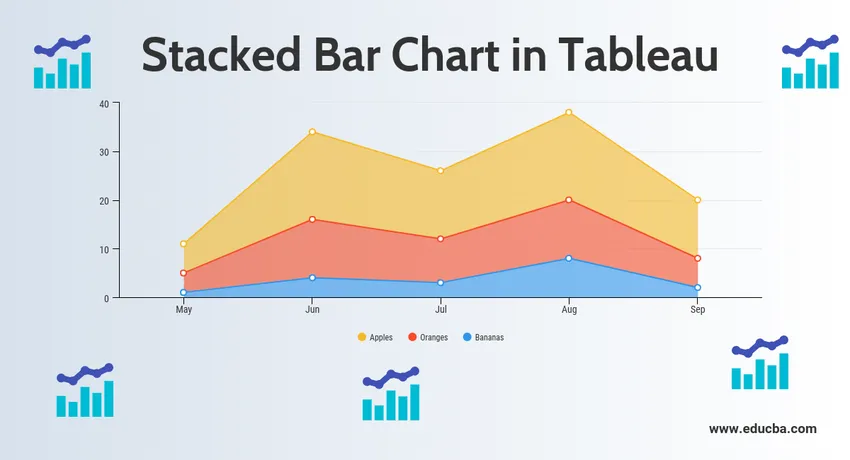
Úvod do skládaného sloupcového grafu v Tableau
Skládaný sloupcový graf v Tableau je nástroj, který se používá pro vizualizaci. Používá se pro vizuální analýzu dat. Osoba může vytvořit interaktivní rozdělitelný dashboard pomocí skládaného pruhového grafu v Tableau a tento dashboard lze použít k znázornění trendů, variací dat pomocí grafů a grafů. Není to open source, ale je k dispozici studentská verze. Zajímavé je, že umožňuje analýzu dat v reálném čase. Může být použit pro připojení k souborům, velkým zdrojům dat. Jeho poptávka po růstu je využívána v akademických kruzích, v podnikání a v mnoha vládních organizacích.
Nyní pojďme diskutovat, co je skládaný sloupcový graf? Skládaný sloupcový graf je sloupcový graf, který nejen graficky porovnává různé kategorie dat, ale má také schopnost rozebrat celek a porovnat části celku. Každý segment v pruhu představuje různé kategorie celku.
Nyní začneme s přípravou skládaného sloupcového grafu pomocí Tableau. Než začneme, nejprve se podívejme na rozdíl mezi dimenzí a mírami na ovládacím panelu tabulky, protože je to velmi důležité a pomůže nám to snadno pochopit.
Co je tedy míra a rozměr v tabulce?
Odpověď zní: Tableau rozdělí data na dvě části. Dimenze jsou pole, která nelze agregovat ani obsahovat kvalitativní hodnoty (název, zeměpisná data, data), zatímco měřítka jsou pole, která lze agregovat a lze je použít pro matematické operace.
Skládaný sloupcový graf v Tableau
Níže je uveden odlišný přístup k vytvoření skládaného sloupcového grafu v tabulce:
Přístup 1
- Otevřete Tableau a najdete níže uvedenou obrazovku.
- Připojte se k souboru pomocí možnosti připojení na vstupní stránce Tableau. V mém případě mám k dispozici vynikající soubor. Vyberte možnost Excel a vyhledejte soubor, který chcete připojit.
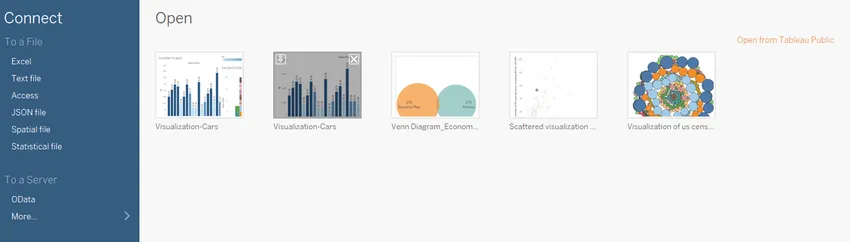
- Používám datový soubor kancelářských potřeb, který má šest atributů a obsahuje číselné i kategorické hodnoty. Níže uvedený snímek obrazovky ukazuje, jak to vypadá v tabulce po připojení k listu. Pokud se podíváte pozorně, jsou v měřicí oblasti dva atributy (Jednotky a Jednotková cena) a čtyři (Region, Rep, Položka, Datum) v oblasti dimenze.
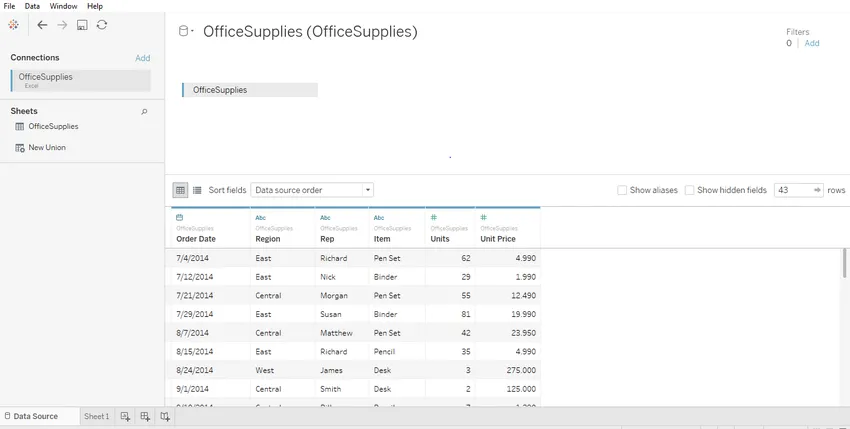
- Klikněte na list1 zobrazený s popisem nástroje „Přejít na list“. Zde připravíte vizualizace. Níže uvedený obrázek ukazuje, jak to vypadá.
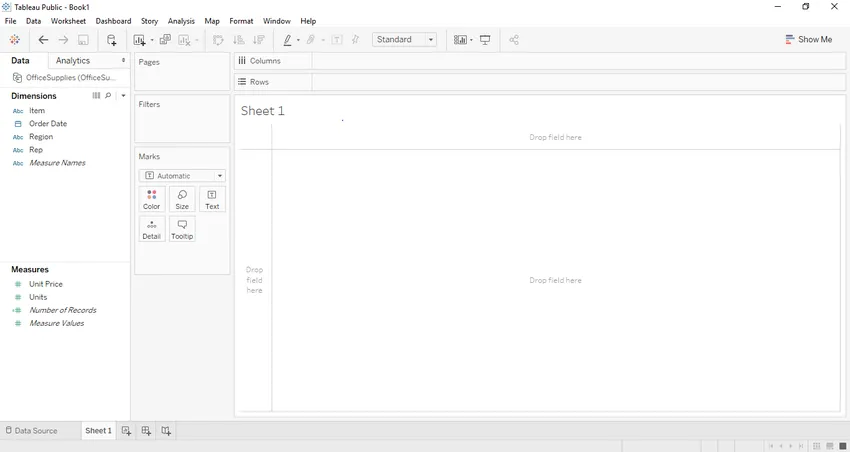
- Pokud přetáhneme jednu z proměnných z oblasti měření, například v našem případě jednotky. Bude agregovat na výchozí částku a jakmile je přetáhnete, vytvoří se sloupcový graf. To ukazuje obrázek níže.
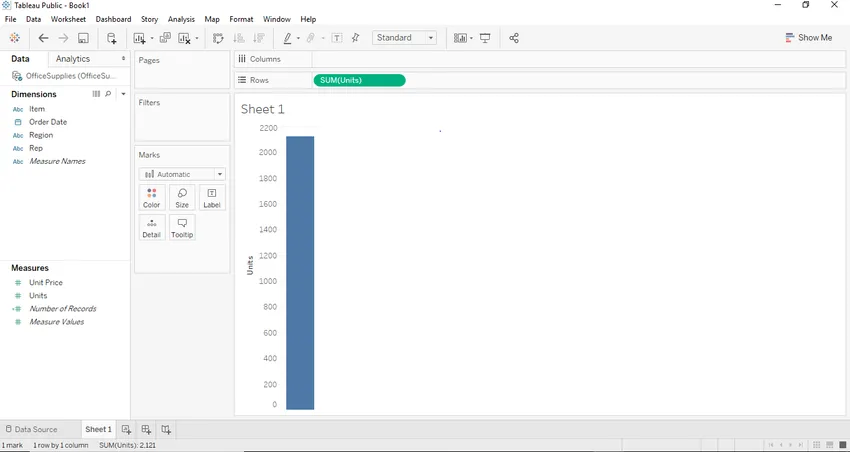
- Nyní, pokud chceme vytvořit správný sloupcový graf, můžeme to vytvořit přetažením jedné z oblastí kóty do oblasti sloupce. V našem případě můžeme pro tento účel použít dimenzi „Položka“. Jakmile přetáhneme kótu položky do sekce sloupce. Uvidíme sloupcový graf, kde každý sloupec bude představovat konkrétní název / značku položky a výška sloupce bude představovat součet (součet) jednotek pro danou třídu automobilu. V níže uvedeném Screenshotu vidíme, že totéž bylo ilustrováno.
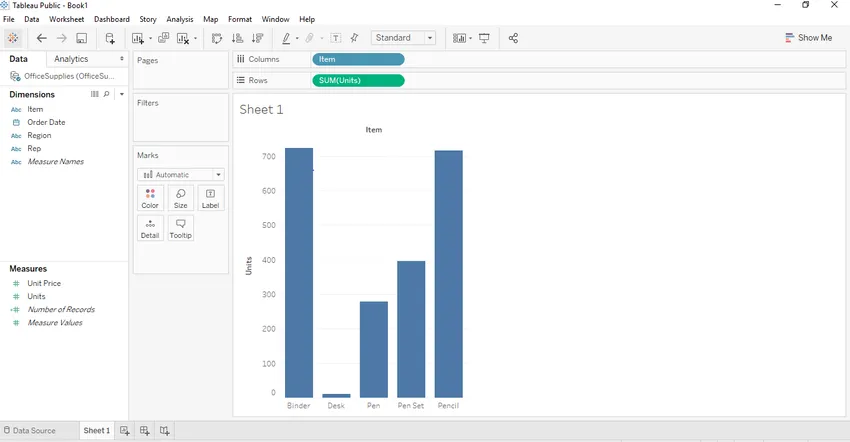
- Nyní, abychom vytvořili správně skládaný sloupcový graf, potřebujeme segment. V našem případě můžeme region použít jako správný segment. Co tedy bude dělat, je to, že rozdělí názvy položek podle oblasti, od které patří. V našem datovém souboru máme tři regiony, a to východ, západ a střed. Aby byly tyto celkem atraktivní a rozeznatelné, přetáhneme „oblast“ z oblasti rozměrů na kartu značek. Jakmile přetáhneme kartu „Region“ na značku, uvidíme skládaný Tableauův graf.
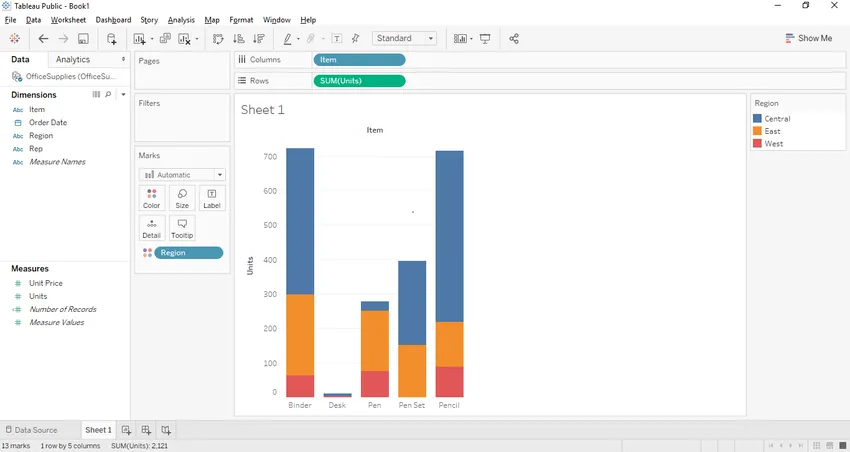
Nyní se pokusíme vytvořit skládaný pruhový graf pomocí druhého přístupu. Tento přístup bude nakonec trochu odlišný, ale přinese stejný výsledek.
Přístup 2:
- Všechny kroky od kroku 1 do kroku 6 zůstanou stejné i při druhém přístupu. Krok se změní od kroku 7.
- V takovém případě nejprve odstraňte segment „Region“ z barevné police a umístěte „Region“ do sekce sloupce hned vedle položky „Item“ z oblasti kóty. Jakmile tedy přetáhneme „oblast“ z barevné police do sekce Sloupec. Uvidíme dole sloupcový graf v Tableau.
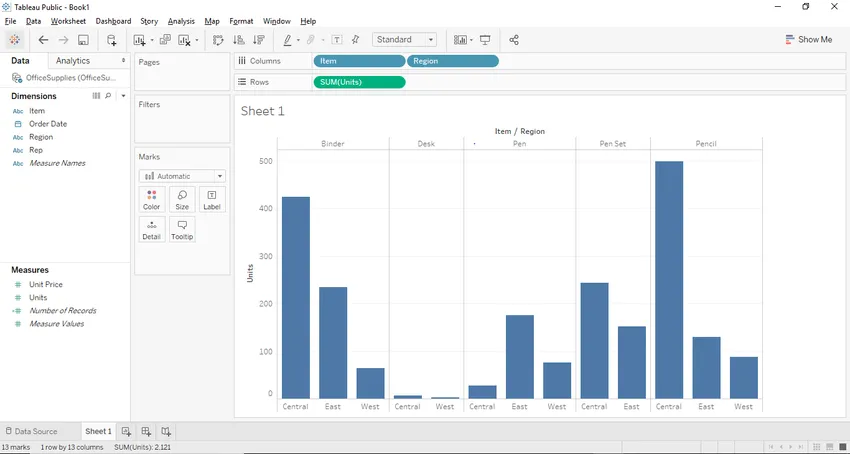
- Nyní, když získáme výše uvedený graf, musíme převést sloupcový graf na skládaný sloupcový graf, a proto musíme vidět předchozí snímek výše, kde je tlačítko zvané tlačítko ukázat v pravém horním rohu. Tlačítko show-me poskytuje různé grafy a grafy a uživatel si může vybrat libovolný z příslušných grafů. Příslušné grafy budou zvýrazněny. Níže uvedený snímek obrazovky zobrazuje tlačítko „Zobrazit mě“.
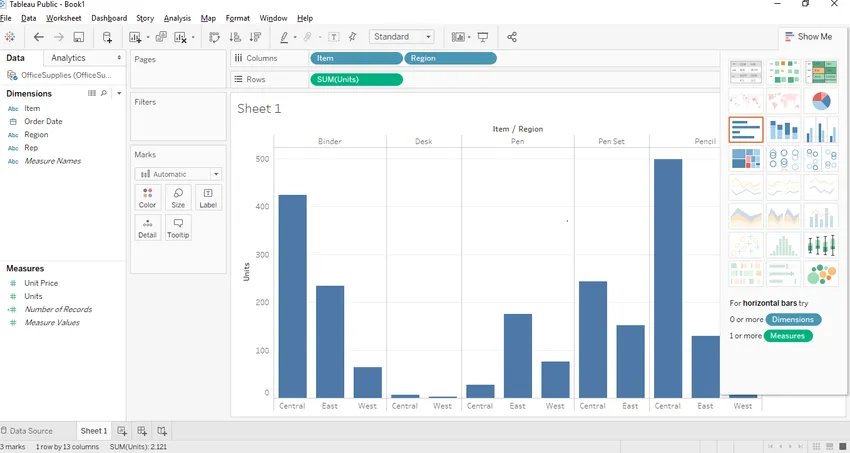
- Jak vidíte výše, je zvýrazněn skládaný sloupcový graf a my musíme kliknout na skládaný sloupcový graf a skládaný sloupcový graf podobný přístupu 1 bude vytvořen, jak je znázorněno níže.

Zajímavé body
- Do skládaného sloupcového grafu můžeme přidat štítky kliknutím na tlačítko „Zobrazit popisky štítků“ umístěné na panelu nástrojů. Jakmile klikneme na, budeme moci do našeho grafu přidávat značky, jak je znázorněno níže.
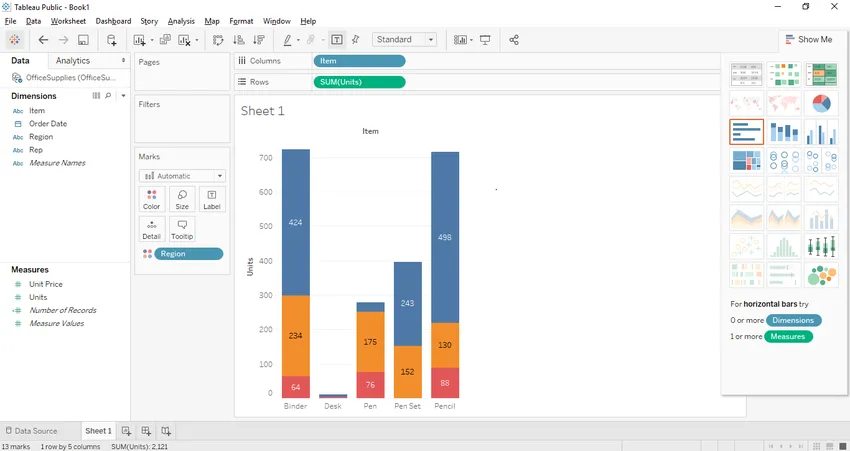
- Dalším způsobem, jak přenést úrovně, by bylo přetažení jednoho z datových štítků z podokna měr nebo rozměrů do vodorovné police na kartě značek. V našem případě jsme chtěli nastavit počet jednotek jako štítky. Proto jsme přetáhli štítek „Jednotka“ z podokna opatření do police štítků.

- Zajímavým prvkem v Tableau je, že pokud vyberete nějaký konkrétní zásobník, zobrazí se vám podrobnosti o tomto konkrétním zásobníku.
- Z skládaného sloupcového grafu můžeme také odstranit jakýkoli konkrétní zásobník. K tomu stačí vybrat zásobník, který chcete odebrat, a v dialogovém okně, které se objeví, stiskněte tlačítko vyloučit a tento zásobník bude odstraněn z grafu. V našem případě jsme z našeho grafu odstranili pravý horní rohový balíček.
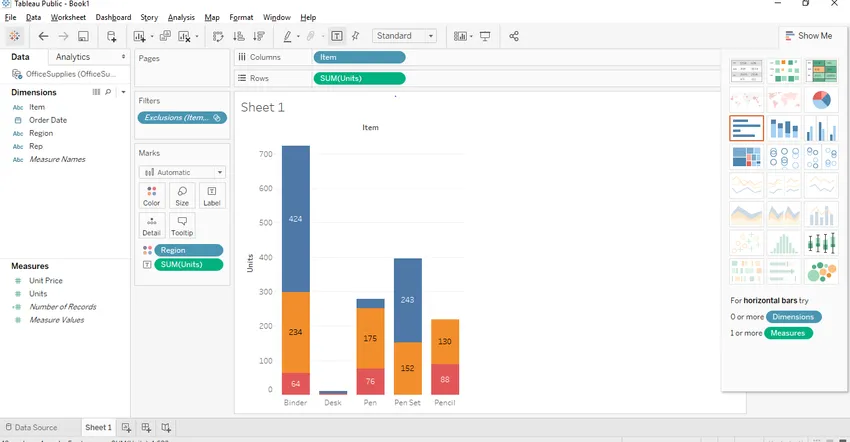
Doporučené články
Toto je průvodce skládaným sloupcovým grafem v Tableau. Zde diskutujeme úvod a odlišný přístup k vytvoření skládaného sloupcového grafu v tabulce s Screenshoty. Další informace naleznete také v dalších navrhovaných článcích -
- Stromová mapa v Tableau
- Ganttův diagram v Tableau
- Jak připojit databázi k PHP?
- Úvod do čárového grafu v Tableau
- Jak je sloupcový graf používán v Matlabu (příklady)
- Jak vytvořit pruhový graf JavaFX s programem?