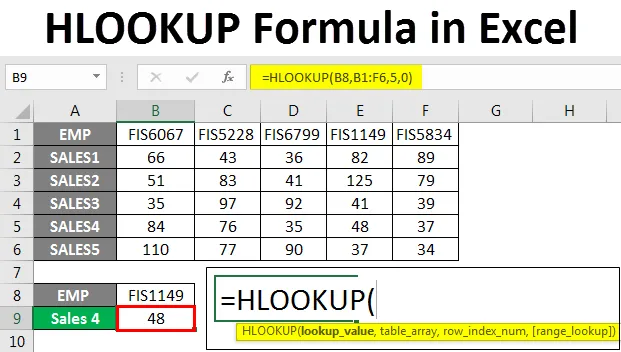
HLOOKUP Formula v Excelu (obsah)
- HLOOKUP Formula v Excelu
- Syntaxe vzorce HLOOKUP
- Jak používat vzorec HLOOKUP v Excelu?
HLOOKUP Formula v Excelu
VLOOKUP a HLOOKUP jsou velmi běžně používané vzorce v Excelu. Používají se pro vyhledání hodnot vertikálně nebo horizontálně na základě požadavku.
Funkce HLOOKUP je zabudovaná funkce a je k dispozici ve všech verzích aplikace Excel. Najdete ji v kategorii funkcí „ Vyhledání a reference“ . Tato funkce je funkce listu a lze ji napsat jako vzorec.
HLOOKUP je vzorec, který provádí horizontální vyhledávání prohledáváním hodnoty v prvním řádku vybrané datové tabulky a poté udává hodnotu ve stejném čísle indexu sloupce. Naproti tomu vzorec VLOOKUP svisle vyhledá hodnotu, tj. V prvním sloupci vybrané tabulky.
Syntaxe vzorce HLOOKUP v Excelu

= HLOOKUP (hodnota vyhledávání, tabulka, row_index, (True nebo False))
Vysvětlení syntaxe:
Hodnota: Hodnota, kterou chceme vyhledat.
Tabulka: Tabulka dat nebo rozsah, ve kterém chcete najít hodnotu.
row_index: Číslo řádku, který obsahuje hodnotu.
True nebo False: 0 nebo false pro přesnou shodu a 1 nebo True pro přibližnou shodu.
Obecně používáme 0 nebo false, abychom získali přesnou hodnotu vyhledávání a ne nejbližší. Existují situace, kdy používáme 1 nebo true shodu, jako je zjištění teploty, procenta prodeje atd.
Jak používat vzorec HLOOKUP v Excelu?
Nyní se naučíme, jak napsat tento vzorec, abychom získali hodnotu vyhledávání. Pojďme pochopit tento vzorec s několika příklady.
Tuto šablonu HLOOKUP Formula Excel si můžete stáhnout zde - HLOOKUP Formula Excel TemplatePříklad č. 1
Níže jsou uvedeny prodeje za 6 měsíců. Chceme zjistit prodej za duben měsíc z níže uvedené tabulky dat.

Nyní napíšeme vzorec do buňky B5 takto:
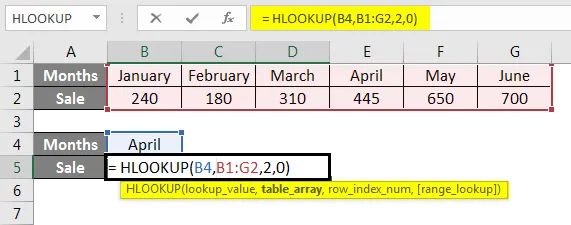
Stisknutím klávesy Enter zobrazíte výsledek.
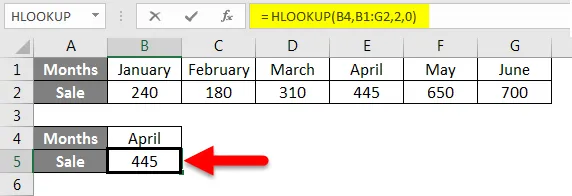
Vysvětlení příkladu je uvedeno krok za krokem.
Vzorec je = HOOKUP (B4, B1: G2, 2, 0)
Zde je hodnota vyhledávání B4. Chceme vyhledat dubnový měsíční prodej.
B1: G2 je tabulka nebo datový rozsah, od kterého vzorec vyhledá hodnotu.
2 je číslo řádku, ze kterého chcete získat výsledek.
0 je přesná shoda pro vyhledávání.
Příklad č. 2
Řekněme, že jsme v datové tabulce dostali moudré známky některých studentů.
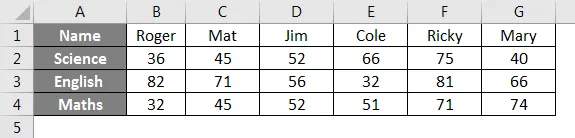
Pomocí této tabulky vyhledejte značky v angličtině pro Cole.
Vzorec k tomu napíšeme níže:
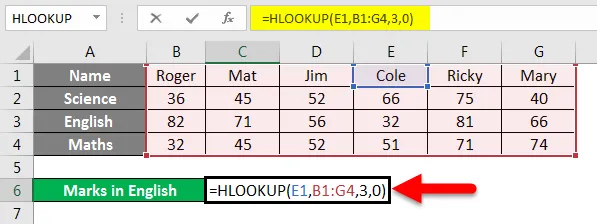
Stisknutím klávesy Enter získáte výsledek.
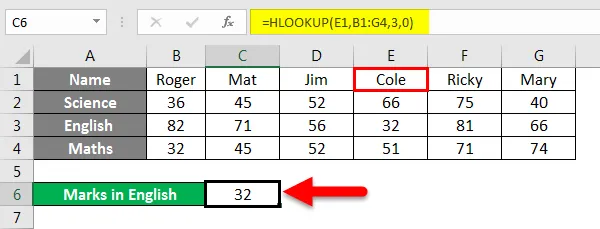
Zjistili jsme, že Cole získal 32 známek v angličtině.
Vysvětlení vzorce:
= HLOOKUP (E1, B1: G4, 3, 0)
Zde je E1 (Cole) vyhledávací hodnotou, protože chceme najít značky Cole.
B1: G4 je tabulka, odkud vzorec vyhledá hodnotu.
3 je řádek, jehož hodnota se vrátí.
0 nebo false, pro přesnou shodu.
Příklad č. 3
Vezmeme-li výše uvedený příklad, chceme najít známky v matematice pro studenta, který má ve vědě 75 známek.
Vzorec napíšeme takto:
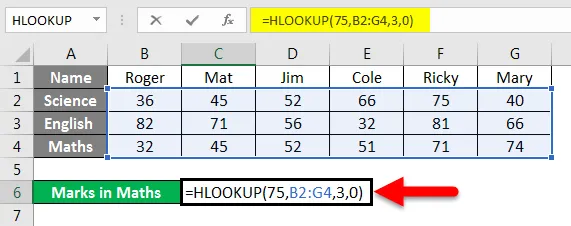
Stisknutím klávesy Enter zobrazíte výsledek.
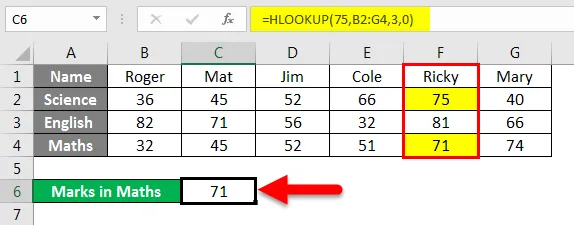
Výsledek jsme dostali jako 71. Ricky skóroval 75 ve vědě a 71 v matematice.
Vysvětlení vzorce:
Použitý vzorec je = HLOOKUP (75, B2: G4, 3, 0)
75 zde je hodnota vyhledávání.
B2: G4 je tabulka pro vyhledávání.
3 je číslo řádku.
0 je pro přesnou shodu.
Příklad č. 4
Máme ukázkové údaje o prodejích zaměstnanců. ID zaměstnance obchodního manažera jsou uvedeny v níže uvedených datech.

Předpokládejme, že chceme znát prodej 4 pro Emp id FIS1149 z výše uvedené tabulky. Za tímto účelem napíšeme vzorec, jak je znázorněno.

Stisknutím klávesy Enter zobrazíte výsledek.
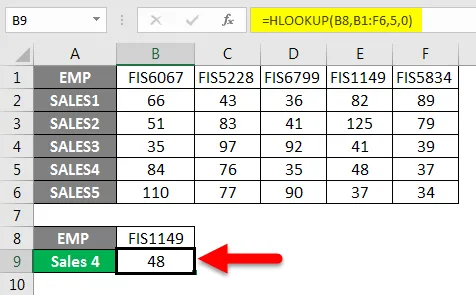
Vysvětlení vzorce:
Použitý vzorec je = HOOKUP (B8, B1: F6, 5, 0)
B8 je hodnota vyhledávání.
B1: F6 je oblast buněk nebo tabulka, ve které vzorec vyhledá hodnotu.
5 je číslo řádku.
0 pro přesnou shodu s vyhledávací hodnotou.
A tak jsme dostali výsledek 48.
Příklad č. 5
Podíváme se na nějaký příklad, kde použijeme přibližnou shodu, která je true nebo 1.
V níže uvedené tabulce máme teplotu různých měst. Musíte zjistit, které město má určitou teplotu uvedenou v buňce B5.
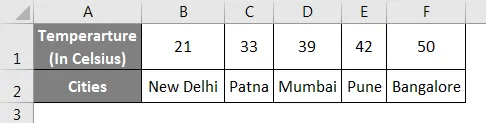
Vzorec napíšeme do buňky B5.
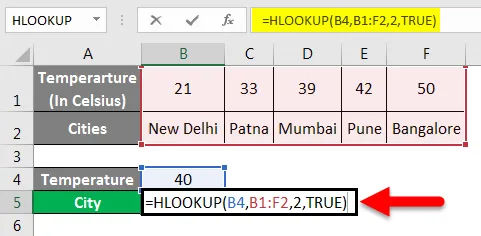
Stisknutím klávesy Enter zobrazíte výsledek.
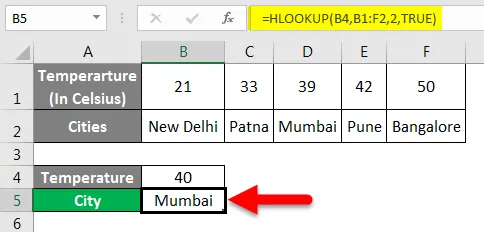
Bombaj má přibližně 40 stupňů Celsia tempearature.
Vysvětlení vzorce:
Použitý vzorec je = HOOKUP (B4, B1: F2, 2, PRAVDA)
B4 je hodnota vyhledávání.
B1: F2 je rozsah nebo tabulka, ve které vzorec vyhledá hodnotu.
2 je číslo řádku.
To platí pro přibližný zápas.
Přibližná shoda se používá k získání přibližné hodnoty nebo hodnoty spadající do určitých limitů, vyjádřeno v procentech, od 25% do 30%.
Příklad č. 6
V závislosti na požadavku můžeme také použít zástupné znaky s funkcí HLOOKUP. Používáme '?' aby odpovídal jedné postavě
'*' pro přiřazení více znaků v pořadí.
Máme vzorová data obsahující prodej od různých zaměstnanců.

Předpokládejme, že chceme znát prodej zaměstnance, ale nemůžeme si pamatovat přesné jméno tohoto zaměstnance.
Jako bychom chtěli vědět o prodeji Cathy, ale můžeme si jen vzpomenout na Cat.
V tomto případě použijeme zástupný znak ve spojení s vzorcem HLOOKUP.
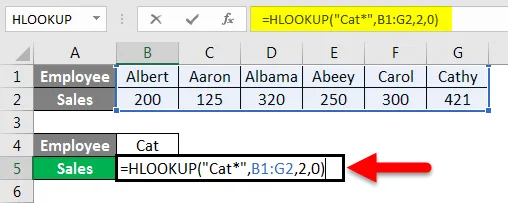
Stisknutím klávesy Enter zobrazíte prodeje Cathy.
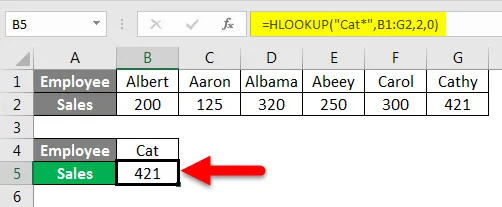
Vysvětlení vzorce:
Použitý vzorec je = HLOOKUP („Cat *“, B1: G2, 2, 0)
Zde je * hodnota vyhledávání. Zástupný znak „*“ jsme vložili za Cat, aby odpovídal zbývajícím znakům celého jména.
B1: G2 je tabulka, ze které vzorec vyhledá hodnotu.
2 je číslo řádku.
0 je pro přesnou shodu.
Takto můžeme použít vzorec HLOOKUP ve spojení s zástupnými znaky.
Z výše uvedených příkladů máme nyní dobré znalosti o tom, jak a kdy použít vzorec HLOOKUP v Excelu.
Důležité informace o vzorci HLOOKUP v Excelu
- Při používání této funkce se může občas zobrazit chybová zpráva # N / A. K tomu dochází, protože vyhledávání rozsahu je nastaveno na přesnou shodu a vzorec není schopen najít hodnotu vyhledávání v tabulce / rozsahu.
- Chyba REF vzniká, když je číslo indexu řádku menší než počet sloupců v poli tabulky.
- Tento vzorec vrací pouze jednu hodnotu. Může to být první hodnota, která odpovídá hodnotě vyhledávání.
- Tento vzorec lze použít také s zástupnými znaky, aby odpovídal hodnotě vyhledávání.
- Tento vzorec nerozlišuje velká a malá písmena.
- Vzorec vrátí # HODNOTA! chyba, pokud je číslo indexu řádku menší než 1.
Doporučené články
Toto byl průvodce formulací HLOOKUP v Excelu. Zde jsme diskutovali, jak používat HLOOKUP Formula v Excelu spolu s praktickými příklady a stahovatelnou šablonou Excel. Můžete si také prohlédnout naše další doporučené články -
- Jak obtékat text v Excelu?
- Jednoduchý průvodce tříděním v Excelu
- LOOKUP Funkce v Excelu
- Jak používat funkci FIND v Excelu?