V prvním tutoriálu v této sérii jsme se naučili, jak převést obrázek do barevného režimu Stupně šedi . Dále jsme se podívali na několik způsobů, jak desaturovat barvu v obrázku. Ve třetím tutoriálu jsme viděli, jak "mapovat" původní barvy na fotografii na černobílý gradient pomocí úpravy mapy přechodu .
A v předchozím tutoriálu jsme použili režim prolnutí Luminosity pro smíchání hodnot světlosti v našem obrázku s pevným bílým pozadím. Také jsme se naučili, jak zlepšit výsledky pomocí režimů Screen a Multiply blend spolu s maskou vrstvy .
V tomto pátém tutoriálu v sérii se podíváme na mírně pokročilejší způsob převodu barevných fotografií na černobílé, tentokrát s použitím barevného režimu Lab (výslovný „Lab“), což je podobná technika jako u směsi Luminosity metoda v tom, že také používá hodnoty světlosti v obrázku, aby nám poskytla naši černobílou verzi.
Je to také podobné metodě Grayscale, na kterou jsme se původně dívali, protože oba zahrnují převedení obrazu z RGB do jiného barevného režimu. Ve skutečnosti nechceme zavřít režim odstínů šedi příliš rychle, protože jak uvidíme na konci tohoto tutoriálu, i když to nemusí být nejlepší způsob, jak převést obrázek na černobílý, určitě to slouží jako užitečný účel.
Zde je opět fotka, kterou budu používat v těchto černobílých konverzních tutoriálech:
 Původní obrázek.
Původní obrázek.
Barevný režim Lab
V tutoriálu barevného režimu Stupně šedi jsme se dozvěděli, že ve výchozím nastavení všechny barevné fotografie a obrázky používají to, co se nazývá barevný režim RGB, a že „RGB“ označuje červenou, zelenou a modrou, tři základní barvy světla. V tomto barevném režimu Photoshop mísí různá množství červené, zelené a modré dohromady, aby vytvořil všechny barvy, které vidíme na obrázku.
Pokud tedy RGB znamená červenou, zelenou a modrou, což je dost jednoduché, co Lab znamená? Jak jsem již zmínil, laboratoř je v tomto případě stejně označována jako „laboratoř“, nikoli „laboratoř“ jako zkráceně pro „laboratoř“, ačkoliv ve spravedlnosti, nebylo by na škodu být šíleným vědcem, když se snažíme přesně pochopit, jak Barevný režim Lab funguje. Naštěstí zde potřebujeme pouze základní porozumění pro naše účely.
Důvodem, že barevný režim Lab je dobrou volbou pro převod barevného obrázku na černobílý, je to, že odděluje hodnoty světlosti v obrazu od barvy. Ve skutečnosti „L“ v laboratoři znamená „lehkost“. Barvy v obrázku jsou pak rozděleny do jednoho ze dvou kanálů s názvem „a“ a „b“, které znamenají nic víc než „a“ a „b“. Všechny barvy mezi (a včetně) purpurové a zelené se nacházejí v kanálu „a“, zatímco barvy mezi (včetně) žluté a modré lze nalézt v kanálu „b“. Takže „Lightness“ a dva barevné kanály „a“ a „b“ nám dávají barevný režim Lab. A to je opravdu vše, co o tom potřebujeme vědět.
Převod fotografie z RGB do laboratoře
Chcete-li převést obrázek z barevného režimu RGB do barevného režimu Lab, jednoduše postupujeme podle stejných základních kroků, jaké jsme použili při převodu obrázku na stupně šedi. Přejděte nahoru do nabídky Obrázek v horní části obrazovky a vyberte Režim (zkratka pro Barevný režim). Objeví se podnabídka se seznamem všech barevných režimů, z nichž si musíme vybrat ve Photoshopu. Režim, který je aktuálně používán, bude mít vedle něj malou zaškrtnutí. Chcete-li převést obrázek na Lab, vyberte ze seznamu barvu Lab :
 Chcete-li převést obrázek do barevného režimu Lab, přejděte na Obraz> Režim> Lab Color.
Chcete-li převést obrázek do barevného režimu Lab, přejděte na Obraz> Režim> Lab Color.
Zdá se, že se v okně dokumentu nic nestalo. Abychom viděli, ke které změně došlo, musíme se podívat do palety Kanály, kterou najdete seskupenou vedle palety Vrstvy. Mezi nimi můžete přepínat kliknutím na karty s názvem v horní části palet.
Pokud si vzpomenete z výukového programu Stupně šedé, když je fotografie v barevném režimu RGB, paleta Kanály zobrazí kanály červené, zelené a modré barvy, které Photoshop kombinuje, aby vytvořil obrázek tak, jak jej vidíme. Tady vypadá paleta Kanály těsně předtím, než jsme převedli obrázek na Lab:
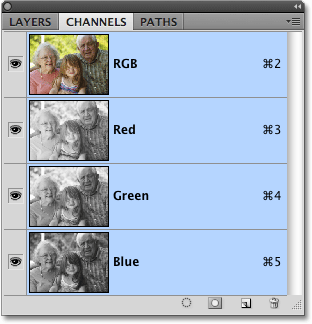 V režimu RGB nám paleta Kanály zobrazuje jednotlivé kanály červené, zelené a modré barvy, které tvoří obraz.
V režimu RGB nám paleta Kanály zobrazuje jednotlivé kanály červené, zelené a modré barvy, které tvoří obraz.
Zde je to, co nás nyní ukazuje paleta Kanály po převodu fotografie do barevného režimu Lab. Červené, zelené a modré kanály byly nahrazeny třemi různými kanály - kanálem Lightness, který obsahuje informace o jasu pro obraz, a dvěma barevnými kanály „a“ a „b“:
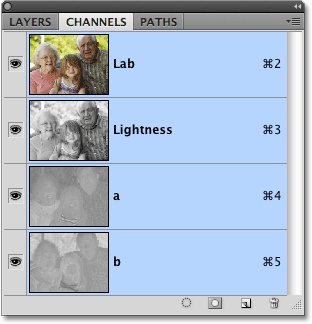 V barevném režimu Lab je obraz tvořen kanálem Lightness a dvěma barevnými kanály „a“ a „b“.
V barevném režimu Lab je obraz tvořen kanálem Lightness a dvěma barevnými kanály „a“ a „b“.
Výběr pouze lehkosti
Oddělením hodnot světlosti od barvy v obrázku vytvořil barevný režim Lab v podstatě naši černobílou verzi. Vše, co musíme udělat, je vybrat to a můžeme to udělat jednoduše kliknutím na kanál Lightness v paletě Channels:
 Klikněte na kanál Lightness a vyberte jej, který zruší výběr dvou barevných kanálů.
Klikněte na kanál Lightness a vyberte jej, který zruší výběr dvou barevných kanálů.
Výběrem pouze kanálu Lightness zrušíme výběr barevných kanálů „a“ a „b“, skrytí barvy a ponechání černobílé verze fotografie v okně dokumentu:
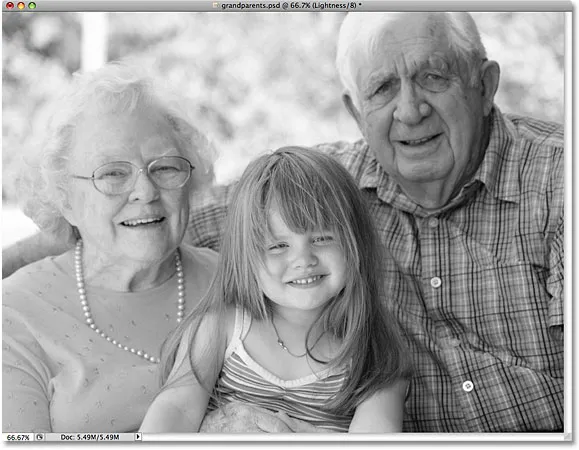 Při zrušení výběru dvou barevných kanálů zůstanou viditelné pouze informace o světlosti.
Při zrušení výběru dvou barevných kanálů zůstanou viditelné pouze informace o světlosti.
Z laboratoře do stupňů šedi
Barevný režim Lab usnadnil výběr pouze hodnot světlosti v obrázku, ale vše, co jsme zde opravdu udělali, je vypnuto informace o barvě. Musíme se ujistit, že je barva zcela odstraněna. Musíme také převést obrázek do praktičtějšího barevného režimu, kterému mohou tiskárny a jiná elektronická zařízení rozumět, protože většina neví, co dělat s obrázkem, který používá barvu Lab. Oba tyto problémy můžeme vyřešit najednou převedením obrazu do barevného režimu Stupně šedé .
Chcete-li převést obrázek z Labu na Stupně šedi, jednoduše se vraťte zpět do nabídky Obrázek, znovu vyberte Režim a poté vyberte Stupně šedi :
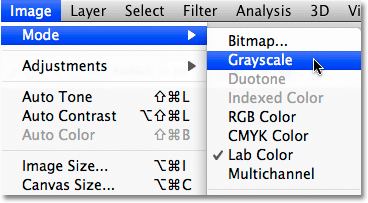 Převeďte obrázek na stupně šedi a odstraňte dva nežádoucí barevné kanály.
Převeďte obrázek na stupně šedi a odstraňte dva nežádoucí barevné kanály.
Photoshop otevře vyskakovací okno s dotazem, zda jste si jisti, že chcete zrušit ostatní kanály. Klikněte na OK:
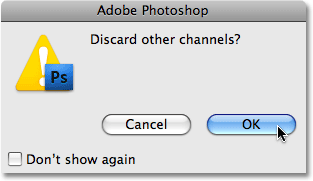 Photoshop se chce ujistit, že nepotřebujete barevné kanály, než je odhodí.
Photoshop se chce ujistit, že nepotřebujete barevné kanály, než je odhodí.
Znovu se zdá, že se v okně dokumentu nic nestalo, ale pokud se podíváme na naši paletu Kanály, můžeme vidět, že náš obrázek je nyní tvořen jedním šedým kanálem, jak jsme viděli v tutoriálu ve stupních šedi, a všechny barevné informace byly zcela odstraněny:
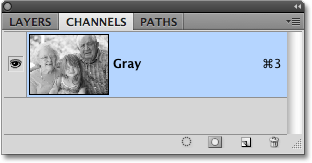 V režimu Stupně šedi obsahují obrázky pouze jeden „šedý“ kanál bez dalších barevných informací.
V režimu Stupně šedi obsahují obrázky pouze jeden „šedý“ kanál bez dalších barevných informací.
Jak jsem již zmínil na konci tutoriálu Grayscale, uložíte-li obrázek v tomto bodě a přepíšete originál v počítači, barevné informace budou navždy ztraceny. Pokud chcete černobílou verzi uložit bez ztráty původní barevné verze, v nabídce Soubor v horní části obrazovky vyberte možnost Uložit jako a černobílou verzi uložte pod jiným názvem.
A to je náš pohled na to, jak převést barevnou fotografii na černobílou ve Photoshopu pomocí barevného režimu Lab! V dalším se podíváme na paletu Kanály, abychom zjistili, zda některý ze tří barevných kanálů Photoshopu nemá připravenou černobílou verzi, kterou můžeme použít!