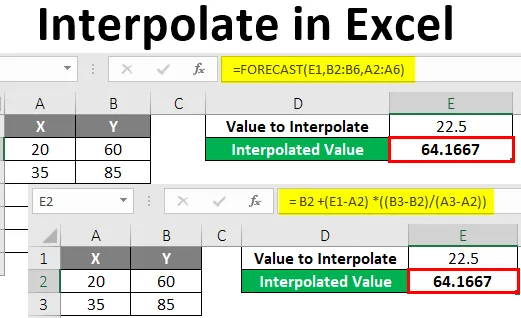
Interpolovat Excel (obsah)
- Úvod do interpolace v Excelu
- Příklady interpolace v Excelu
Úvod do interpolace v Excelu
Interpolace je metoda, která se používá k odhadu nebo nalezení hodnoty mezi dvěma známými hodnotami na přímce nebo křivce. Tento druh prognózování se používá v mnoha druzích analýz, jako je investice do růstu, prognózování čísel, stanovení strategií, rozhodnutí o pojištění, pohyby cen, akcie a akciové trhy atd.
Lineární interpolace znamená odhad budoucí hodnoty určité proměnné na základě aktuálních dat. V MS-Excelu je vytvořena přímka, která spojuje dvě známé hodnoty, a proto se budoucí hodnota počítá pomocí jednoduchého matematického vzorce nebo pomocí funkce FORECAST.
Příklady interpolovat v Excelu
Podívejme se, jak interpolovat v Excelu s několika příklady.
Tuto šablonu Interpolovat Excel si můžete stáhnout zde - Interpolovat šablonu ExcelPříklad č. 1 - Použití jednoduchého matematického vzorce
Řekněme, že máme jednoduchý datový soubor dvou známých hodnot x a y a chceme interpolovat hodnotu (tj. Najít odpovídající hodnotu y pro hodnotu x) takto:
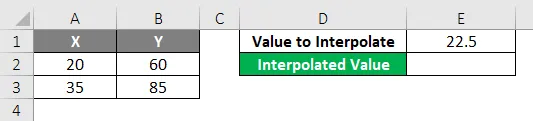
Jednoduchý vzorec, který se používá k interpolaci této hodnoty, je tedy:
y = y 1 + (x - x 1 ) *
Zde x = 22, 5
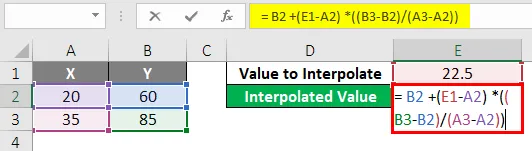
Když tedy použijeme tento vzorec na daný datový soubor, získáme interpolovanou hodnotu y jako:
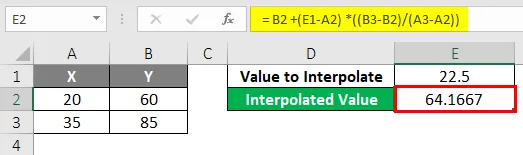
Na výše uvedeném snímku tedy vidíme, že jsme interpolovali hodnotu se dvěma známými hodnotami xay. Mohou nastat situace, kdy bude obtížné zapamatovat si vzorec. V takových případech lze tedy použít funkci FORECAST.
Příklad č. 2 - Použití funkce FORECAST
Nyní řekněme, že chceme interpolovat stejnou hodnotu v příkladu 1 pomocí funkce FORECAST.
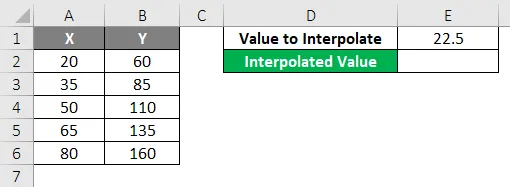
Funkce FORECAST odhaduje hodnotu na základě existujících hodnot spolu s lineárním trendem. Má následující syntaxi:
FORECAST (x, známá, známá_x)
Kde,
- x: Toto je hodnota nebo datový bod, jehož odpovídající hodnotu chceme interpolovat nebo předpovídat.
- known_y's: Toto je známý rozsah hodnot y.
- known_x's: Toto je známý rozsah hodnot x.
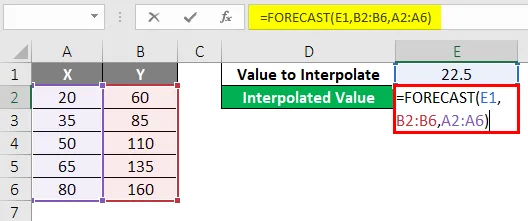
Nyní tedy na níže uvedeném snímku obrazovky uvidíme, co se stane, když použijeme tuto funkci FORECAST k interpolování dané hodnoty x:
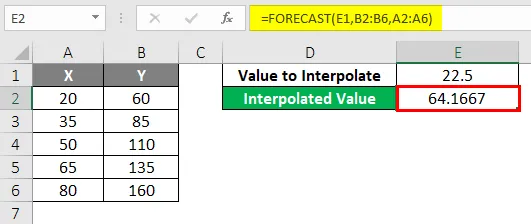
Na výše uvedeném snímku tedy vidíme, že funkce FORECAST také funguje dobře.
Příklad č. 3 - Použití funkce Prognóza
Nyní řekněme, že máme dataset maloobchodní firmy s počtem dní a odpovídajícím prodejem firmy v těchto dnech (tj. Počet prodaných jednotek v těchto dnech), jak je uvedeno níže:
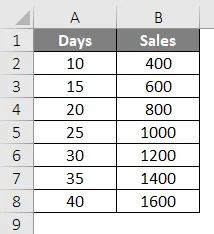
V tomto případě jsou prodeje lineární (což lze také ověřit ručně nebo pomocí čárového grafu). Nyní se podívejme, jak používáme funkci FORECAST, když se známá a známá_x počítají pomocí funkce OFFSET a MATCH:
Podívejme se nejprve na syntaxi funkce OFFSET a funkce MATCH:
Funkce OFFSET vrací buňku nebo oblast buněk, které mají určený počet řádků a sloupců, v závislosti na výšce a šířce v určených řádcích a sloupcích. Má následující syntaxi:
OFFSET (reference, řádky, sloupce, (výška), (šířka))
Kde
- reference: Toto je počáteční bod, odkud začne počet řádků a sloupců.
- řádky: Toto je počet řádků, které mají být posunuty pod počáteční referenční buňku.
- cols: Toto je počet sloupců, které mají být odsazeny přímo od počáteční referenční buňky.
- výška: Volitelné; Z vráceného odkazu je to výška řádků.
- width: Volitelné; Z vráceného odkazu je to šířka sloupců.
Funkce MATCH vrací relativní polohu vyhledávací hodnoty v řádku, sloupci nebo tabulce, která odpovídá zadané hodnotě v určeném pořadí. Má následující syntaxi:
MATCH (lookup_value, lookup_array, (match_type))
Kde,
- lookup_value: Toto je hodnota, která musí být uzavřena nebo se na ni musí podívat z lookup_array.
- lookup_array: Toto je pole nebo oblast buněk, ve kterých má být prohledána lookup_value.
- match_type: Volitelné; to může nabývat hodnot 1, 0, -1.
Výchozí hodnota pro tento typ match_typu je 1. Pro hodnotu 1 najde funkce MATCH největší hodnotu, která je menší nebo stejná jako hodnota lookup_value a hodnota by měla být ve vzestupném pořadí. Pro hodnotu 0 najde funkce MATCH první hodnotu, která se přesně rovná hodnotě lookup_value. Pro hodnotu -1 funkce najde nejmenší hodnotu, která je větší nebo stejná jako hodnota lookup_value a hodnota by měla být v sestupném pořadí.
Pokud nyní chceme odhadnout prodej na 28 dní, použijeme tyto výše uvedené funkce následovně:
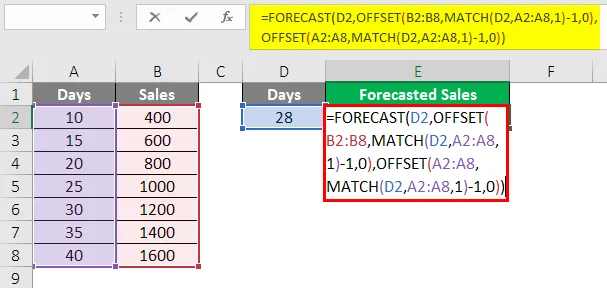
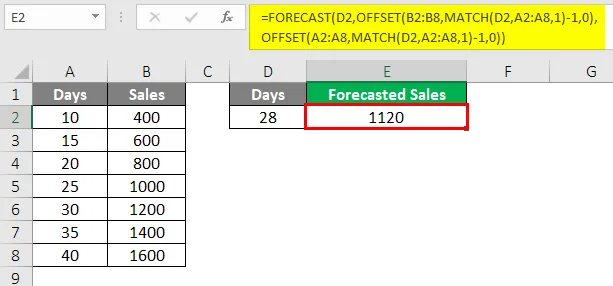
První funkce OFFSET použitá jako druhý parametr ve funkci FORECAST se tedy používá k výběru známých (závislých hodnot, tj. Prodejů).
Druhá funkce OFFSET použitá jako třetí parametr ve funkci FORECAST se používá k výběru známých_x (nezávislé hodnoty, tj. Počet dní).
Funkce MATCH použitá jako parametr ve funkci OFFSET se používá k vygenerování pozice hodnoty, která se má předpovídat, a tedy k výpočtu počtu řádků. Sloupce ve funkci MATCH, tj. Druhý parametr v ní by měl být 0, protože závislá hodnota je požadována ve stejném sloupci, který je vybrán.
Takže na 28 dní jsme odhadovali nebo předpovídali prodej firmy na 1120. Podobně můžeme pomocí této funkce FORECAST odhadnout prodej firmy na jiný počet dní.
Důležité informace o interpolaci v Excelu
- Proces odvozování jednoduché funkce z datového souboru diskrétních hodnot tak, že funkce prochází všemi danými hodnotami, a tedy může být použit k předpovídání hodnot mezi danými, se nazývá interpolace.
- Slouží k určení, jaká data mohou existovat mimo shromážděná data.
- Lineární interpolace není přesná metoda v MS Excel, je však časově a rychlá.
- Lineární interpolaci lze dokonce použít k predikci hodnot srážek, geografických datových bodů atd.
- V případě, že data nejsou lineární, pak některé další metody, které mohou být použity pro interpolaci v takových případech jsou: Polynomiální interpolace, Spline interpolace, atd.
- Funkce FORECAST lze dokonce použít k extrapolaci nebo predikci budoucích hodnot.
Doporučené články
Toto je průvodce interpolací v Excelu. Zde diskutujeme Jak interpolovat v Excelu spolu s praktickými příklady a šablonou Excel ke stažení. Můžete si také prohlédnout naše další doporučené články -
- Záhlaví sloupce v Excelu Praktické příklady
- Použití funkce Excel INDEX
- Co je funkce MROUND v Excelu?
- SUMIF s funkcí OR v Excelu