V tomto tutoriálu Photo Effects se naučíme, jak přidat pocit rychlosti objektu pomocí snadno vytvořeného efektu rozmazání pohybu! Tento efekt „rychlostní stezky“ je velmi oblíbený ve sportovní fotografii, protože je to skvělý způsob, jak do snímku přidat pohyb, směr a vzrušení, a vytvořit tak iluzi, že například sportovec žhnou kolem konkurence super lidskou rychlostí.
Tento efekt samozřejmě funguje stejně dobře s fotografií vašich dětí běžících na zahradě nebo lidí, kteří tančí na večírku, nebo s jakýmkoli obrázkem, kde by se měl předmět pohybovat. Budu pracovat s Photoshopem CS4 pro tento tutoriál, ale tento efekt můžete vytvořit v jakékoli verzi Photoshopu.
Zde je obrázek, který budu používat:

Původní obrázek.
Takto se obrázek postará o to, aby závodnímu vozu poskytl vysokorychlostní pohybovou stopu:

Konečný efekt "motion trail".
Jak vytvořit vysokorychlostní pohybovou stopu
Krok 1: Vyberte objekt, na který chcete použít pohybové rozostření
V mnoha našich tutoriálech s fotografickými efekty je prvním krokem ochrana našeho původního obrazu před poškozením vytvořením a následným zpracováním duplikátu vrstvy pozadí. Pro náš efekt rozmazání pohybem to však není nutné, protože nebudeme pracovat na celém obrázku. Místo toho použijeme rozostření pohybu pouze na hlavní objekt na fotografii. K tomu je třeba oddělit hlavní objekt od zbytku obrázku a umístit jej na vlastní vrstvu. V mém případě chci aplikovat rozostření pohybu na závodní vůz, takže první věcí, kterou musím udělat, je nakreslit výběr kolem závodní vozu.
Pomocí nástroje pro výběr podle vašeho výběru (Lasso Tool, Pen Tool atd.) Nakreslete výběr kolem hlavního objektu. Až budete hotovi, měli byste vidět obrys výběru (někdy nazývaný „pochodující mravenci“) kolem celého objektu (nebo osoby, ať je to jakýkoli případ). Zkuste provést co nejpřesnější výběr. Pro dosažení nejlepších výsledků vřele doporučuji použít nástroj pero. Podívejte se na naši výběrovou výuku s výukovým programem Pen Tool, kde najdete úplné pokyny, jak ji používat. Můžete si také přečíst náš výukový program Plná síla základních výběrů ve Photoshopu, který vám pomůže získat maximum ze základních nástrojů pro výběr Photoshopu:

Pomocí nástroje pro výběr podle vašeho výběru nakreslete výběr kolem hlavního objektu.
Krok 2: Zkopírujte vybranou oblast do nové vrstvy
Když je předmět nyní vybrán, musíme jej zkopírovat do vlastní vrstvy. Kopírování výběru do nové vrstvy se provádí přesně stejným způsobem jako kopírování celé vrstvy. Jediným rozdílem je, že se zkopíruje pouze oblast uvnitř výběru. V horní části obrazovky přejděte do nabídky Vrstva, zvolte Nový a poté zvolte Vrstva pomocí Kopírovat :
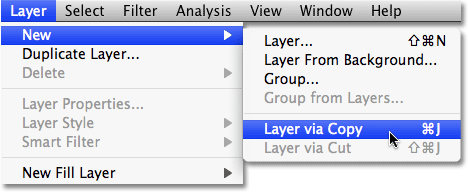
Přejděte na Vrstva> Nový> Vrstva pomocí kopie.
Pro rychlejší kopírování vrstvy nebo výběru stačí stisknout klávesovou zkratku Ctrl + J (Win) / Command + J (Mac). Zdá se, že se v okně dokumentu nic nestalo, ale pokud se podíváme na paletu Vrstvy, můžeme vidět, že nyní máme novou vrstvu, kterou Photoshop automaticky pojmenoval „Vrstva 1“, a pokud se podíváme do náhled miniatury nové vrstvy vlevo od názvu vrstvy vidíme, že vrstva obsahuje pouze část obrázku, který jsme vybrali (v mém případě obsahuje závodní auto). Zbytek vrstvy je průhledný, který je ve Photoshopu reprezentován šedou a bílou mřížkou:
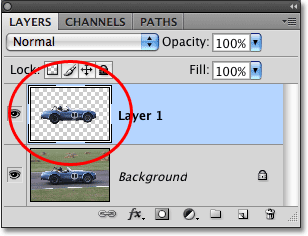
Miniatura náhledu nám ukazuje, co je v každé vrstvě.
Krok 3: Použijte filtr rozmazání pohybu
Když je náš objekt nyní ve své vlastní vrstvě a oddělený od zbytku obrazu, můžeme na něj aplikovat efekt rozmazání pohybu. Přejděte do nabídky Filtr, vyberte Rozostření a poté vyberte Rozostření pohybu :
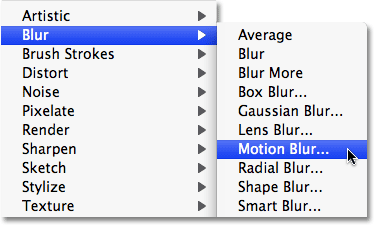
Přejděte na Filtr> Rozostření> Rozostření pohybu.
Otevře se dialogové okno Filtr rozmazání aplikace Photoshop. Nejprve nastavte úhel pruhů rozmazání pohybu tak, aby odpovídaly směru, ve kterém se objekt pohybuje. V mnoha případech bude směrový pohyb vodorovný, buď zleva doprava, nebo zleva doleva, takže úhel 0 ° bude fungovat dokonale. V mém případě se zdá, že se závodní vůz mírně pohybuje nahoru, takže musím nastavit úhel kolem 2 °. Kolečkem pro ovládání úhlu vpravo od vstupního pole můžete pomoci nastavit úhel kliknutím do jeho vnitřku a přetažením myši jej otočit. Při pohledu na obrázek v okně dokumentu můžete zobrazit náhled úhlu, otáčím kolem. Můžete také jednoduše zadat hodnotu úhlu přímo do vstupního pole a poté pomocí kláves se šipkami nahoru a dolů na klávesnici zvětšit nebo zmenšit úhel. Podržte stisknutou klávesu Shift a stiskněte šipky nahoru nebo dolů pro zvětšení nebo zmenšení úhlu v krocích po 10 °.
Poté přetáhněte posuvník Vzdálenost v dolní části dialogového okna a nastavte délku pruhů rozmazání pohybu. Přetažením posuvníku úplně doprava získáte nejdelší pruhy a obvykle je to, co chcete pro tento efekt, ale znovu, při přetahování posuvníku pro zobrazení výsledků znovu sledujte obrázek:

Upravte úhel rozostření tak, aby odpovídal směru pohybu objektu, a potom nastavte délku pruhů rozostření posuvníkem Vzdálenost.
Až budete hotovi, klikněte na OK, abyste opustili dialogové okno Rozostření pohybu a aplikovali rozostření na obrázek. Vaše fotografie by nyní měla vypadat asi takto:

Před objektem se nyní objevují pruhy rozmazaného pohybu.
Krok 4: Duplikujte vrstvu Motion Blur Layer několikrát
Nyní máme začátky našeho efektu rozmazání pohybem, ale v současné době jsou pruhy rozmazání příliš slabé. Musíme je zintenzivnit a snadným způsobem, jak toho dosáhnout, je jednoduše duplikovat vrstvu, na které jsou („vrstva 1“). Pokaždé, když vrstvu duplikujeme, rozmazané pruhy se na obrázku stanou silnějšími a viditelnějšími, protože hromádky rozmazaných pruhů hromadí na sebe. Pravděpodobně bude potřeba udělat několik kopií vrstvy, aby se opravdu projevily, takže stiskněte Ctrl + J (Win) / Command + J (Mac) třikrát nebo čtyřikrát za sebou, abyste rychle vytvořili více kopií vrstvy 1 ". Pokaždé, když duplikujete vrstvu, uvidíte v obraze zesílené pruhy rozostření. Stiskem klávesové zkratky čtyřikrát vytvořím čtyři kopie vrstvy 1. V paletě Vrstvy vidím, že nyní mám nad originálem čtyři kopie „vrstvy 1“:
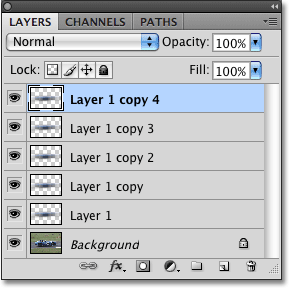
V paletě Vrstvy se nad originálem objeví více kopií vrstvy 1.
Pruhy rozmazání pohybu jsou nyní mnohem intenzivnější až do bodu, kdy se za nimi prakticky skrývá závodní vůz:
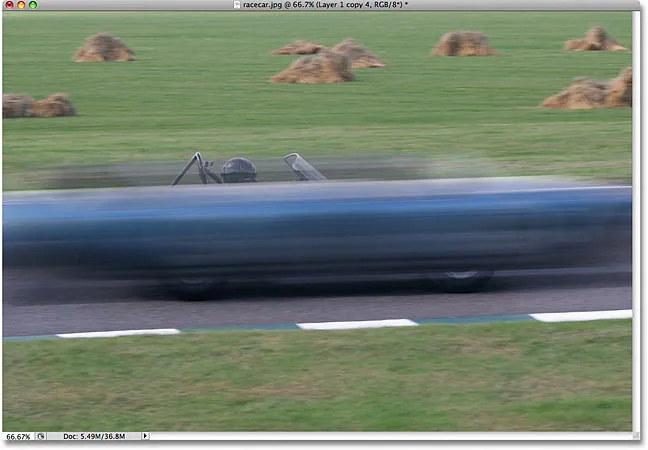
Závodní vůz je nyní dočasně skryt za pruhy rozmazání pohybu.
Krok 5: Vyberte všechny vrstvy rozmazání pohybu najednou
Pojďme sloučit všechny naše vrstvy rozostření pohybu do jedné vrstvy, abychom mohli efekt rozostření snadněji pracovat. Chcete-li to provést, klikněte na horní vrstvu v paletě Vrstvy a vyberte ji, pokud již není vybrána (vybrané vrstvy jsou zvýrazněny modrou barvou). Poté podržte klávesu Shift a kliknutím na „Vrstva 1“ přímo nad vrstvou pozadí ji vyberte. Tím vyberete horní vrstvu, původní „vrstvu 1“ a všechny vrstvy mezi nimi. Uvidíte je všechny zvýrazněné modrou barvou v paletě Vrstvy, což znamená, že jsou vybrány všechny:
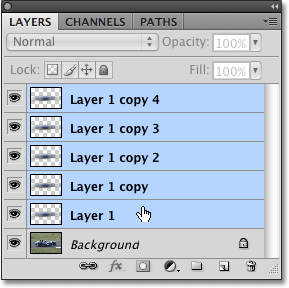
Klikněte na horní vrstvu, poté podržte Shift a klikněte na "Vrstva 1" a vyberte všechny vrstvy rozmazání pohybu najednou.
Krok 6: Sloučit vrstvy
S vybranými vrstvami přejděte v horní části obrazovky do nabídky Vrstva a vyberte Sloučit vrstvy :
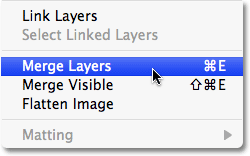
Chcete-li sloučit všechny vybrané vrstvy do jedné vrstvy, přejděte na Vrstva> Sloučit vrstvy.
Na obrázku bude všechno stále vypadat stejně, ale v paletě Vrstvy jsme zpět jen s dvěma vrstvami, přičemž všechny naše vrstvy rozostření pohybu jsou nyní sloučeny do jedné vrstvy nad vrstvou pozadí:

Všechny vrstvy rozmazání pohybu jsou nyní sloučeny do jedné vrstvy.
Krok 7: Přidejte vrstvu masky
Jediným zbývajícím problémem s naším efektem je, že pruhy rozmazání pohybem stále pokrývají celý objekt. Chceme, aby to vypadalo, jako by pruhy končily za objektem, přičemž samotný subjekt se z nich vynořuje, jak to září vpřed. Musíme skrýt část pruhů, kterou nepotřebujeme, a proto použijeme masku vrstvy. Když je vybrána vrstva rozmazání pohybu, klikněte na ikonu Maska vrstvy ve spodní části palety Vrstvy. Vpravo od miniatury náhledu vrstvy se zobrazí miniatura masky vrstvy:
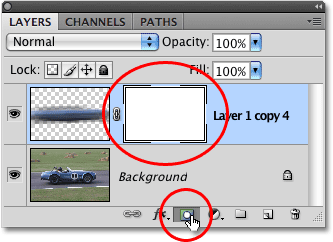
Klepnutím na ikonu Maska vrstvy přidáte do vrstvy rozmazání pohybu masku vrstvy.
Krok 8: Vyberte nástroj přechodu
Chyťte nástroj Přechod z palety Nástroje nebo jednoduše stiskněte písmeno G na klávesnici a vyberte jej pomocí zkratky:

Vyberte nástroj přechodu.
Krok 9: Vyberte přechod z černé na bílou
Když je vybrán Nástroj přechodu, zobrazí se v horní části obrazovky panel Možnosti, který zobrazuje různé možnosti práce s přechody. Klikněte na malou šipku dolů směřující vpravo od oblasti náhledu přechodu, která se otevře, otevře malé pole výběru přechodu a vyberte přechod z černé na bílou, třetí z levého horního řádku. Pokud máte v nástroji Předvolby aplikace Photoshop povoleny tipy pro nástroje (ve výchozím nastavení jsou povoleny), zobrazí se název přechodu, když na něj umístíte kurzor myši:
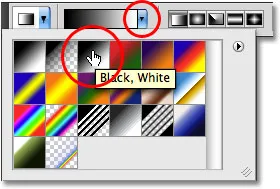
Kliknutím na přechod ve výběrovém poli vyberte černobílý přechod.
Krok 10: Přetáhněte z černé na bílou přechodu na masku vrstvy
Měli byste vidět bílé zvýraznění ohraničení kolem miniatury masky vrstvy v paletě Vrstvy, což znamená, že je právě vybrána maska vrstvy, nikoli samotná vrstva. Pokud kolem miniatury nevidíte ohraničení zvýraznění, vyberte jej kliknutím. Poté, chcete-li skrýt nechtěné oblasti pruhů rozmazání pohybem a vytvořit iluzi, že se z nich subjekt vynořuje, jednoduše klikněte na bod na předmětu, kde chcete, aby pruhy rozmazání začaly vyblednout, a potom přetáhněte krátký přechod oblast, která se stane oblastí „vyblednutí“ pro pruhy. Místo, kde uvolníte tlačítko myši, bude oblast, kde budou pruhy rozostření 100% viditelné.
V mém případě kliknu na závodní vůz těsně před řidiče, pak táhnu směrem k zadní části vozu, abych vytvořil krátkou přechodovou oblast pro rozostření pruhů rozostření, uvolnění tlačítka myši za řidičem. Při tažení z přechodu se ujistěte, že sledujete stejný úhel jako pruhy rozostření:
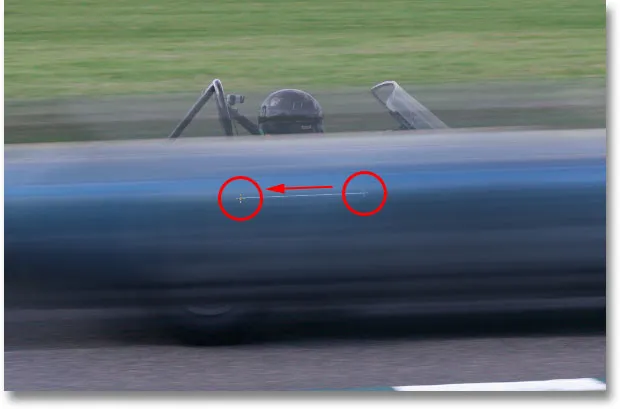
Tažením z černé na bílou přechodu na masku vrstvy vytvořte oblast „fade in“ pro rozostření pruhy.
Když uvolníte tlačítko myši, Photoshop nakreslí přechod. Protože jsme nakreslili přechod na masku vrstvy, nikoli na samotný obrázek, nevidíte přechod v okně dokumentu, ale můžete jej vidět, pokud se podíváte na miniaturu masky vrstvy v paletě Vrstvy. Černá oblast napravo představuje oblast na obrázku, kde jsou skvrny rozmazání skryté, bílá oblast vlevo je tam, kde jsou plně viditelné, a skutečná oblast přechodu mezi nimi je místo, kde se rozostření pruhy rozostřují:
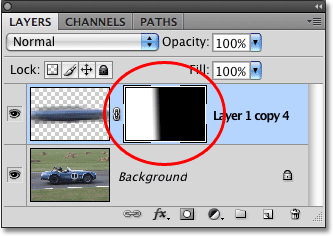
Přechod se objeví v miniatuře masky vrstvy v paletě Vrstvy.
Zde je můj obrázek po přetažení přechodu na masku vrstvy. Závodní vůz nyní plaví směrem k cílové čáře a zanechává za sebou stopu rozostření pohybu:

Výsledný efekt pohybu.