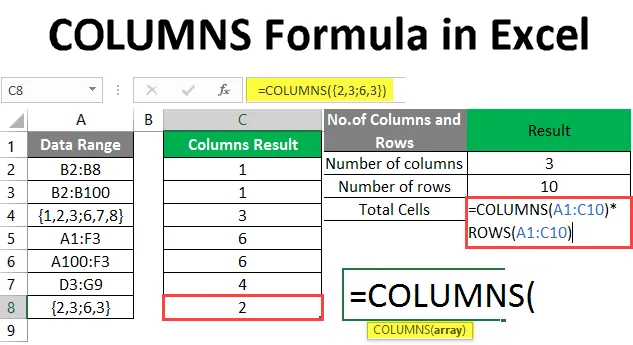
COLUMNS Formula v Excelu (obsah)
- Úvod do COLUMNS Formula
- Jak používat COLUMNS Formula v Excelu?
Úvod do COLUMNS Formula
Vzorec COLUMNS se používá ke zjištění počtu sloupců dostupných v daném poli nebo odkazu ve vstupním poli. Jedná se o vestavěnou funkci, která spadá pod funkci vyhledávání a reference. Je užitečné při hledání počtu sloupců v poli.
Předpokládejme například, že existuje pole „B2: F7“, pak se ve funkci COLUMNS (= COLUMNS (B2: F7)) vrátí 5. To znamená, že existuje 5 sloupců v rozsahu B2 až F7.
Syntax
COLUMNS () - Vrátí celkový počet sloupců dostupných v daném vstupu. Existuje pouze jeden argument - pole.
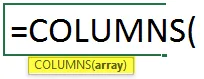
Argument ve funkci COLUMNS:
- array: Je to povinný parametr, pro který chce uživatel spočítat počet existujících sloupců v rozsahu buněk.
Jak používat COLUMNS Formula v Excelu?
COLUMNS Formula v Excelu je velmi jednoduchá a snadná. Podívejme se, jak používat vzorec COLUMNS v Excelu s několika příklady.
Tuto šablonu COLUMNS -Formula -Excel- si můžete stáhnout zde - COLUMNS -Formula -Excel- TemplatePříklad 1 - Jak používat funkci sloupců v Excelu
V tabulce v Listu 1 jsou uvedena některá data, takže uživatel chce spočítat, kolik čísel v tabulce je.
Podívejme se, jak funkce COLUMNS může tento problém vyřešit.
Otevřete MS Excel, přejděte na List1, kde chce uživatel zjistit počet sloupců v tabulce.
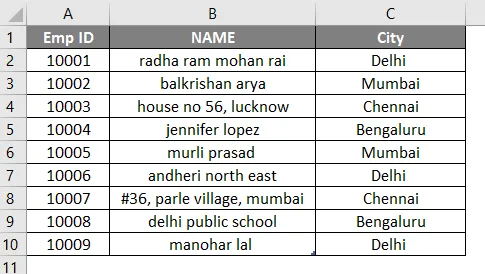
Vytvořte jednu hlavičku pro výsledky COLUMNS a zobrazte výsledek funkce ve sloupci D.
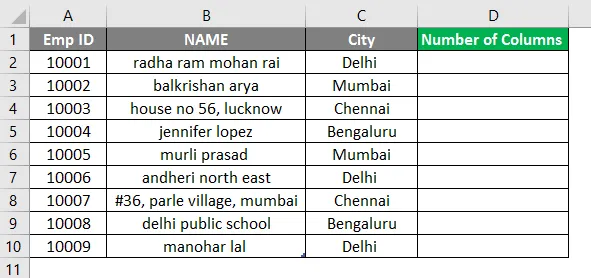
Klikněte na buňku D2 a aplikujte COLUMNS Formula.
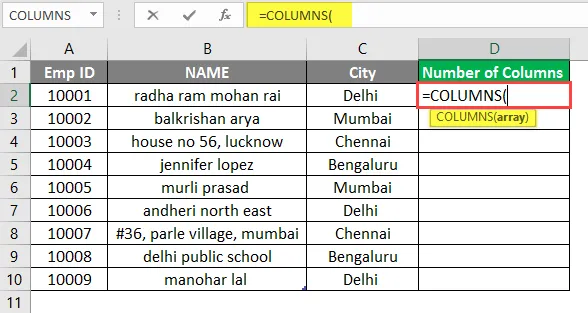
Nyní si vyžádá pole, což je rozsah tabulky, což znamená celkový počet buněk.
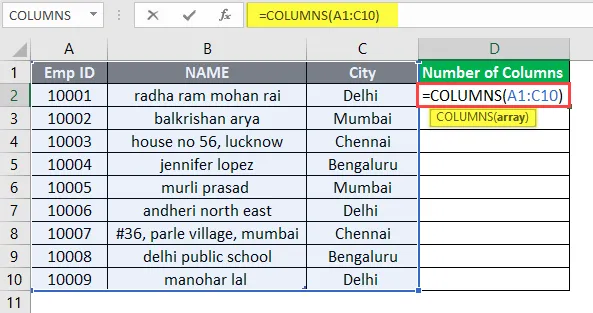
Stiskněte klávesu Enter.

Nyní sloučte buňky z D2 do D10.
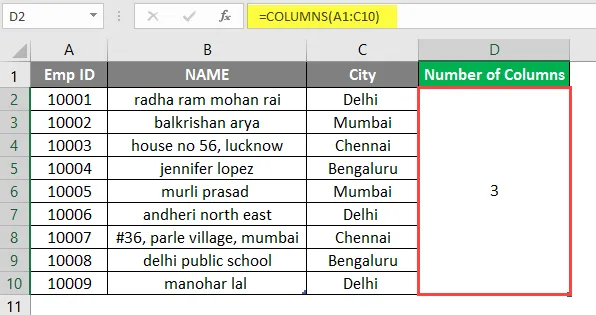
Shrnutí příkladu 1:
Protože uživatel chce zjistit počet sloupců v tabulce. Výsledek funkce je k dispozici ve sloupci D, který přichází jako 3, což znamená, že jsou celkem 3 číselné sloupce v rozsahu A1 až C10.
Příklad č. 2 - Různé typy polí a odkazů
V tabulce v Listu 2 je uveden určitý rozsah dat, takže uživatel chce spočítat, kolik čísel ve sloupci je v datovém rozsahu.
Podívejme se, jak funkce COLUMNS může tento problém vyřešit.
Otevřete MS Excel, přejděte na List2, kde chce uživatel zjistit počet sloupců v rozsahu.
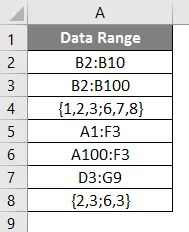
Vytvořte jednu hlavičku pro výsledky COLUMNS a zobrazte výsledek funkce ve sloupci C.
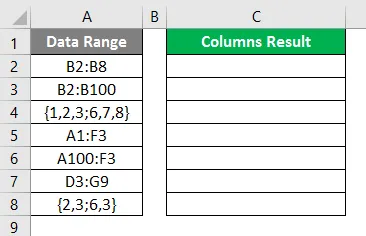
Klikněte na buňku C2 a aplikujte COLUMNS Formula.
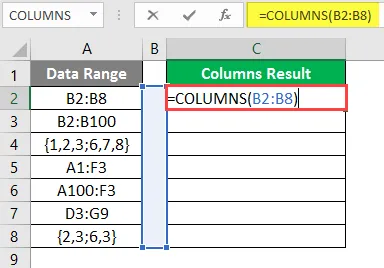
Výsledek je uveden níže po použití výše uvedeného vzorce.
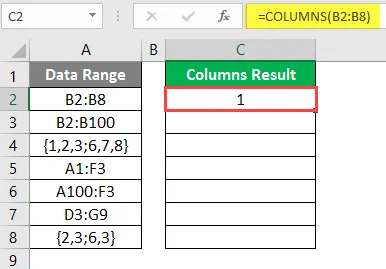
Použijte vzorec sloupců v další buňce.
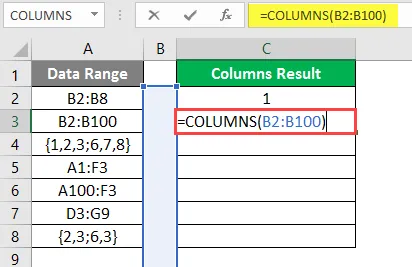
Výsledek je uveden níže po použití výše uvedeného vzorce.

Použijte vzorec sloupců v další buňce.
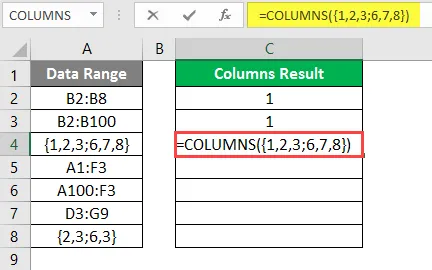
Výsledek je uveden níže po použití tohoto vzorce.
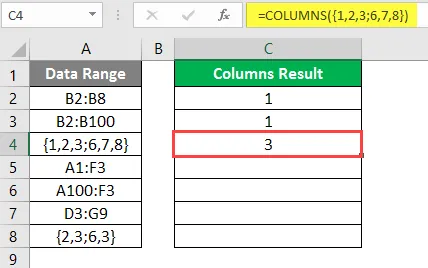
Použijte vzorec sloupců v další buňce.
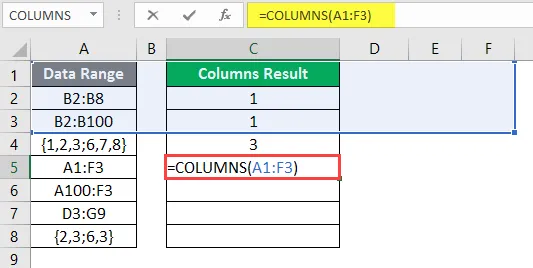
Výsledek je uveden níže po použití výše uvedeného vzorce.
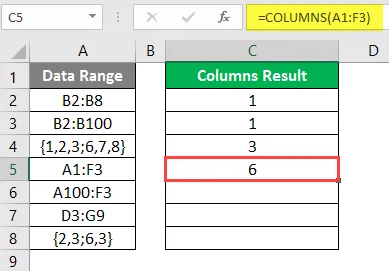
Použijte vzorec sloupců v další buňce.
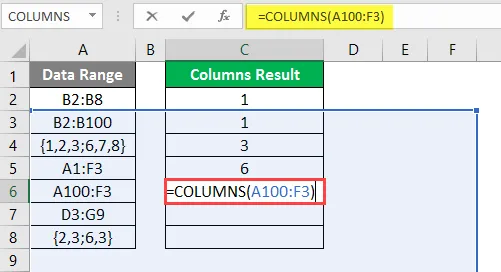
Výsledek je uveden níže po použití tohoto vzorce.
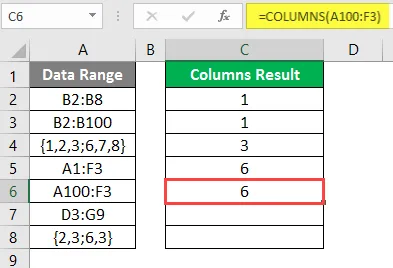
Použijte vzorec sloupců v další buňce.
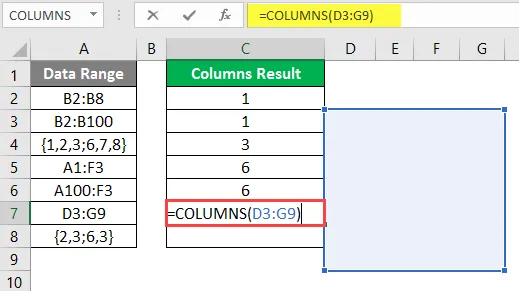
Výsledek je uveden níže po použití vzorce sloupců.
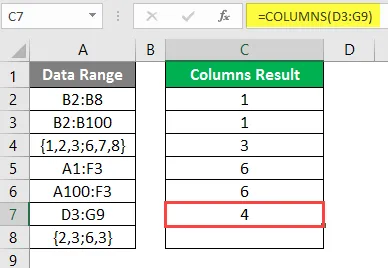
Použijte vzorec sloupců v další buňce.
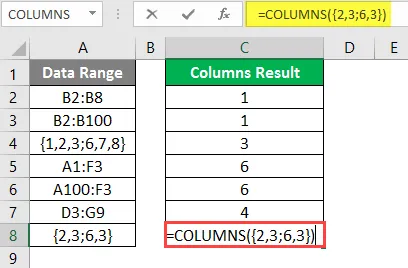
Výsledek je uveden níže po použití vzorce sloupců.
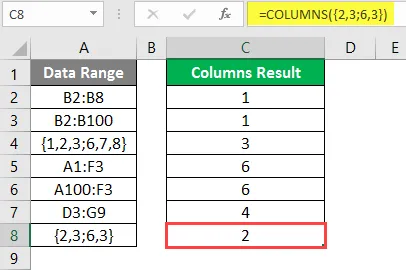
Shrnutí příkladu 2:
Protože uživatel chce zjistit počet sloupců v tabulce. Výsledek funkce je k dispozici ve sloupci C, který přichází pro všechna data.
Příklad č. 3 - Najděte celkový počet buněk v poli nebo odkazy
V tabulce v Listu 3 jsou uvedena některá data, která mají ID Emp, Jméno a město. Uživatel tedy chce spočítat, kolik buněk je v tabulce.
Podívejme se, jak funkce COLUMNS může vyřešit tento problém pomocí funkce řádků.
Otevřete MS Excel, přejděte na List3, kde uživatel chce zjistit celkový počet buněk v tabulce.
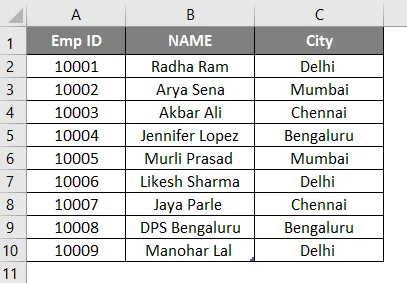
Vytvořte tři záhlaví pro výsledek COLUMNS, výsledek z řádků a pro zobrazení celkového počtu buněk zobrazte výsledek funkce ve sloupci D.
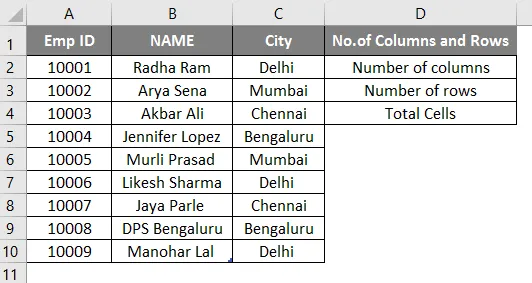
Klikněte na buňku E2 a aplikujte COLUMNS Formula.
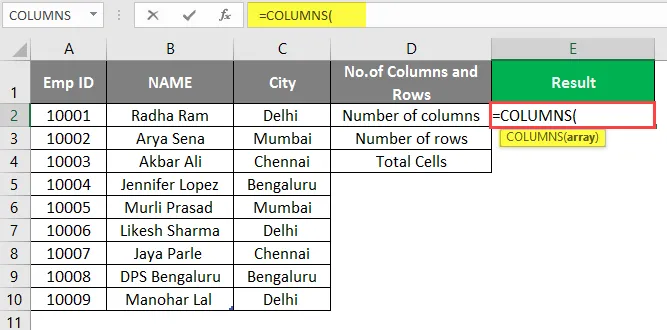
Nyní požádá o pole, které je rozsahem tabulky, což znamená celkový počet buněk, vyberte buňky A1 až C10.
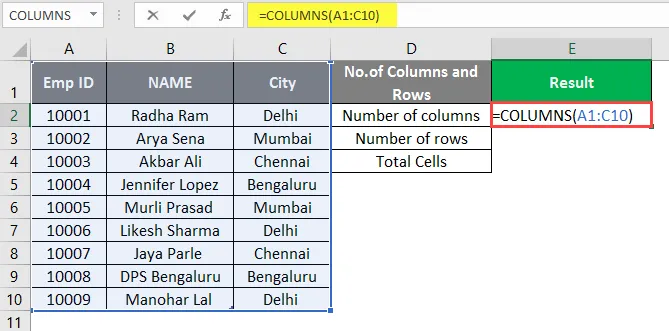
Stiskněte klávesu Enter.
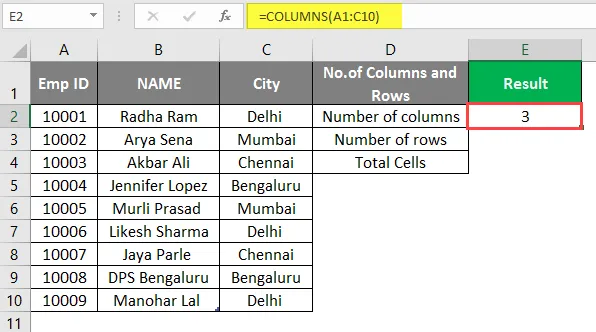
Klikněte na buňku E3 a použijte funkci ROWS k výpočtu celkového počtu řádků v tabulce.
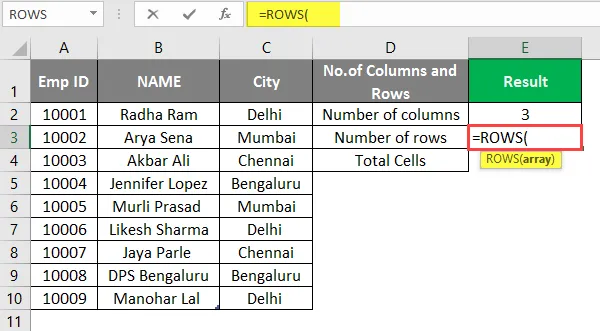
Nyní si vyžádá pole, které je rozsahem tabulky, což znamená, že celkový počet buněk v tabulce, vyberte buňky A1 až C10.
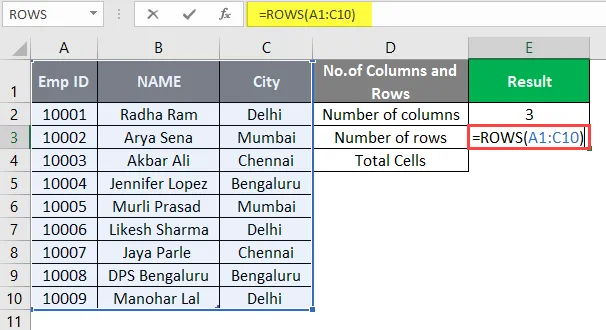
Stiskněte klávesu Enter.
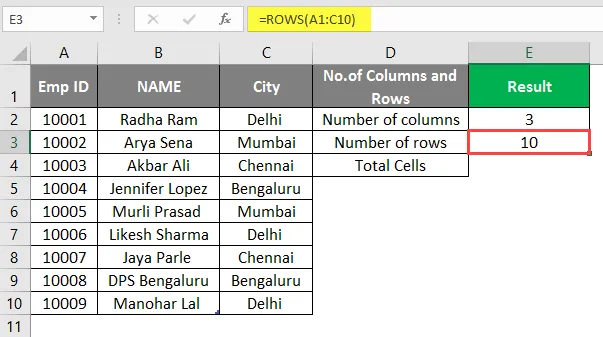
Nyní stačí znásobit počet buněk z celkového počtu sloupců a celkový počet řádků v E4 a zjistit celkový počet buněk v tabulce.
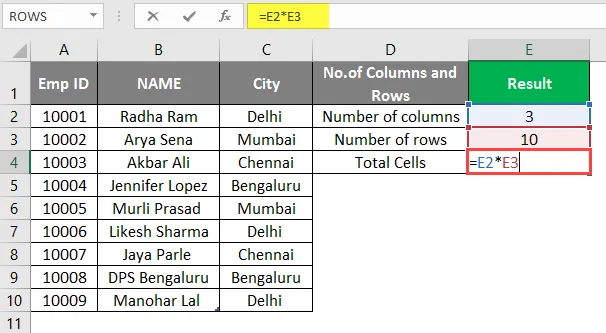
'NEBO'
Vypočítejte celkový počet sloupců a celkový počet řádků v buňce E4 a vynásobte je pouze tam.
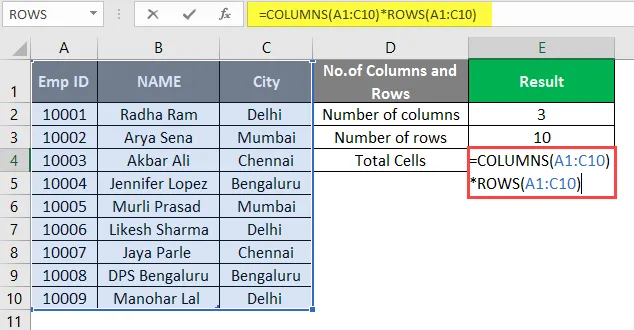
Stiskněte klávesu Enter.
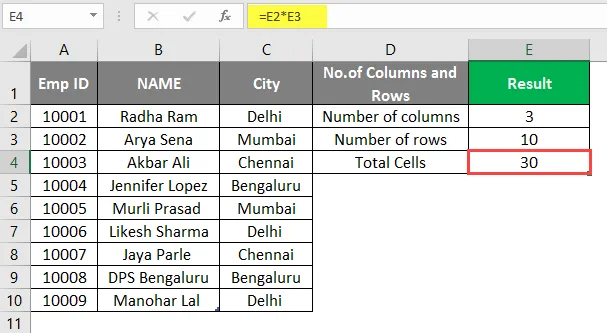
Shrnutí příkladu 3:
Protože uživatel chce zjistit celkový počet buněk v tabulce. Výsledek funkce je k dispozici v buňce F4, která se blíží 30 po výpočtu.
Co si pamatovat
- Funkce COLUMNS vrátí počet sloupců dostupných v daném poli nebo odkaz ve vstupním poli.
- Může být použit ve vzorci, když uživatel chce zjistit celkový počet sloupců dostupných v poli.
- Argument pole je povolen i pro jednu buňku nebo jako odkaz v poli, který má jednu buňku. Nepodporuje však více buněk ani odkaz ve funkci sloupců, uživatel může předat jeden rozsah najednou.
Doporučené články
Toto byl průvodce COLUMNS Formula v Excelu. Zde diskutujeme o tom, jak používat COLUMNS Formula v Excelu spolu s praktickými příklady a šablonou Excel ke stažení. Můžete si také prohlédnout naše další doporučené články -
- SUBTOTAL Formula v Excelu
- Vytváření vyhledávací tabulky v Excelu
- Co je Průvodce grafem v Excelu?
- Časový rozdíl v Excelu