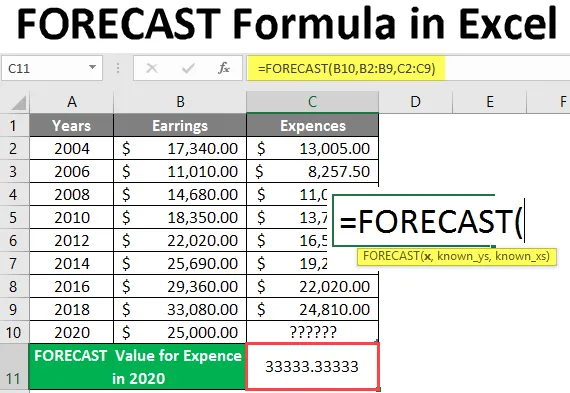
Prognózový vzorec v Excelu (obsah)
- Úvod do předpovědního vzorce v Excelu
- Jak používat předpovědní vzorec v Excelu
Úvod do předpovědního vzorce v Excelu
Prognóza se používá k predikci nebo výpočtu budoucí hodnoty, která je založena na minulých datech ve finančním modelování. K předpovídání hodnoty používá lineární regresi. Toto je jedna ze zabudovaných statistických funkcí. Může být použit jako funkce listu stejně jako ve vzorci s jinými funkcemi. Uživatel může tuto funkci použít k výpočtu budoucího růstu, prodeje atd. V aplikaci Excel 2013 a starších verzích je funkce Prognóza nyní změněna na funkci FORECAST.LINEAR . Prognózový vzorec je stále k dispozici v Excelu 2016 a nejnovější verzi s zpětnou kompatibilitou.
Syntax
FORECAST () - Vrátí budoucí hodnotu, která je založena na minulých datech. Existují tři parametry - (x, known_y's a known_x's).
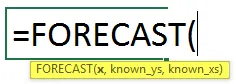
Argument ve funkci FORECAST
x - Jedná se o povinný parametr, pro který chce uživatel hodnotu předpovědět.
known_y's - Jedná se o volitelný parametr, je znám rozsah dat nebo pole závislých dat.
known_x's - Jedná se o volitelný parametr, je znám rozsah dat nebo pole nezávislých dat.
Rovnice pro předpověď: „ y = a + bx“
kde: x a y jsou vzorky znamenají AVERAGE (známé_x) a AVERAGE (známé y).
Jak používat předpovědní vzorec v Excelu
Excel Forecast Formula je velmi jednoduchý a snadný. Pojďme pochopit, jak používat Excel Forecast Formula s několika příklady.
Tuto šablonu FORECAST Formula Excel si můžete stáhnout zde - FORECAST Formula Excel TemplatePříklad č. 1 - Základní předpovědní vzorec v Excelu
Existuje několik známých hodnot Y a X, takže uživatel chce vypočítat známou hodnotu Y 30 pro známé X na základě minulých dat, která jsou známá Y a známá X. Podívejme se, jak Forecast Function může tento problém vyřešit.
Otevřete MS Excel, přejděte na List1, kde uživatel chce vypočítat hodnotu Prognóza pro 25.
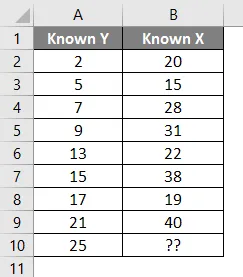
Vytvořte jednu hlavičku pro výsledek prognózy a zobrazte výsledek funkce v buňce A11.
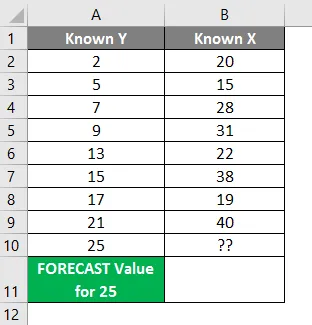
Klikněte na buňku B11 a použijte předpovědní vzorec.
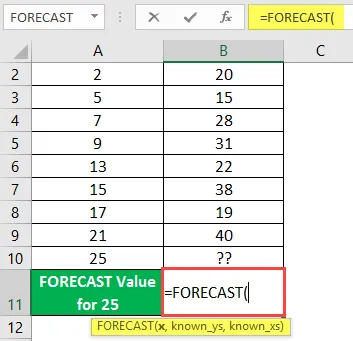
Nyní si vyžádá x, což je uživatel, který chce předpovědět hodnotu, Vybrat buňku A10.

Nyní požádá o známého uživatele, který již ve sloupci A má, vyberte buňku A2 až A9.
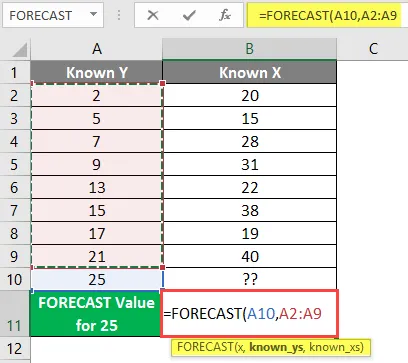
Nyní požádá o známého uživatele, který již má ve sloupci B, Vybrat buňku B2 až B9.
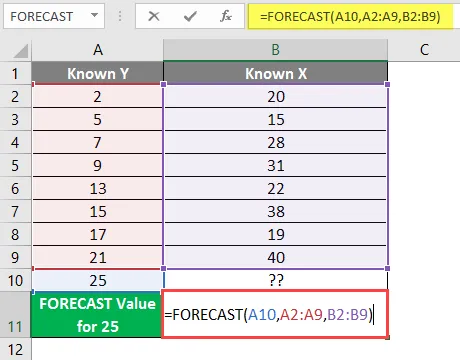
Stiskněte klávesu Enter.
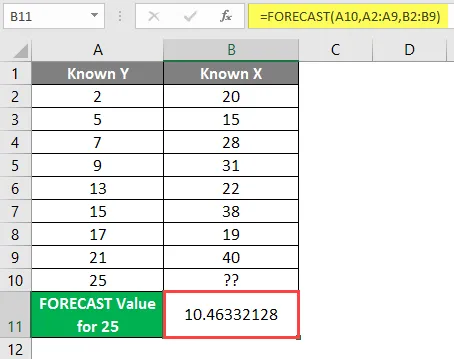
Shrnutí příkladu 1: Protože uživatel chce předpovědět hodnotu 25, která přichází po výpočtu 10.46332128 na základě všech daných dat. Což je k dispozici v buňce B11 jako výsledek předpovědi.
Příklad č. 2 - Předpovědní vzorec pro budoucí výdaje společnosti
Údaje o příjmech a výdajích společnosti za roky 2004 až 2018 jsou uvedeny v tabulce níže, takže uživatel chce vypočítat hodnotu nákladů v roce 2020. Podívejme se, jak tento problém může vyřešit prognóza.
Otevřete MS Excel, přejděte na List2, kde chce uživatel vypočítat hodnotu nákladů pro rok 2020.
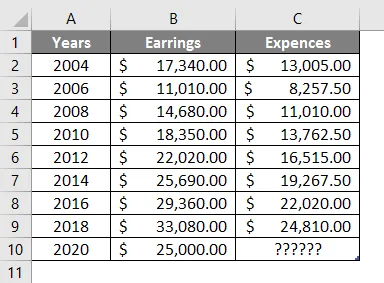
Vytvořte jednu hlavičku pro výsledek předpovědi, abyste zobrazili výsledek funkce v buňce A11 a sloučili ji s buňkou B11.
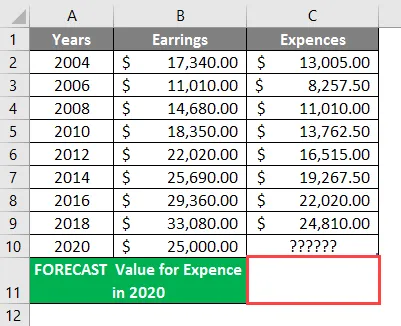
Klikněte na buňku C11 a použijte předpovědní vzorec.
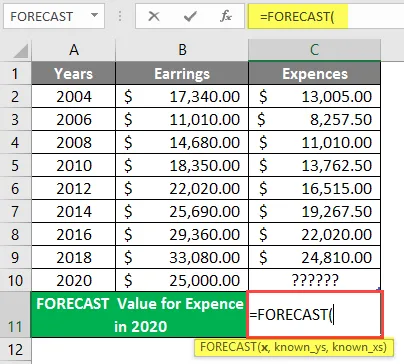
Nyní si vyžádá x, což je uživatel, který chce hodnotu předpovědět, vyberte buňku B10.
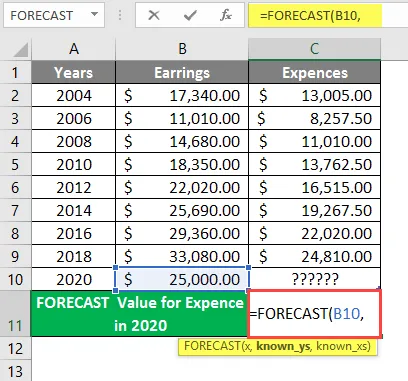
Nyní požádá o známé, které uživatele již mají ve sloupci B, vyberte buňku B2 až B9.
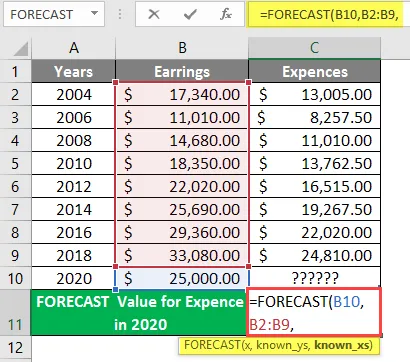
Nyní požádá o známé, který uživatel již má ve sloupci B, vyberte buňku B2 až B9, napište vzorec do buňky C11. 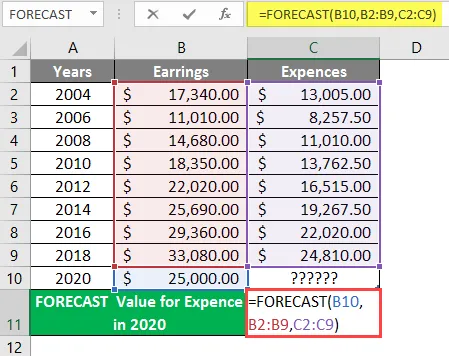
Stiskněte klávesu Enter.
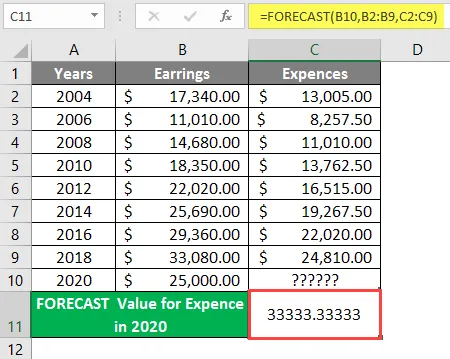
Shrnutí příkladu 2: Protože uživatel chce předpovědět hodnotu nákladů v roce 2020, která přichází po výpočtu 33333 33333 na základě všech daných dat. Což je k dispozici v buňce C11 jako výsledek prognózy.
Příklad # 3 - Výpočet dat a porovnání s Forecast.Lineear Formula
Výpočet dat pro návštěvníky parku v parku ABC a porovnání s Forecast.Lineear Formula. Existuje ABC Park, kde jsou některá data uváděna jako návštěvník parku od roku 2014 do roku 2018, jak je uvedeno v následující tabulce, takže uživatel chce každý rok vypočítat číslo návštěvníka parku na další 3 roky.
Podívejme se, jak Forecast Formula dokáže tento problém vyřešit. Otevřete MS Excel, přejděte na List3, kde chce uživatel vypočítat další 3 roky návštěvníka parku v každém roce.

Vytvořte jednu hlavičku pro výsledek prognózy, abyste zobrazili výsledek funkce v buňce D5 a sloučili ji s buňkou D6.
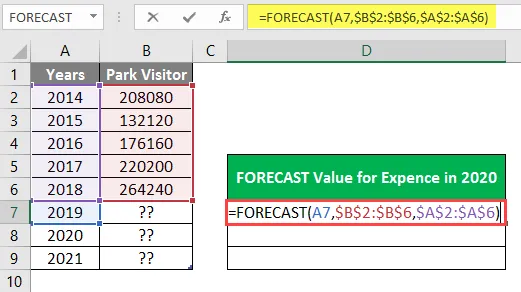
Klikněte na buňku D7 a použijte předpovědní vzorec.
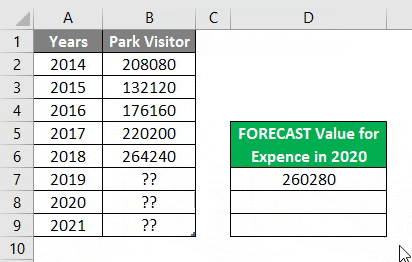
Nyní si vyžádá x, což je uživatel, který chce předpovědět lineární hodnotu, aplikujte vzorec v buňce E7.
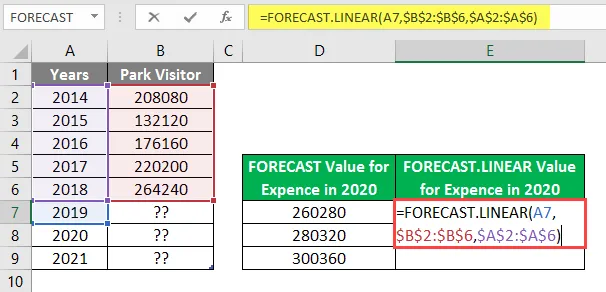
Stiskněte klávesu Enter.

Shrnutí příkladu 3: Vzhledem k tomu, že uživatel chce vypočítat další 3 roky návštěvníka parkového parku v každém roce 2019, je k dispozici ve sloupci D a E jako výsledek FORECAST.
Co si pamatovat
- Funkce FORECAST vrátí číselnou hodnotu na základě poskytnutých známých dat známých a známých. Délka známých a známých musí být stejná.
- Pokud x je nečíselná hodnota, FORECAST vzorec vrátí # HODNU!
- Pokud je v datech known_y's a known_x's prázdný, nečíselný nebo nula, vrátí se FORECAST vzorec # DIV / 0!
Doporučené články
Toto je průvodce předpovědním vzorcem v Excelu. Zde diskutujeme o tom, jak používat Forecast Formula v Excelu spolu s praktickými příklady a šablonou Excel ke stažení. Můžete si také prohlédnout naše další doporučené články -
- Jak upravit rozevírací seznam v Excelu?
- NEPŘÍMÝ vzorec v Excelu
- RIGHT Formula v Excelu
- Vypočítat časový rozdíl v Excelu