V tomto tutoriálu Photoshop Effects se naučíme, jak přidávat složité efekty zbarvení k obrázkům pomocí vlastních přechodů ! Konkrétně se podíváme na úpravu obrazu Gradient Map a jak nám to umožní použít různé barvy na různé úrovně jasu v obrázku. Uvidíme, jak snadné je ve Photoshopu vytvořit vlastní vlastní přechody, abychom mohli naše obrázky obarvit libovolnými barvami, které vybereme.
Jako vždy budeme používat verzi vrstvy úprav Mapy přechodu, abychom se vyhnuli změnám v původní fotografii, a tak můžeme snadno upravit intenzitu efektu, když jsme hotovi!
Tady je obrázek, se kterým budu pracovat:

Původní obrázek.
Zde je návod, jak se bude starat o jeho zbarvení gradientem a snížení intenzity efektu. To je jen jedna z nekonečných možností:

Konečný výsledek.
Jak obarvit obrázek s přechodem
Krok 1: Vytvořte si vlastní černobílou verzi obrázku
Než začneme obarvovat obrázek přechodem, nejprve odstraňte stávající barvy a vytvořte vlastní černobílou verzi. Nakonec nám to pomůže vyladit výsledky. Pokud používáte Photoshop CS3 nebo vyšší (používám CS4 v tomto tutoriálu), nejjednodušší způsob, jak vytvořit skvěle vypadající vlastní černobílou verzi, je s úpravou Black & White, což je to, co přidám. za chvíli. Pokud používáte aplikaci Photoshop CS2 nebo starší, vytvořte černobílou verzi buď pomocí vrstvy Mixer kanálů nebo Hue / Saturation . Úplné podrobnosti o těchto a dalších způsobech převodu barevných obrázků na černobílé najdete v sekci Úpravy fotografií .
Když se podíváme na naši paletu Vrstvy, vidíme, že v současné době máme pouze jednu vrstvu, vrstvu pozadí, což je vrstva, která obsahuje náš obrázek. Chcete-li přidat vyrovnávací vrstvu Černobílé, klikněte na ikonu Nová vyrovnávací vrstva ve spodní části palety Vrstvy a ze seznamu zobrazených vyrovnávacích hladin vyberte Černobílé :
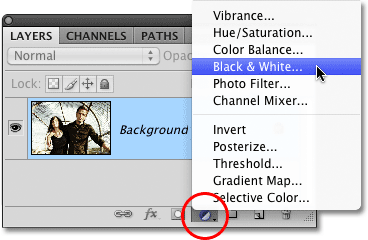
Klikněte na ikonu Nová vrstva úprav a v seznamu vyberte Černobílé (Photoshop CS3 a vyšší).
Jakmile vyberete vrstvu úprav Černobílé, uvidíte obrázek v okně dokumentu najednou černobíle podle výchozího nastavení úpravy. Ve Photoshopu CS3 se ovládací prvky pro vrstvu úprav Černobílé otevřou v dialogovém okně na obrazovce. V CS4 se objeví uvnitř panelu Úpravy, který je pro CS4 nový. V obou případech je to stejné. Jednoduše přetáhněte některý z barevných posuvníků (červená, žlutá, zelená, azurová, modrá a magentas) doleva nebo doprava, abyste rozjasnili nebo ztmavli oblasti v obrazu, které původně obsahovaly tuto konkrétní barvu. Přetažením posuvníku směrem doleva ztmavíte oblasti této barvy, zatímco přetažením doprava je zesvětlíte.
Například tón pleti vždy obsahuje spoustu červené, takže pro zesvětlení pleti někoho v černobílé verzi obrázku jednoduše přetáhněte jezdec Červené směrem doprava. Stromy a jiné rostliny obvykle obsahují hodně žluté (i když se nám jeví jako zelené), takže je rozjasníte nebo ztmavíte, stačí přetáhnout jezdec Yellows. Při tažení jezdců vždy poslouchejte svůj obrázek v okně dokumentu, abyste posoudili výsledky:

Přetažením barevných posuvníků doleva nebo doprava ztmavte nebo zesvětlete různé oblasti černobílé verze.
Až budete s výsledky spokojeni, kliknutím na tlačítko OK ukončete dialogové okno, pokud používáte aplikaci Photoshop CS3. V CS4 může panel úprav zůstat otevřený. Zde je můj obrázek po převedení na černobílý:

Byla vytvořena vlastní černobílá verze.
Podíváme-li se znovu na naši paletu Vrstvy, vidíme, že nyní máme dvě vrstvy. Původní obrázek stále sedí na vrstvě Pozadí a přímo nad ním je naše vyrovnávací vrstva. Černobílá konverze, kterou jsme právě použili, je zcela obsažena v samotné vyrovnávací vrstvě. Původní obrázek pod ním zůstává v plné barvě, nedotčen a neovlivněn ničím, co jsme právě udělali, proto bychom měli vždy, když je to možné, používat vyrovnávací vrstvy :
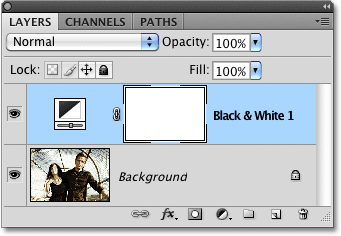
U vyrovnávacích vrstev zůstává původní obraz nezraněný.
Krok 2: Přidejte vrstvu úprav mapy přechodu
Nyní, když máme naši černobílou verzi, můžeme obrázek obarvit přechodem. K tomu použijeme další vrstvu úprav, tentokrát mapu přechodu. Znovu klikněte na ikonu Nová úprava vrstvy ve spodní části palety Vrstvy a v seznamu zvolte Mapa přechodu :
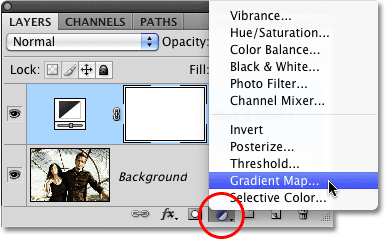
Klikněte znovu na ikonu Nová vrstva úprav a tentokrát zvolte Mapu přechodu.
Stejně jako v předchozí vrstvě úprav, pokud používáte aplikaci Photoshop CS3 (nebo starší), ovládací prvky mapy přechodu se otevřou v dialogovém okně na obrazovce. V CS4 se objevují v panelu Úpravy.
Krok 3: Vytvořte vlastní přechod
Ve výchozím nastavení používá Photoshop přechod založený na vašich aktuálních barvách v popředí a pozadí, které, pokud jste je nezměnili, budou černé (popředí) a bílé (pozadí), což nám dává přechod z černé na bílou. V oblasti náhledu přechodu vidíme, jak vypadá aktuální přechod:
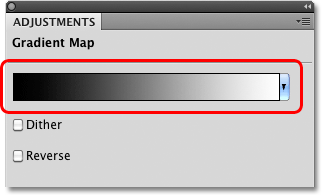
Oblast náhledu ukazuje aktuální barvy v přechodu.
Protože chceme obarvit náš obrázek, přechod z černé na bílou nám nebude moc dobrý, takže změníme barvy a vytvoříme vlastní vlastní přechod! Klikněte přímo na oblast náhledu přechodu, čímž se otevře větší editor přechodu . V horní části editoru přechodu je řada miniatur, z nichž každá představuje jiný předem vytvořený gradient (známý jako předvolba přechodu), který si můžeme vybrat jednoduše kliknutím na jeho miniaturu. To však nebudeme dělat (takže neklikejte na žádnou z nich), protože uvidíme, jak snadné je vytvořit vlastní přechod.
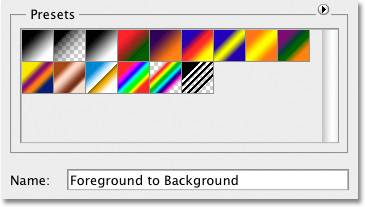
Oblast Předvolby v horní části Editoru přechodů obsahuje výběr připravených přechodů.
Nebylo by to nazýváno Editorem přechodů, pokud by se dalo jen vybrat z předem vytvořených přechodů a ve skutečnosti je velmi snadné vytvořit si vlastní pomocí libovolných barev, které chceme. V dolní polovině dialogového okna je větší verze oblasti náhledu přechodu, kterou jsme viděli před chvílí. Přímo pod oblastí náhledu na obou koncích je zastávka barev, která ukazuje aktuální barvu, která se používá v této části přechodu. Barevná zarážka na levé straně je vyplněna černou, zatímco na pravé straně je bílá. Chcete-li změnit některou barvu, stačí kliknout na zarážku barev a poté na obdélníkový vzorník barev vpravo od slova Barva v dolní části dialogového okna.
Pojďme změnit černou v levé části přechodu na něco jiného. Klepnutím na zarážku černé barvy ji vyberte a poté na vzorek barvy:
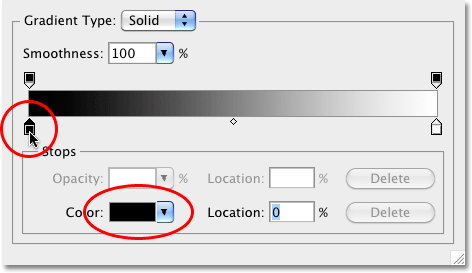
Klikněte na zarážku černé barvy a vyberte ji a poté kliknutím na vzorek barvy změňte její barvu.
Otevře se Photoshop's Color Picker . Pro dosažení nejlepších výsledků budete obvykle chtít vytvořit přechody, které přecházejí z tmavších barev do světlejších barev, takže si v nástroji Color Picker vybereme tmavě fialovou barvu, která v přechodu nahradí černou:

Nahrazení černé v přechodu tmavě fialovou.
Až skončíte, klikněte na OK, abyste ukončili výběr barvy. Když se podíváme na můj obrázek v okně dokumentu, zjistíme, že nahrazením černé v přechodu fialovou se všechny tmavé oblasti na fotografii nyní objeví fialové než černé:

Tmavé oblasti na obrázku nyní vypadají nachově.
Udělejme totéž pro zastávku bílé barvy pod krajní pravou částí náhledu přechodu. Klepnutím na zarážku barvy ji vyberte a poté kliknutím na barevný vzorek změníte její barvu:
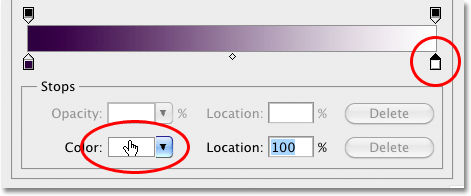
Změna bílé barvy na pravé straně přechodu.
Až se objeví výběr barvy, nahradím bílou jasně žlutou:

Nahrazuje bílou v přechodu za jasně žlutou.
Kliknutím na tlačítko OK ukončíte výběr barvy a vidíme, že oblasti na obrázku, které byly původně bílé (nebo světlý odstín šedé), se nyní zobrazují žluté:

Tmavé oblasti jsou stále fialové a nyní jsou světlé oblasti žluté.
Přidání dalších barev
V současné době je náš gradient tvořen pouze dvěma barvami, ale můžeme přidat tolik barev, které se nám líbí, jednoduše přidáním dalších barevných zastávek. Chcete-li přidat zastávku barev, stačí kliknout pod oblast náhledu přechodu v místě, kde se má zobrazit. Přidám třetí zastávku barvy pod střed přechodu. Jakmile kliknete, objeví se nová zastávka barev:
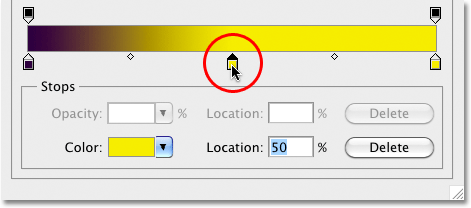
Kliknutím kamkoli podél dolní části přechodu přidáte další zastávku barev.
Chcete-li změnit její barvu, jednoduše klikněte na vzorek barvy a poté vyberte novou barvu z nástroje Color Picker. Vyberu středně oranžovou. Všimněte si, že záměrně volím nové barvy, které co nejblíže odpovídají jasu původní barvy v přechodu. Můžete vytvořit divoké a bláznivé barevné efekty výběrem barev s velmi odlišnými úrovněmi jasu než originály, ale pro plynulejší a přirozenější přechody je nejlepší vyzkoušet a vyrovnat úrovně jasu co nejpřesněji:
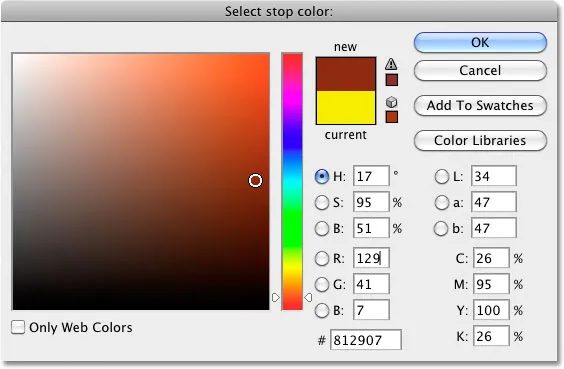
Výběr střední oranžové nahradí středně šedou v přechodu.
Klepnutím na tlačítko OK znovu ukončím výběr barvy a v okně dokumentu vidíme, že středové tóny v mém obrázku se nyní zobrazují oranžově. Tmavší oblasti jsou stále fialové a světlejší oblasti jsou stále žluté díky tříbarevnému přechodu, který jsem vytvořil pro zbarvení obrázku:

Tmavší oblasti jsou fialové, světlejší oblasti žluté a střední tóny oranžové díky vlastnímu tříbarevnému přechodu.
K přechodu můžeme nejen přidávat nové barvy, ale také můžeme přesouvat stávající barvy. Chcete-li přesunout kteroukoli z barev a změnit vzhled přechodu, jednoduše klikněte na zarážku barev a přetáhněte ji doleva nebo doprava podél dolní části oblasti náhledu přechodu. Můžete také kliknout a přetáhnout malý kosočtvercový tvar, který se objevuje mezi dvěma zarážkami barev, a změnit vzdálenost, kterou je potřeba, aby se jedna barva mísila s jinou. Sledujte výsledky na obrázku v okně dokumentu. A konečně, chcete-li odstranit barvu z přechodu, stačí kliknout a přetáhnout jeho zarážku barvy z oblasti náhledu přechodu, dokud nezmizí, poté uvolněte tlačítko myši:
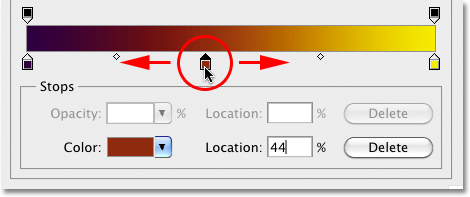
Přetažením kterékoli zarážky barev změníte polohu barev v přechodu. Přetažením malých diamantových tvarů změníte přechod z jedné barvy na druhou.
Po dokončení vytváření a úprav přechodu klepnutím na tlačítko OK ukončíte Editor přechodu a poté klepnutím na tlačítko OK ukončíte dialogové okno Mapa přechodu (Photoshop CS3 a starší).
Krok 4: Změňte režim prolnutí nebo snižte krytí
Pokud zjistíte, že počáteční efekt zbarvení je příliš intenzivní (jako ten můj), existuje několik jednoduchých způsobů, jak vytvořit jemnější vzhled. Jedním je změna režimu prolnutí vrstvy úpravy mapy přechodu. Změním svůj režim prolnutí z normálního (výchozí režim prolnutí) na Soft Light :
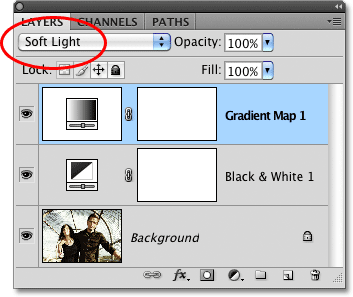
Změňte režim prolnutí vrstvy úpravy mapy přechodu na měkké světlo.
Můžete také vyzkoušet režim prolnutí prolnutí pro dosažení vyššího kontrastu. V mém případě Soft Soft funguje lépe a dává mi mnohem utlumený zbarvující efekt:

Změna režimu prolnutí má za následek jemnější efekt.
Dalším způsobem, jak snížit intenzitu efektu, je snížení krytí vrstvy úprav Mapy přechodu. Nastavím svůj režim prolnutí zpět na Normální a tentokrát snížím možnost Opacity (přímo naproti možnosti režimu prolnutí) až na 25%:
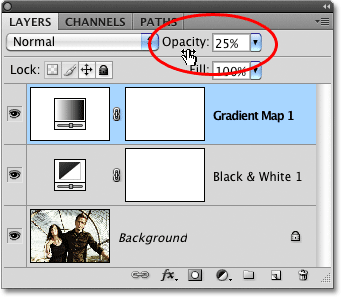
Snižte krytí mapy přechodu a snižte její intenzitu.
Snížením neprůhlednosti vyrovnávací vrstvy získáme jemnější vzhled s menším kontrastem, než jaký nám přinesl režim Měkké světlo:

Snížení neprůhlednosti vytváří jemnější zbarvení.