
Úvod do loutkového nástroje v After Effects
Nástroj Loutka se v aplikaci Adobe After Effects používá k animaci vašich obrázků. After Effects má kolíky, které se používají k manipulaci s ovládacími prvky animace uživatelem. Po použití efektu Loutka se obraz změní podle toho, kde jste přidali kolíky. Kompletní animace obrazu je ovládána pinem. Můžete přidat takové špendlíky, abyste přesunuli část obrázku, jak si přejete.
Jak používat loutkový nástroj v After Effects?
Níže v tomto článku budeme diskutovat a naučit se používat nástroje Loutka v After Effects. Také, jak přidat animační efekty do obrázku a vylepšit design pomocí loutkového nástroje po efektu.
Na základě umístění a pohybu kolíků změní loutkový nástroj strukturu obrazu. Tyto kolíky ovládají aspekty obrazů a rozhodují o tom, která oblast obrazu se pohybuje, co zůstává pevné a rozhoduje o částech obrazu v případě překrývajících se komponent. Při vytváření počátečního kolíku je generována oblast uvnitř obrysu ve tvaru trojúhelníkové sítě. Po použití loutkového nástroje bude obrys viditelný. Ukazatel loutkového nástroje bude na straně obrysu. Síť bude připojena k pixelům obrázku. Při výběru ukazatele loutky se tedy pixely pohybují.
Existují různé typy loutkových nástrojů, které lze použít podle zvláštních požadavků uživatelů:
1. Puppet Pin Tool:
Pomocí nástroje Loutkový špendlík můžete umístit kolíky na obrázku a vybrat, kde budou vytvořeny klouby. Při pokusu o animaci postavy rukama a nohama se doporučuje umístit kolíky na oblasti, jako jsou lokty, kolena nebo jiné části těla, které jsou náchylné k pohybu, máte také možnost ovládat tohoto prince a dokonce zaznamenávat své animace pomocí časové osy okno.
2. Nástroj loutkového překrytí:
Při práci s charaktery, které jsou v přírodě složité, se možná setkáváte s prvky, které se mohou dostat do cesty částí, ve kterých animujete. Pomocí nástroje Loutkové překrytí můžete malovat podrobné informace o své postavě a informovat Illustrator o pořadí, v jakém jsou díly vykresleny.
Jak zvětšit obrázek ptáka?
Nástroj Loutka je účinný, pokud chcete do svých obrazových aktiv přidat jemné efekty animace. Níže je uveden příklad, jak je obrázek ptáka animován pro zvětšení.
Krok 1: Vyberte obrázek pro přidání loutkového nástroje v After Effects. Otevřete After After Effects a přejděte na File> Import> Vyberte složku obsahující obrázek, na kterém chcete pracovat.
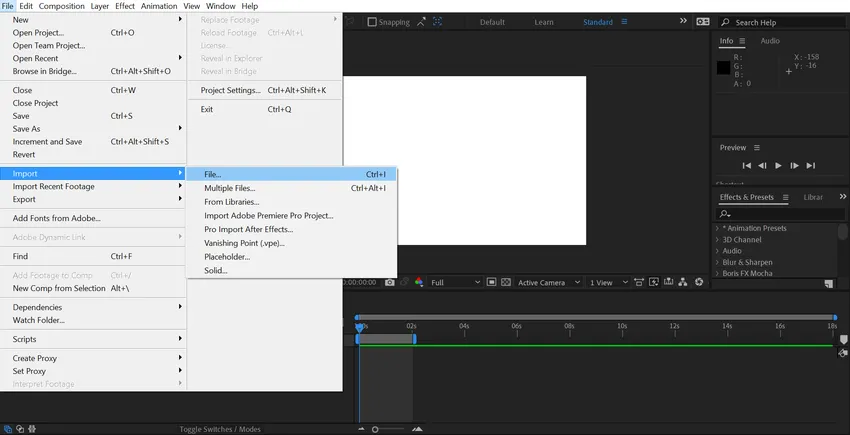
Krok 2: Nyní bude obrázek viditelný ve zdrojovém panelu. Poté jednoduše přetáhněte obrázek dolů v části časové osy After Effects.
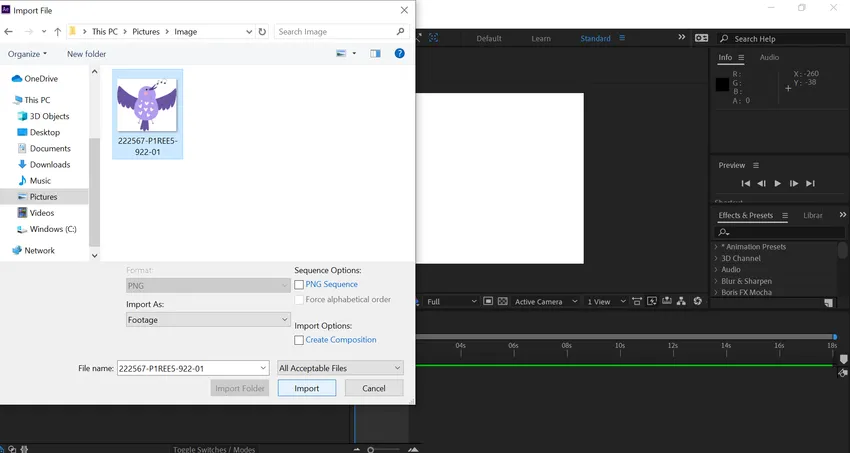
Právě teď se pták cítí velmi staticky a neživě. Pomocí nástroje Loutka provedu na obrázek některé pohyby.
Krok 3: Vyberte nástroj Loutka z ikony připínáčku dostupného v možnostech nabídky. První část přichází, kde musíme přidat kolíky na správné místo obrázku. Budeme schopni pohybovat a zabalit obraz pomocí kolíků aplikovaných na obraz. Budete si muset pamatovat, že pokaždé, když kliknete na obrázek, vygeneruje se nový špendlík, který lze použít k přidání měkkých odkazů. To měkké spojí všechny odkazy, které lze použít k tomu, aby se část obrazu nepohybovala.
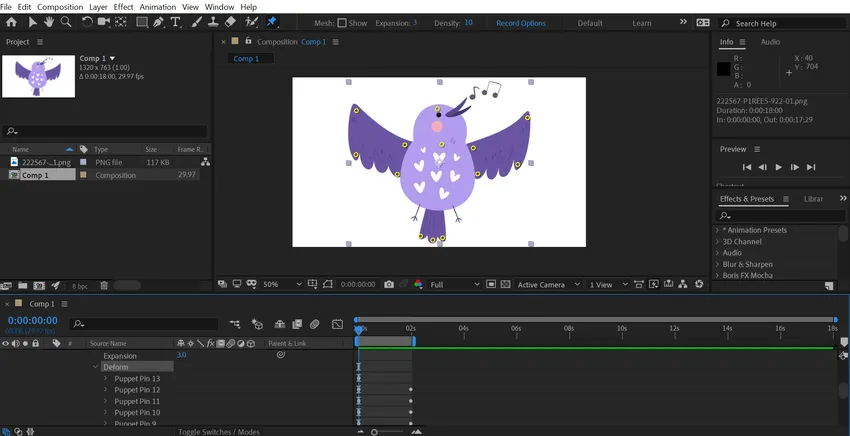
Krok 4: Při přidávání kolíků do klíčových oblastí, jako je začátek obrázku, střední část a všechny důležité části obrázku, které budete muset animovat nebo přesunout, buďte opatrní. Po efektech automaticky přidejte klíčový snímek na nově přidané kolíky, kdekoli je hrací hlava v daném okamžiku.
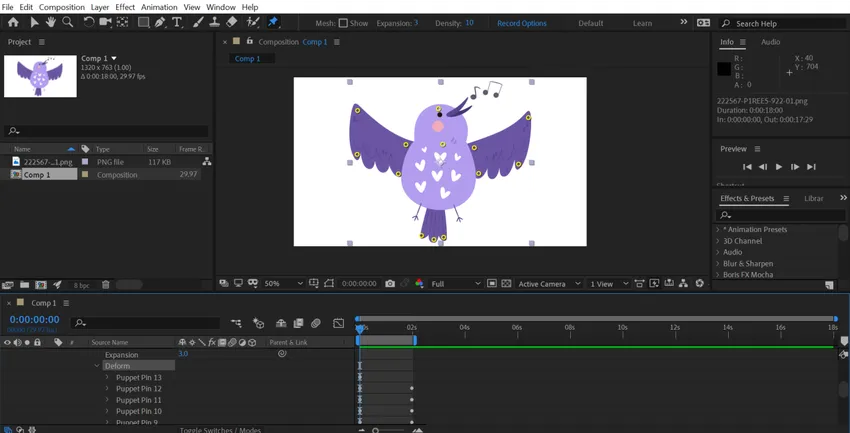
Krok 5: Umístím kolíky do oblastí, jako jsou hroty, klouby uprostřed, části peří, oblasti krku a hlavy a nakonec oblast ocasu. Poté v dalším rámci změním vlastnosti klíčového snímku tak, aby měl mírný animační efekt, když se pták snaží roztáhnout křídla. Za to, že budu měnit kolíky spojené s péřovou oblastí a tahem a roztažením získám požadované výsledky.
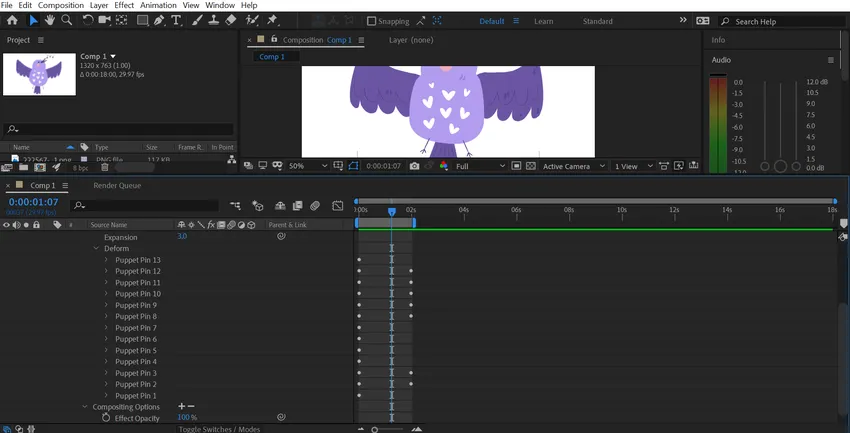
Krok 6: Po provedení těchto změn v náhledu to vypadá, jako by to fungovalo dobře. Problém však vzniká, když animace vypadá divně. Tento problém můžete vyřešit uvolněním rámců. K tomu musíte vybrat všechny deformující klíčové snímky a kliknout pravým tlačítkem a vybrat možnost Snadné snadné.
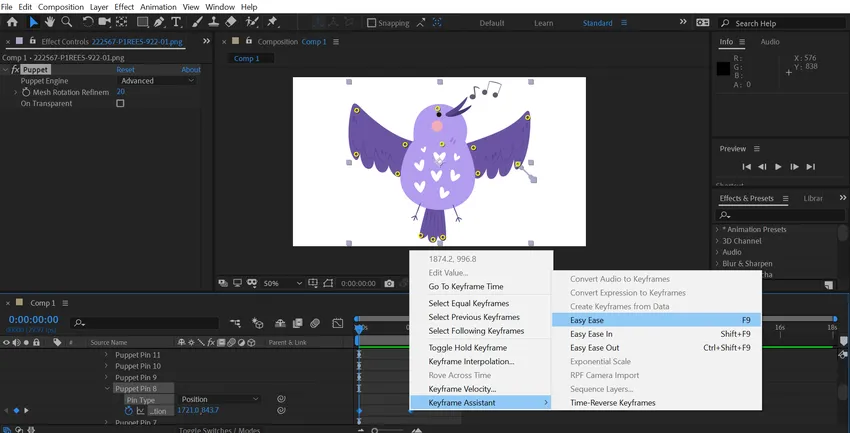
Krok 7: Editor křivek můžete dále použít k lepšímu vyhlazení pohybu. K tomu použijte klávesovou zkratku Shift + F3 pro otevření editoru grafů. Nastavte vliv celého snímku na asi 50%. Výstup vypadá mnohem lépe s příjemným a plynulým pohybem. To demonstruje účinek nástroje Loutka na vytváření nepatrných a jemných animací, jako jsou ženy, které zcela transformovaly obraz. Tento efekt můžete použít kdekoli, kde se cítíte, přidat trochu pohybu a udělat grafiku mnohem zajímavější.
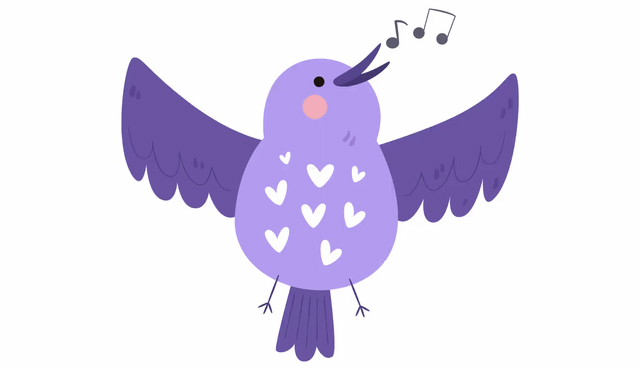
Závěr - Loutkový nástroj v After Effects
Nástroj Loutka v After Effects vám umožňuje transformovat statické obrázky do živých animací. Přidání pohybů nezahrnuje složité kroky a můžete to udělat snadno, jakmile se naučíte pomocí loutkového nástroje. Začněte vyzkoušet nový nástroj a vytvořte úžasná umělecká díla, která skutečně vyniknou.
Doporučené články
Toto je průvodce po loutkovém nástroji v After Effects. Zde diskutujeme Úvod do loutkového nástroje v následných efektech spolu s kroky pro zvětšení obrázku ptáka. Další informace naleznete také v následujících článcích -
- Animace objektů v After Effects
- Maskování obrázků v After Effects
- Kroky pro přidání klíčových snímků do After Effects
- Top 9 Pluginy Adobe After Effects
- Déšť v After Effects