Jak jsme se dozvěděli na předchozí stránce, každý z režimů prolnutí vrstvy ve Photoshopu, s výjimkou „Normální“ a „Rozpuštěný“, spadá do jedné z pouhých pěti hlavních skupin (Tmavší, Světlejší, Kontrastní, Komparativní a Kompozitní) a každá skupina je zodpovědná za to, že nám poskytne konkrétní výsledek nebo účinek.
První skupina, Darken, je tvořena režimy prolnutí Darken, Multiply, Color Burn a Linear Burn, a každý z těchto režimů prolnutí bude obraz do určité míry ztmavovat, přičemž režim Darken má na obraz nejmenší dopad. zatímco Color Burn a Lineární Burn mají největší dopad.
Jeden ze čtyř režimů prolnutí ve skupině Darken však stojí vysoko nad ostatními a to je režim prolnutí vícekrát. Režim vícenásobného prolnutí je jedním z nejdůležitějších a nejpoužívanějších režimů prolnutí ve všech Photoshopu, ať už děláte tradiční retušovací práci s fotografiemi nebo vytváříte nějaký divoký a šílený speciální efekt.
Je jedinečný mezi všemi režimy prolnutí v tom, že je to jediný, který je pojmenován po skutečné matematice, kterou Photoshop provádí za scénami, když máte vybrán režim násobení. Photoshop vezme barvy z vrstvy, která je nastavena do režimu Násobné prolnutí, a vynásobí je barvami na vrstvách pod ní, poté je rozdělí 255, čímž nám poskytne výsledek.
Chcete-li používat režimy prolnutí ve Photoshopu, nemusíte mít sebemenší zájem o matematiku a většina lidí používá analogii diaprojektoru, když si pamatuje, jak funguje režim Multiply. Představte si, že vaše fotografie byly na skluzavkách a drželi jste dvě před světlem před sebou. Protože by světlo muselo projít dvěma diapozitivy, nejen jedním, výsledný obrázek by vypadal tmavší.
Podívejme se na základní příklad toho, jak funguje režim vícenásobného prolnutí ve Photoshopu. Zde mám velmi jednoduchý dokument, který jsem vytvořil pomocí dvou vrstev. Naplnil jsem vrstvu pozadí plnou modrou barvou a na vrstvu nad ní jsem přidal horizontální gradient přecházející od čistě černé vlevo k čisté bílé vpravo, spolu se třemi čtverci. Čtverec vlevo je vyplněn černou, čtverec vpravo je vyplněn bílou a čtverec uprostřed je vyplněn 50% šedou (jinými slovy, odstín šedé, který spadá přímo mezi černou a bílou) :
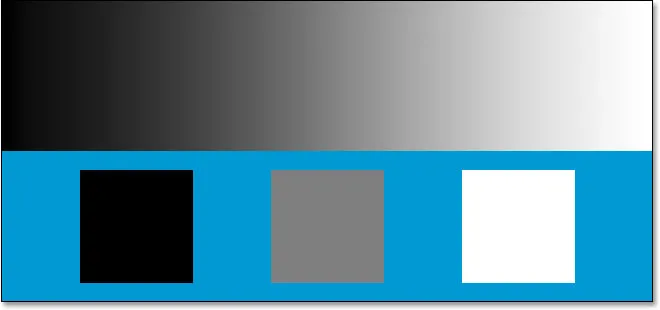 Jednoduchý dvouvrstvý dokument Photoshopu.
Jednoduchý dvouvrstvý dokument Photoshopu.
Podíváme-li se na paletu Vrstvy, vidíme věci jasněji, s vrstvou pozadí vyplněnou plnou modrou barvou a přechodem a čtverci nad vrstvou nad ní. Všimněte si, že vrstva „Přechod a čtverce“ je aktuálně nastavena na režim Normální prolnutí:
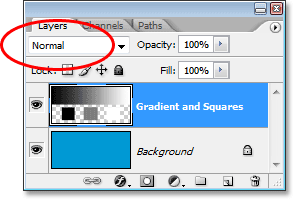 Paleta Vrstvy ukazuje obě vrstvy, přičemž horní vrstva je nastavena na režim prolnutí „Normální“.
Paleta Vrstvy ukazuje obě vrstvy, přičemž horní vrstva je nastavena na režim prolnutí „Normální“.
V současné době vidíme vše v dokumentu Photoshopu přesně tak, jak bychom očekávali, že jej uvidíme, s přechodem a čtverci, které zcela blokují pevnou modrou barvu na vrstvě pozadí z pohledu, a to proto, že režim prolnutí „ Vrstva Přechod a Čtverce je nastavena na Normální. Když však nastavíme režim prolnutí vrstvy na Násobit, věci se změní. Všechny oblasti ve vrstvě, které jsou čistě bílé, zcela zmizí z pohledu, zatímco vše ostatní ztmavne. Jedinou výjimkou je, že všechny oblasti, které jsou již čistě černé, zůstávají černé, protože očividně nemůžete udělat černou černou tmavší, než je tomu nyní. Takže cokoli bílé úplně zmizí, všechno černé zůstává černé a všechno ostatní ztmavne.
Sledujte, co se stane, když změním režim prolnutí vrstvy „Přechod a čtverce“ z normálního na násobení. Na základě toho, co jsem právě řekl, by měl bílý čtverec vpravo dole spolu s bílou oblastí napravo od gradientu úplně zmizet. Černý čtverec vlevo dole spolu s černou oblastí vlevo od přechodu by měl zůstat černý. 50% šedý čtverec, spolu se zbytkem přechodu, by se měl smíchat s pevnou modrou vrstvou pod nimi a ztmavnout. Pojďme se podívat, co se stane. Nejprve změním režim prolnutí vrstvy „Přechod a čtverce“ na Násobit:
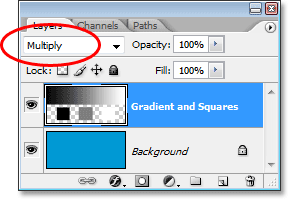 Změna režimu prolnutí vrstvy „Přechod a čtverce“ na Násobit.
Změna režimu prolnutí vrstvy „Přechod a čtverce“ na Násobit.
A teď, když se podíváme na můj Photoshop dokument, vidíme, že to je dost, všechno se stalo přesně tak, jak jsme očekávali. Bílý čtverec a bílá část přechodu již nejsou viditelné, černý čtverec a černá část přechodu zůstávají nedotčeny a 50% šedý čtverec spolu se zbytkem přechodu se mísí s plnou modrou barvou pod aby nám dali tmavší výsledek:
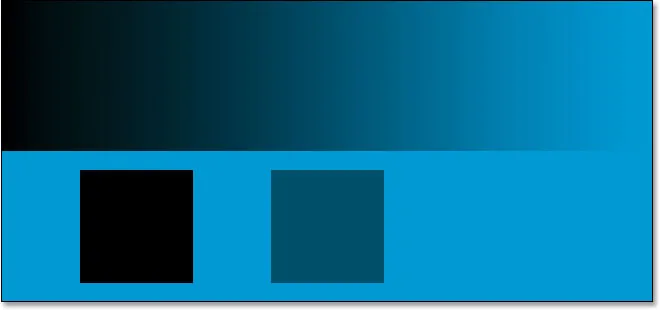 Dokument Photoshopu po změně režimu prolnutí vrstvy „Přechod a čtverce“ na Násobit.
Dokument Photoshopu po změně režimu prolnutí vrstvy „Přechod a čtverce“ na Násobit.
Příklad reálného světa režimu vícenásobného prolnutí
Při retušování a restaurování fotografií je jedním z nejčastějších způsobů použití režimu vícenásobného prolnutí snadno ztmavení fotografií, které se postupem času vybledly. Zde máme starožitnou fotografii, která by mohla pomoci s pomocí. Tmavé stíny vybledly do světlejší šedé a snížily nejen kontrast fotografie, ale také některé detaily:
 Starožitná fotografie, která postupem času vybledla.
Starožitná fotografie, která postupem času vybledla.
Přidám do svého dokumentu jednoduchou vrstvu úprav úrovní kliknutím na ikonu Nová vrstva úprav v dolní části palety Vrstvy a výběrem Úrovně ze zobrazeného seznamu úprav:
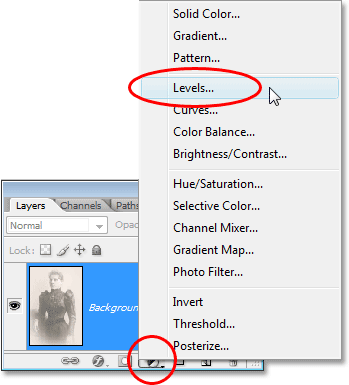 Klikněte na ikonu „Nová vrstva úprav“ a ze seznamu vyberte „Úrovně“.
Klikněte na ikonu „Nová vrstva úprav“ a ze seznamu vyberte „Úrovně“.
Když se objeví dialogové okno Úrovně, jednoduše kliknu na tlačítko OK v pravém horním rohu a opustím to. Není třeba provádět žádné změny. Potřebujeme pouze samotnou nastavovací vrstvu:
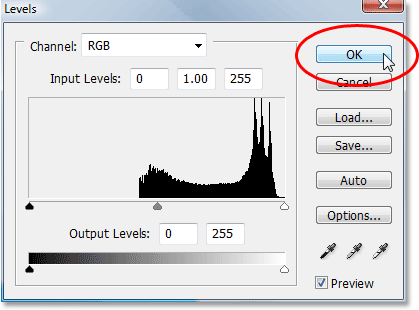 Klepnutím na tlačítko OK ukončíte dialogové okno Úrovně.
Klepnutím na tlačítko OK ukončíte dialogové okno Úrovně.
Nyní vidíme v paletě Vrstvy, že mám svůj původní vybledlý obrázek ve vrstvě Pozadí a moje vrstva pro úpravu úrovní byla přidána přímo nad tuto vrstvu. Ve výchozím nastavení je režim prolnutí vyrovnávací vrstvy nastaven na Normální:
 Paleta Vrstvy nyní zobrazuje vrstvu úprav Úrovně, která je ve výchozím nastavení nastavena na režim Normální prolnutí, nad původním obrázkem ve vrstvě Pozadí.
Paleta Vrstvy nyní zobrazuje vrstvu úprav Úrovně, která je ve výchozím nastavení nastavena na režim Normální prolnutí, nad původním obrázkem ve vrstvě Pozadí.
Doposud se v mém okně dokumentu nic nezměnilo, protože vše, co jsem udělal, je přidáno do vyrovnávací vrstvy Úrovně, aniž by se uvnitř dialogu provedly jakékoli změny. Můj obrázek je stále stejně vybledlý jako před přidáním vyrovnávací vrstvy. Sledujte však, co se stane, když změním režim prolnutí vrstvy úprav úrovní na hodnotu Násobit:
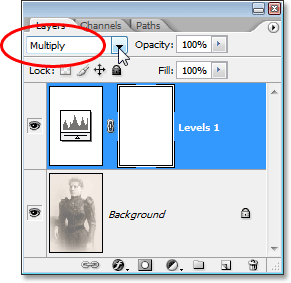 Změna režimu prolnutí vrstvy úpravy úrovní na Násobit.
Změna režimu prolnutí vrstvy úpravy úrovní na Násobit.
Jednoduše přidáním vrstvy pro úpravu úrovní nad můj obrázek a změnou jeho režimu prolnutí z normálního na násobení jsem ztmavil stíny v obrazu a obnovil většinu kontrastu a detailů:
 Když je vrstva úprav úrovní nastavena na režim vícenásobného prolnutí, obnoví se stíny a detaily na starožitné fotografii.
Když je vrstva úprav úrovní nastavena na režim vícenásobného prolnutí, obnoví se stíny a detaily na starožitné fotografii.
Pokud bych chtěl obraz ještě více ztmavit, mohl bych to udělat jednoduše zdvojením vyrovnávací vrstvy Úrovně (stisknutím kláves Ctrl + J (Win) / Command + J (Mac)). Nyní mám v paletě Vrstvy nad mojí vrstvou pozadí dvě vrstvy úprav úrovní, které jsou oba nastaveny do režimu vícenásobného prolnutí:
 Paleta Vrstvy nyní zobrazuje původní vrstvu úprav úrovní spolu s kopií výše, obě jsou nastaveny do režimu vícenásobného prolnutí.
Paleta Vrstvy nyní zobrazuje původní vrstvu úprav úrovní spolu s kopií výše, obě jsou nastaveny do režimu vícenásobného prolnutí.
Bohužel to nyní udělal můj obraz příliš tmavý:
 Po zdvojení vrstvy pro úpravu úrovní se nyní zdá obrázek příliš tmavý.
Po zdvojení vrstvy pro úpravu úrovní se nyní zdá obrázek příliš tmavý.
K jemnému doladění efektu ztmavení stačí pouze snížit krytí nové vrstvy úprav. Jdu dolů dolů na asi 50%:
 Paleta Vrstvy ukazuje dosud provedenou práci pomocí dvou vrstev úpravy úrovní nastavených do režimu vícenásobného prolnutí.
Paleta Vrstvy ukazuje dosud provedenou práci pomocí dvou vrstev úpravy úrovní nastavených do režimu vícenásobného prolnutí.
Zde je můj obrázek po snížení neprůhlednosti druhé vyrovnávací vrstvy, aby se snížil celkový efekt ztmavnutí:
 Stíny a detaily obrazu byly nyní obnoveny.
Stíny a detaily obrazu byly nyní obnoveny.
Tuto stejnou techniku můžete použít k ztmavení a obnovení detailů na přeexponované fotografii. Jednoduše přidejte vyrovnávací vrstvu Úrovně a změňte režim prolnutí na Násobit. Pokud je to nutné, duplikujte seřizovací vrstvu pro zvýšení efektu ztmavení, nebo jemně dolaďte efekt snížením neprůhlednosti seřizovací vrstvy.
Doposud jsme viděli, jak lze režim vícenásobného prolnutí, který je součástí skupiny prolnutí režimů Darkening, snadno použít při úpravách fotografií k obnovení tmavých oblastí ve starém vybledlém obrazu, a zmínil jsem se, že to může být také slouží k obnovení detailů na přeexponované fotografii. Toto je jen několik příkladů toho, jak silný a užitečný je režim Multiply blend a proč je to jeden z pěti povinných režimů prolnutí ve Photoshopu.
Jediným problémem s výše uvedenou fotografií je to, že i když se nám podařilo ztmavit a obnovit detaily stínů, zdá se, že nyní chybí jakékoli informace o zvýraznění. Celá fotografie je nyní mnohem tmavší, než byla původně, a mohla by využít zvýraznění. To nás vede do našeho dalšího tématu a našeho druhého nezbytného režimu prolnutí ve Photoshopu, na obrazovce. Dále se podíváme na režim prolnutí obrazovky! Nebo přejděte zpět na hlavní stránku a vyberte jiný režim prolnutí!