
Excel F-Test (obsah)
- F-Test v Excelu
- Jak to udělat F-Test v Excelu?
- Výhody F-testu v Excelu
- Nevýhody F-testu v Excelu
F-Test v Excelu
- Funkce F-Test v aplikaci Microsoft Excel se používá pro statistické porovnání dvou variací. Zahrnuje procesy, které se zabývají pouze statistickými údaji. F-Test ukazuje změnu a rozdíl ve variabilitě.
- Abychom určili, zda by měl být test přijat nebo odmítnut na základě statistických údajů, musíme porovnat hodnotu F a kritický F-jeden.
- Účelem F-testu je určit odchylku v údajích, pravděpodobnost změn / proměnlivosti údajů.
Jak to udělat F-Test v Excelu?
F-Test v Excelu je velmi jednoduchý a snadný. Pojďme pochopit fungování F-testu v Excelu s několika příklady.
Tuto šablonu aplikace F-Test Excel si můžete stáhnout zde - F-Test Excel TemplateExcel F-Test - Příklad č. 1
Předpokládejme, že máme 6měsíční údaje o poptávce a prognóze jakéhokoli produktu. Údaje jsou uvedeny v A2: C7.
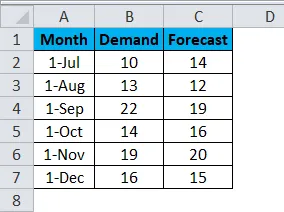
Nyní, pokud chceme vyzkoušet variaci a rozdíl ve variabilitě dat.
- Na panelu nabídek přejděte na Data a vyberte Analýza dat .
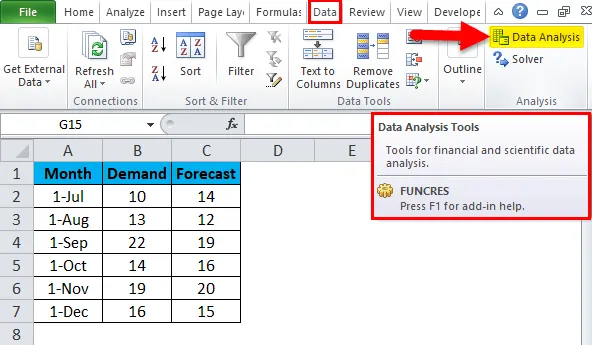
- Jakmile na něj kliknete, objeví se okno s možností analýzy dat. Nyní vyberte F-Testní varianty dvou vzorků a klikněte na OK .
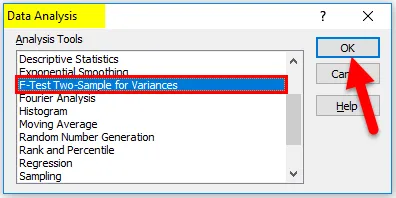
- Poté se objeví další dialogové okno F-testu.
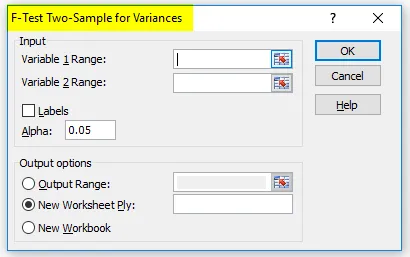
- Zde musíte vybrat proměnný rozsah poptávky a předpovědi z níže uvedených dat.
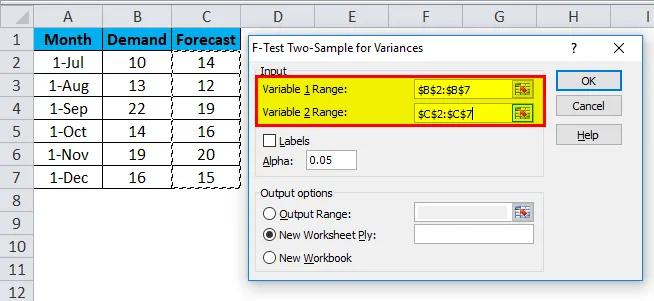
- Po výběru rozsahu Proměnné 1 a Proměnné 2 vyberte požadovanou hodnotu Alpha ve stejném poli. Zde jsme vzali 0, 05 jako Alpha, což znamená, že uvažujeme 5% toleranci při výpočtu a analýze.
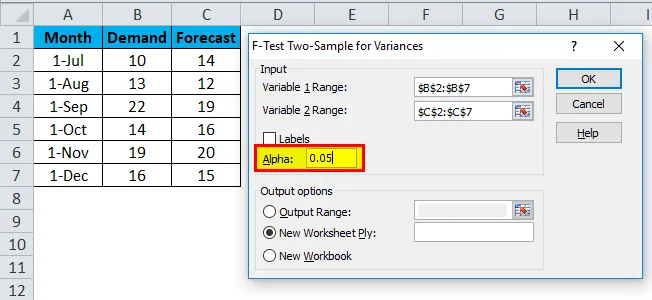
- Poté vyberte buňku Output Range kdekoli na stejném listu nebo kdekoli jinde, můžete si také snadno vybrat nový sešit, který je uveden těsně pod ním. Zde jsme vybrali výstupní rozsah jako E2 a pak klikněte na OK .
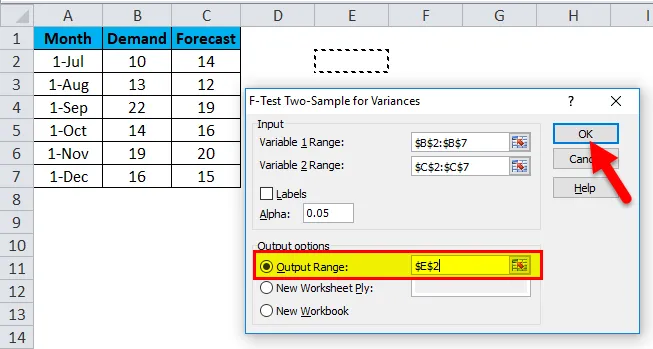
- F-Test v Excelu bude vypadat níže.
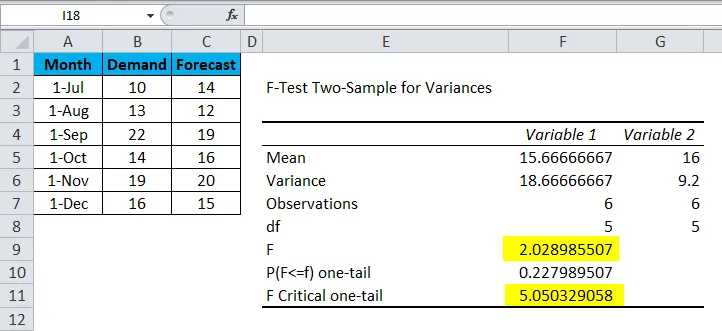
Nyní pojďme analyzovat výše uvedená data;
- Průměrná proměnná 1 a proměnná 2 jsou 15, 66666667 respektive 16, což je střed poptávky a prognózy.
- Varianty proměnné 1 a proměnné 2 jsou 18, 66666667, respektive 9, 2, což ukazuje změnu v datové sadě.
- Pozorování proměnné 1 a proměnné 2 je 6, což znamená, že při provádění F-testu se zvažuje pouze 6 datových bodů nebo parametrů.
- df je stupeň svobody, který je zobrazen pouze 5 proměnné mohou být přiřazeny k tomuto statistickému rozdělení.
- P (F <= f) one-tail je pravděpodobnostní rozdělení variace v obou souborech dat, které se blíží 0, 2227989507 (22, 7% appx).
Jak vidíte, hodnota F je 2, 02898507, což je menší než hodnota F Critical one-tail, což znamená, že tuto hypotézu Null lze přijmout.
Excel F-Test - Příklad č. 2
Předpokládejme, že máme údaje o doručení některých čísel dílů. Pro lepší pochopení jsme data seřazili vzestupně podle názvu sloupce Datum dodání, jak je uvedeno níže.
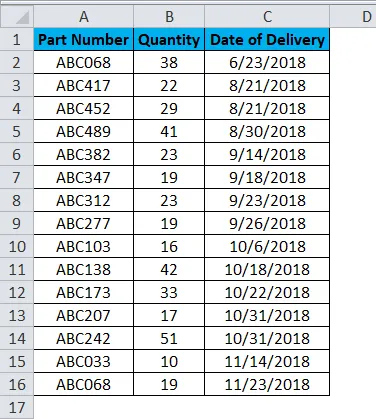
Při provádění F-testu v aplikaci Excel postupujte stejným způsobem pro tato data. Soubor dat má pouze jeden sloupec, který obsahuje statistické nebo číselné údaje. Zde bude analýza založena na rozdělení dat do dvou částí.
- Jak je vidět na obrázku níže, pro rozsah proměnné 1 jsou vybraná data z B2: B9 a pro proměnná 2 jsou vybrána data z B10: B16.
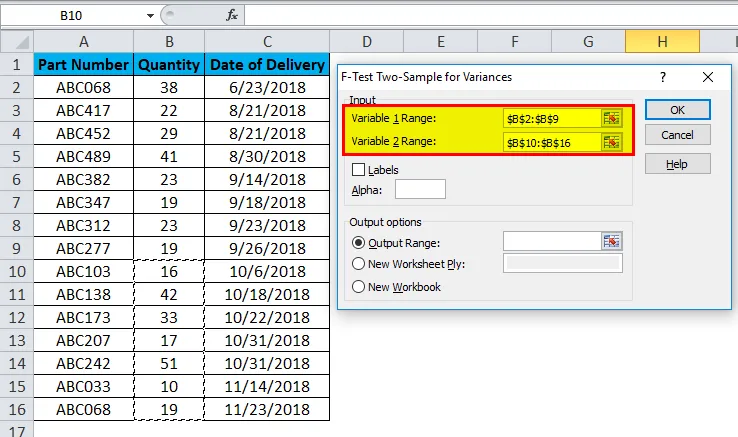
- Alfa je udržována 0, 05, což je 5% tolerance (Můžete změnit hodnotu Alpha podle velikosti dat a požadavku).
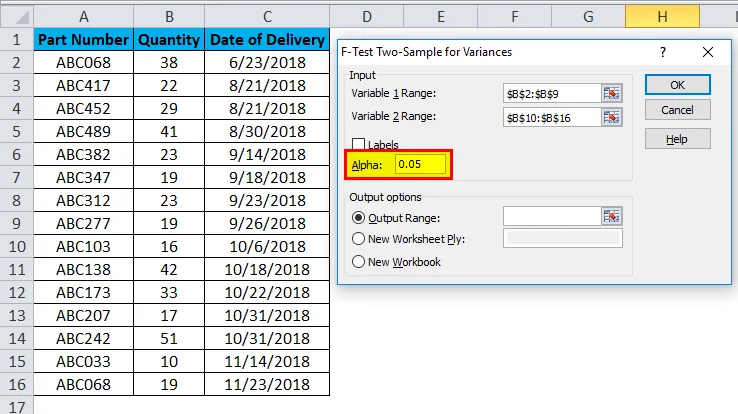
- Poté vyberte Cell Range Cell Cell a klikněte na OK .
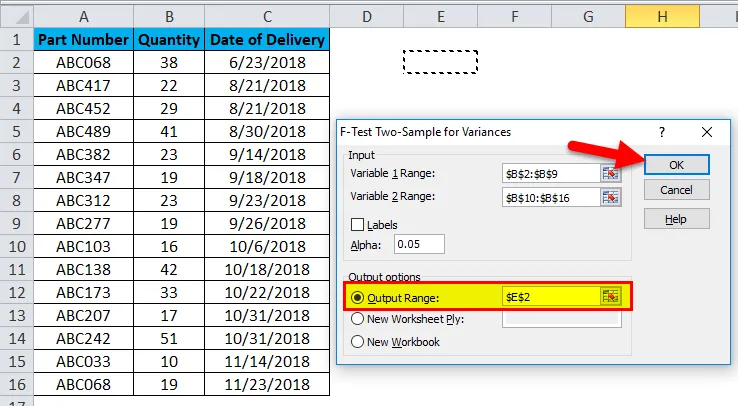
- F-test v Excelu pro dodací data uvedených čísel dílů bude vypadat takto:
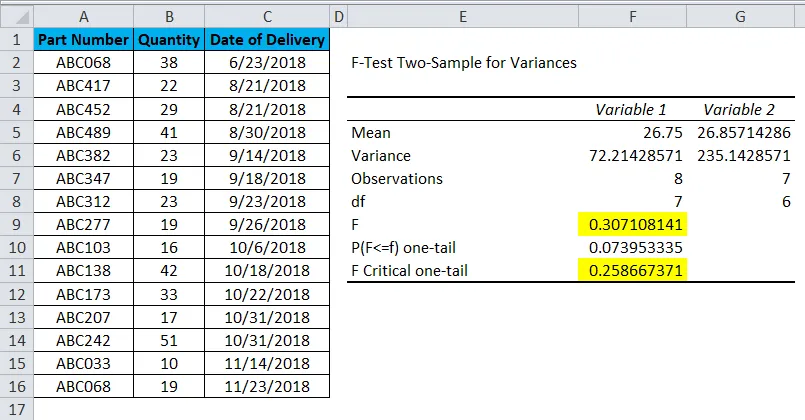
Nyní pojďme analyzovat výše uvedená data;
- Průměrná hodnota proměnné 1 a proměnné 2 je 26, 75 a 26, 85714286, což je střed dodaného množství. A v těchto parametrech není velký rozdíl.
- Varianty proměnné 1 a proměnné 2 jsou 72.21428571 a 235.1428571, které ukazují změnu v datové sadě.
- Pozorování proměnné 1 a proměnné 2 je 8 a 7, což znamená, že vybrané horní datové body jsou 8 a vybrané dolní body jsou 7 v číslech.
- df je stupeň svobody, který je zobrazen a horní a dolní sadě dat v tomto statistickém rozdělení lze přiřadit pouze 7 a 6 proměnnou.
- P (F <= f) one-tail je pravděpodobnostní rozdělení variace v obou souborech dat, které je 0, 073953335 (7, 3% appx).
Jak vidíte, hodnota F je 0, 307108141, což je větší než hodnota F Critical one-tail, což znamená, že tuto hypotézu Null nelze přijmout.
Výhody F-testu v Excelu
- Může být použit v jakémkoli statistickém souboru dat, kde lze provést porovnání před / po, nejnovější / předchozí, aby bylo možné akceptovat, zda lze statistické údaje akceptovat nebo ne.
- Průměr dává střední hodnotu, která je průměrem z celkových hodnot, Variance dává rozdíl mezi skutečnou nebo předpovězenou / budoucí hodnotou. Centricitu tedy lze snadno vidět.
Nevýhody F-testu v Excelu
- Pro nestatistické pozadí je obtížné porozumět a měřit různá pozorování.
- Pokud existuje velmi malý rozdíl v hodnotách F a F Critical one-tail, pak je velmi obtížné přijmout nebo odmítnout test, zatímco se provádí ve scénářích reálného života.
Co si pamatovat
- F-Test lze provést na jedné nebo více než jedné sadě dat v Excelu. Není omezeno na datovou sadu, která má dva parametry.
- Před provedením F-testu v Excelu vždy data seřaďte. Parametr třídění by měl být základ, který je v korelaci s daty.
- Před provedením F-testu proveďte základní formátování, abyste získali dobrý dezinfikovaný výstup.
Doporučené články
Toto byl průvodce F-testem v Excelu. Zde diskutujeme o jeho výhodách a nevýhodách a o tom, jak to udělat F-Test v Excelu spolu s příklady aplikace Excel a stahovatelnou šablonou Excel. Můžete si také prohlédnout naše další doporučené články -
- Skupinový sloupcový graf Excel Výukové programy
- Funkce matematiky zjednodušené v Excelu
- Jak spočítat jedinečné hodnoty v Excelu
- Cheat list vzorců Excelu