
Úvod do animace loga v After Effects
Software Adobe After Effects byl vyvinut a udržován společností Adobe Systems. Původně byl vyvinut v lednu 1993 David Herbstman, David Simons, Daniel Wilk David M. Cotter a Russell Belfe ve společnosti Science and Art, poté byl najat společností Adobe v roce 1994. Používá se software Adobe After Effect pro vizuální efekty, pohybovou grafiku, kompozici a různé typy animací v našem projektu. Animace loga je základní součástí softwaru Adobe After Effects. Animace loga dodá vašemu logu dojemný vzhled a propojí jej se skutečným světem. Můžeme provádět změny mnohokrát, dokud v našem projektu nedosáhneme nejlepšího výsledku našeho modelu.
Animace našeho loga v Adobe After Effects
Animace loga poskytuje realistický pohled na naše logo. Zde se dozvíte, jak animovat své logo v jakémkoli projektu krok za krokem. Začněme velmi zajímavým způsobem náš tutoriál:
Krok 1: Nejprve v tomto kroku nastavíme nastavení složení. Pro toto nastavení se otevře dialogové okno kompozice, nastavení se otevře, když kliknete na novou možnost kompozice na úvodní obrazovce softwaru.
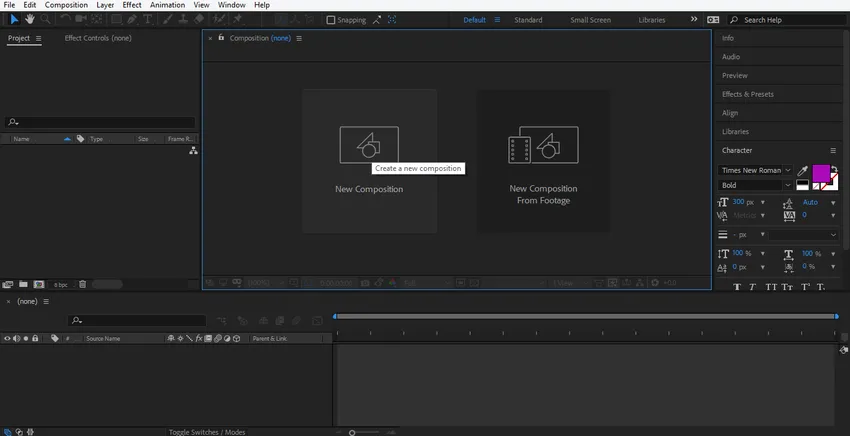
Krok 2: Otevře se dialogové okno nastavení kompozice. Šířku a výšku vrstvy pozadí nezměníme odtud, můžete ji změnit podle vás. Změníme barvu této vrstvy kliknutím na kartu barvy pozadí v tomto dialogovém okně. Vyberu odtud šedou barvu, protože to vyhovuje mému logu. Můžete si vybrat, jak chcete kliknout na ok na tlačítku ok v tomto dialogovém okně.
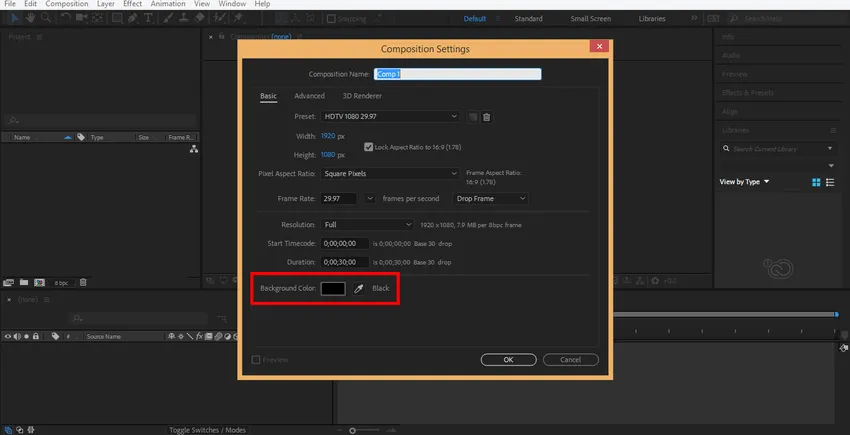
Krok 3: Nyní vytvořím pevnou vrstvu kliknutím pravým tlačítkem myši na myš v této sekci. Otevře se rozevírací dialogové okno, přejděte na nové kliknutí na kartu Solid nebo stiskněte klávesy Ctrl + Y na klávesnici.
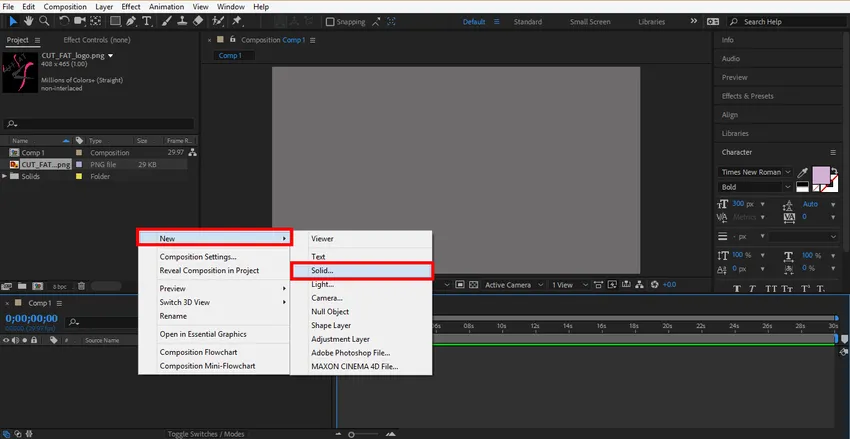
Krok 4: Otevře se dialogové okno. Nyní si vyberu barvu podle mého loga a kliknu na Ok na záložce ok tohoto dialogového okna.
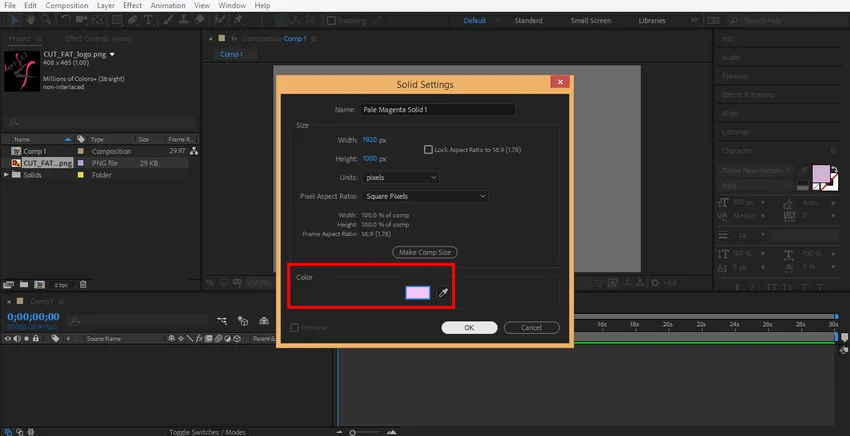
Krok 5: Nyní klikněte pravým tlačítkem myši na tuto sekci myší a importujte zde své logo. Přejít na možnost importu klikněte na možnost souboru.
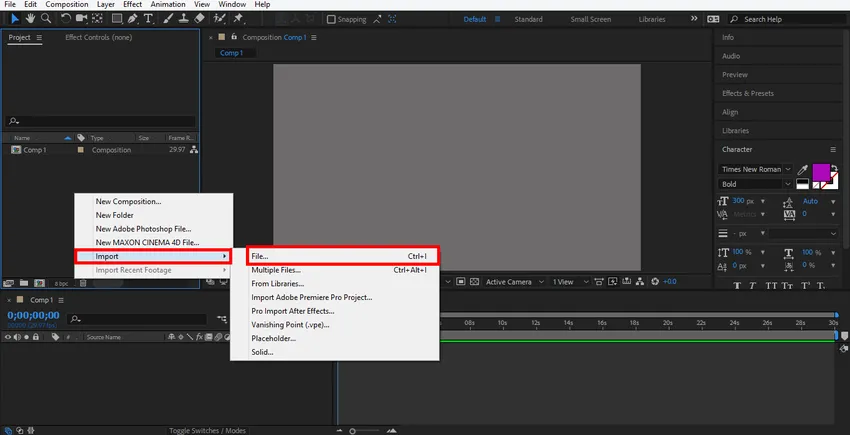
Krok 6: Otevře se dialogové okno s importovaným souborem, vyberte své logo, odkud jste jej uložili, můžete si stáhnout jakékoli logo z internetu pro své učení. Používám zde png soubor loga.
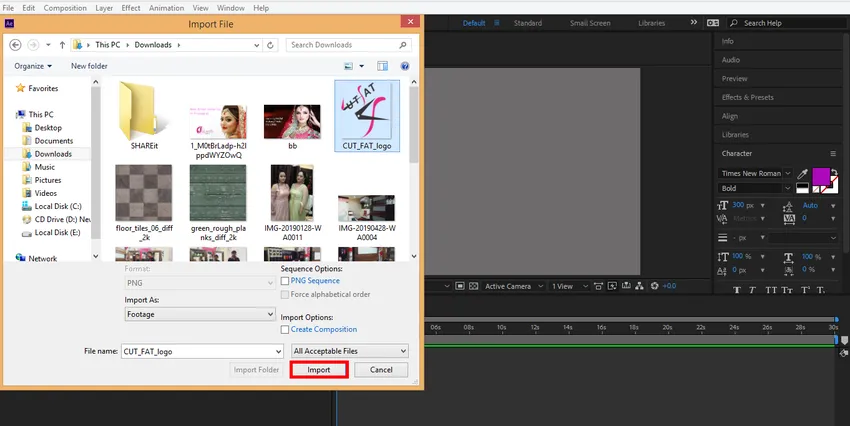
Importované logo můžete vidět v této části pracovní oblasti softwaru Adobe s efektem.
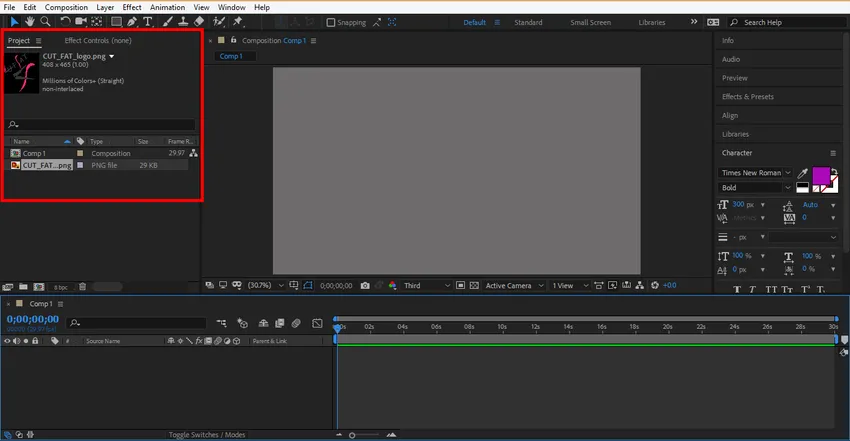
Krok 7: Nyní klikněte na logo, přetáhněte jej do oblasti kompozice a nechte ho zde uvolněním kliknutí.
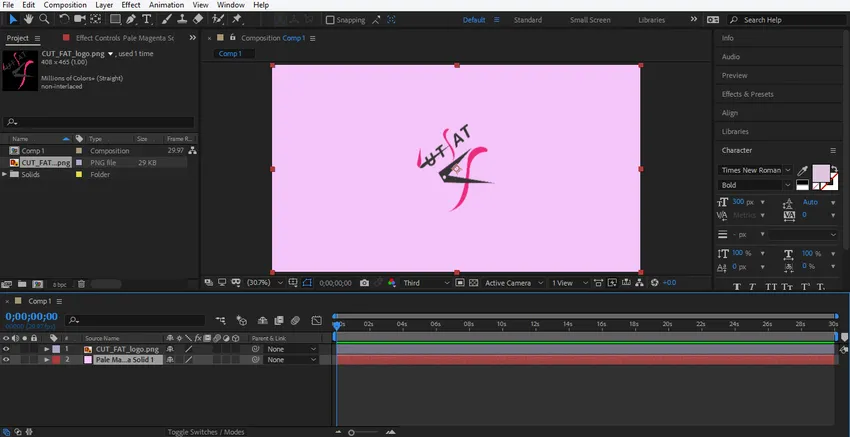
Krok 8: Velikost vašeho loga můžete nastavit podle toho, že kliknete a podržíte malé čtvercové pole kolem loga a přetažením jej změníte.
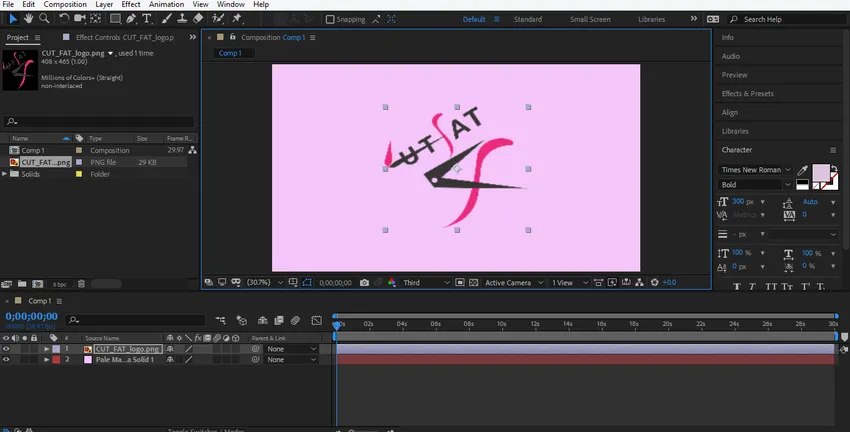
Krok 9: Nyní uděláme určité účinky našemu logu. Chcete-li aplikovat efekt, klikněte pravým tlačítkem myši na vrstvu loga pomocí tlačítka myši a přejděte na styl vrstvy. Vyberte si některý ze stylů odtud a pro lepší porozumění si postupně prohlédněte efekt všech stylů na vaše logo.
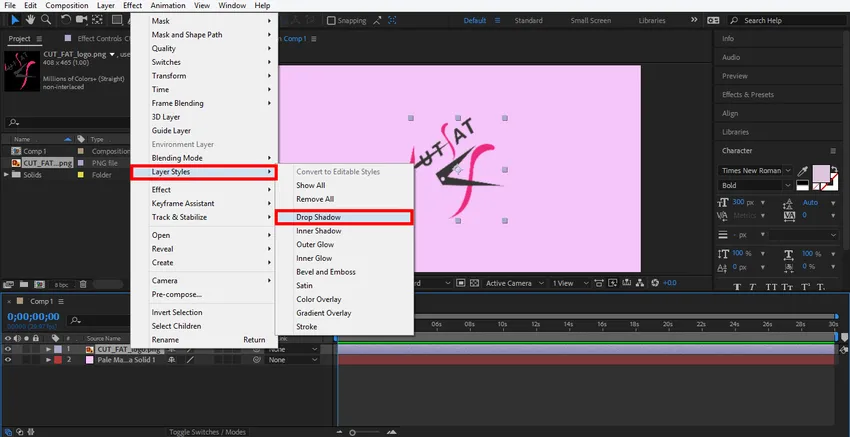
Krok 10: Zde vyberu možnost Vržený stín. Nyní můžete nastavit parametr vrženého stínu. Můžete změnit barvu stínu, úhel stínu, vzdálenost stínu od loga.
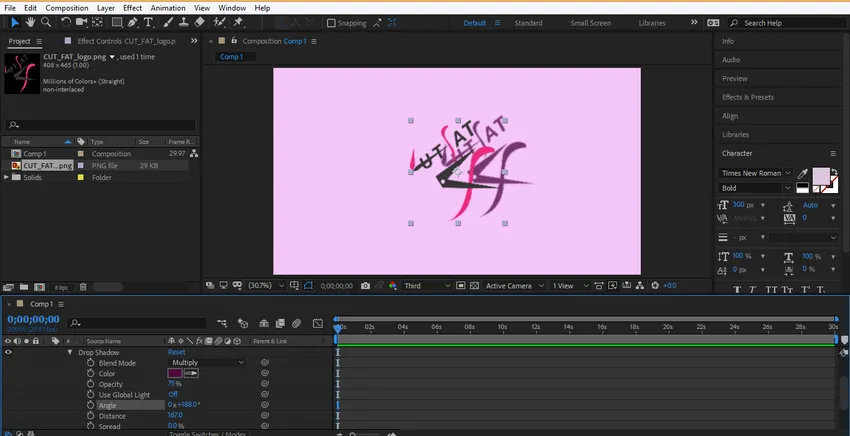
Krok 11: Můžete kdykoli smazat jakýkoli styl. Kliknutím na vrstvu tohoto stylu a stisknutím tlačítka Odstranit na klávesnici tuto vrstvu stylu odstraníte.

Krok 12: Nyní budeme animovat naše logo, klikněte na vrstvu loga a klikněte na šipku Transformace.
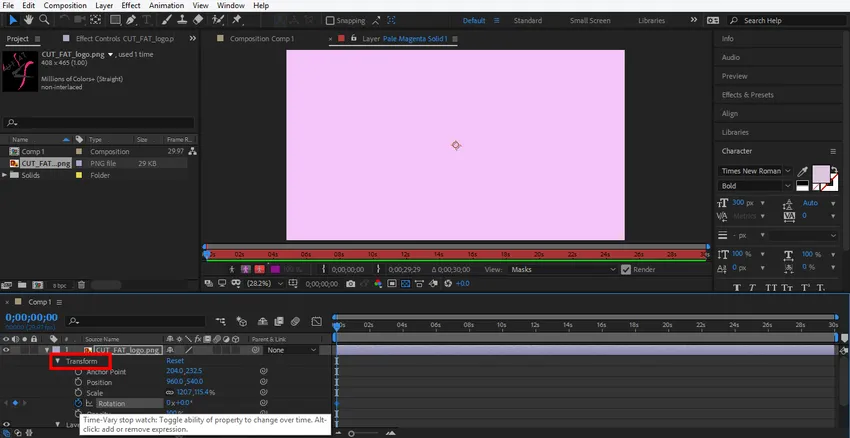
Krok 13: Nejprve nastavíme animaci v měřítku loga a poté klikneme na ikonu hodin ve vrstvě měřítka.
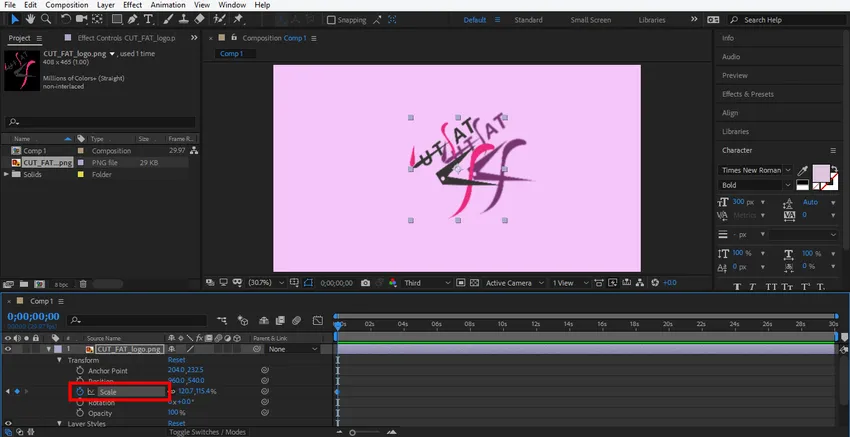
Krok 14: Zde se vygeneruje klíčový snímek pro animaci v měřítku.

Krok 15: Nastavte počáteční data pro měřítko změnou dat odtud.
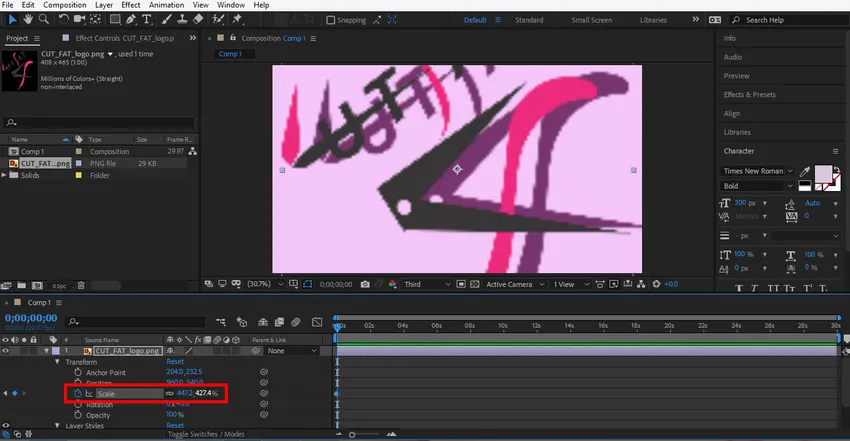
Krok 16: Nyní nastavte čas přetažením klíčového snímku podržením levého tlačítka myši.
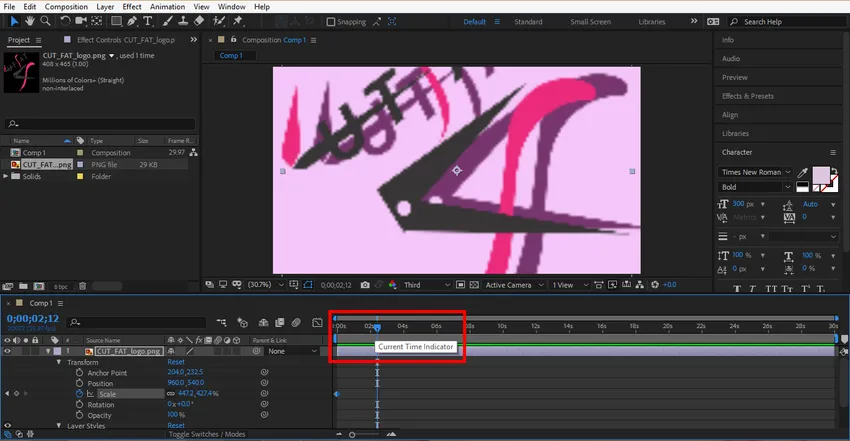
Krok 17: Kliknutím na tuto kartu vygenerujete nový klíč. Chcete-li odstranit libovolný klíč, pokud jej nechcete, vyberte jej kliknutím kliknutím na tuto klávesu a stisknutím této ikony generování klíče tuto klávesu vymažte.

Krok 18: Nyní znovu nastavte parametr měřítka a časový rámec pro tento klíč.
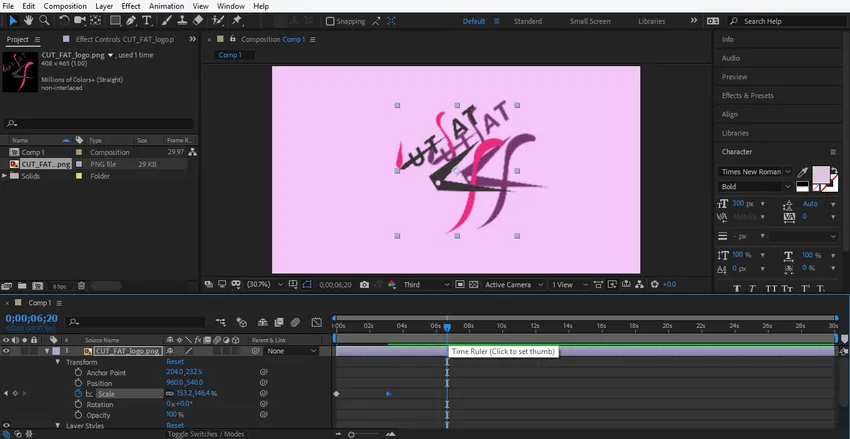
Krok 19: Nyní můžete vidět efekt této animace. Chcete-li zobrazit náhled, přetáhněte klíčový snímek v počátečním bodě.
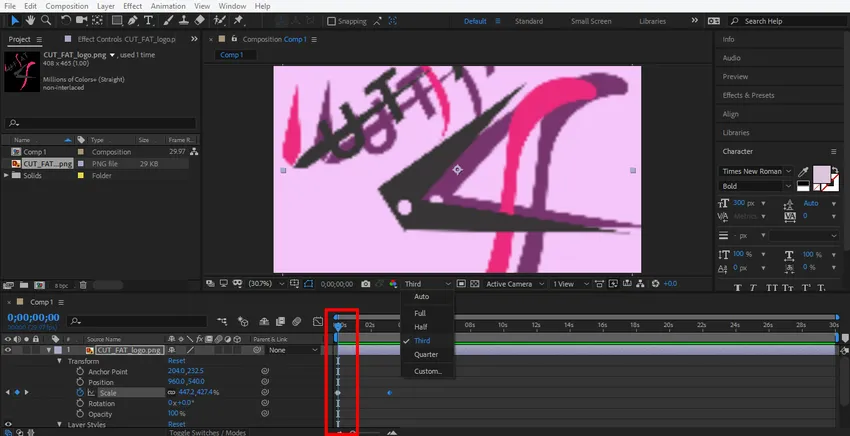
Krok 20: Odtud klikněte na třetí možnost. Odtud vybíráme třetí možnost, takže vykreslení této animace lze provést velmi snadno.
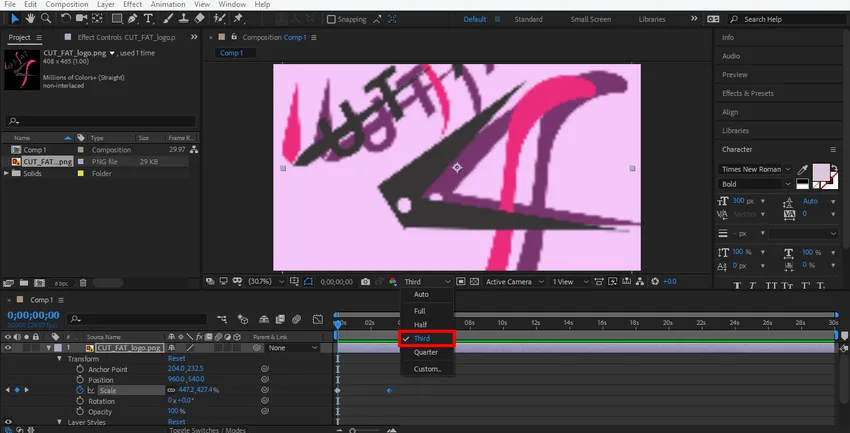
Krok 21: Animaci přehrajete stisknutím mezerníku na klávesnici.
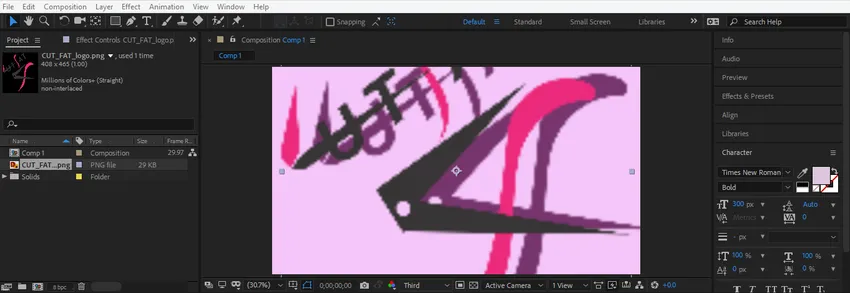
Krok 22: Nyní udělám stejné nastavení v možnosti rotace vrstvy loga, abych dal animaci rotace mému logu. Musíte postupovat podle stejných kroků jako v animaci v měřítku.

Krok 23: Nyní udělám nějakou animaci ve stylech vrstev. Chcete-li zde nastavit animaci, klikněte na vrstvu stylu vrstvy a vyberte styl, ve kterém chcete provést změny. Nyní dejte animaci podle stejných kroků jako v předchozím.
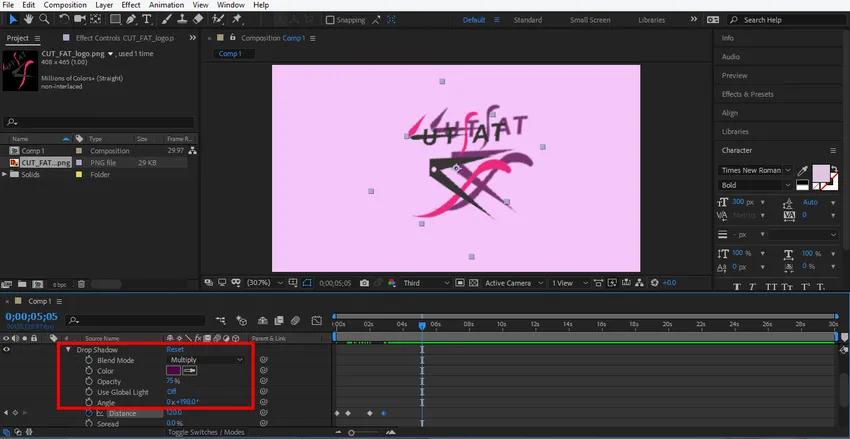
Krok 24: Nyní nastavím animaci v pevné vrstvě. Pro nastavení animace klikněte na tuhou vrstvu, klikněte na možnost transformace této vrstvy a nastavte parametr, který chcete animovat, podle stejných kroků nastavení animace jako v předchozím.
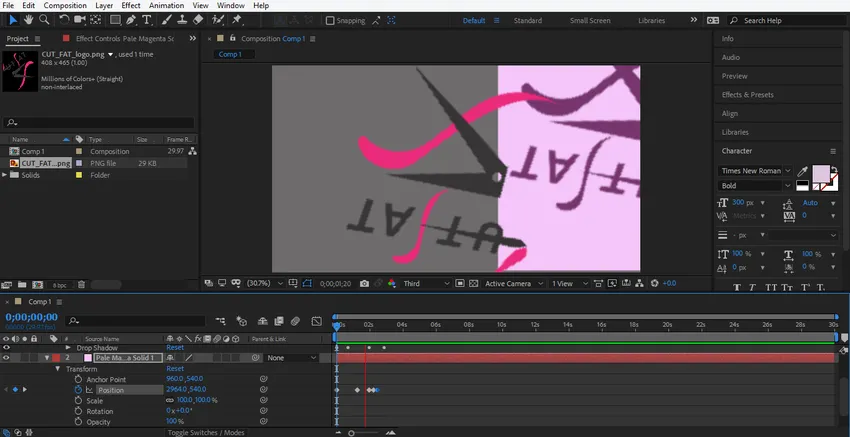
Krok 25: Nyní přetáhněte klíčový snímek v počátečním bodě a stisknutím mezerníku z klávesnice zobrazíte animaci.
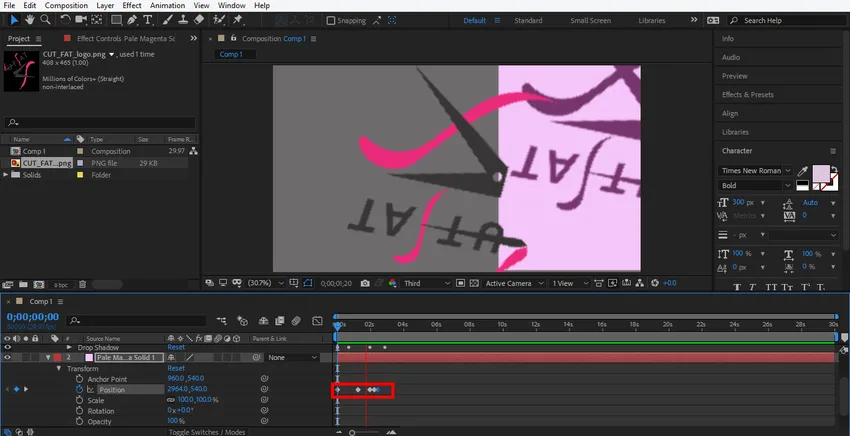
Krok 26: Toto je poslední animace našeho loga.
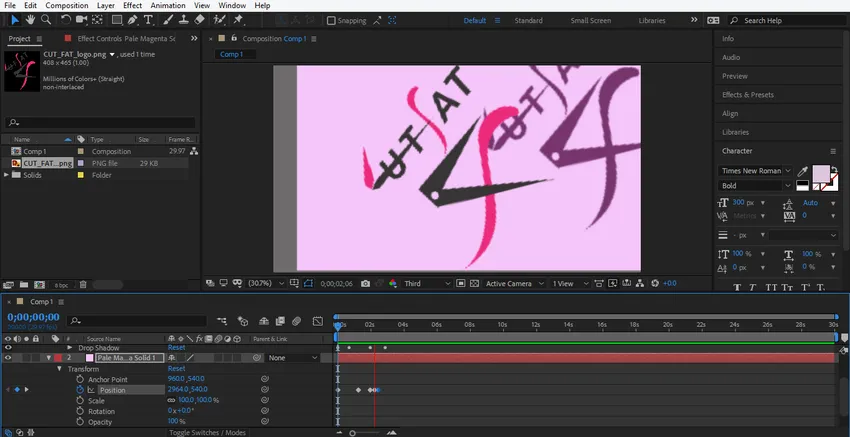
Zde jsem vám dal jednoduchý animační návod pro animaci loga pro vaše lepší porozumění. Vaše logo můžete animovat, jak chcete, pomocí různých typů transformace v logu a učinit je realističtějšími.
Závěr
Tímto způsobem můžete snadno animovat své logo pro jakýkoli účel. Po povelu o animaci loga budete mít stále větší možnost poskytnout vašemu projektu efektivní a zajímavý pohled na diváka. Animace loga ve vašem projektu přitahuje diváka a dává jim smysl pro váš projekt v reálném světě.
Doporučené články
Toto je průvodce animací loga v After Effects. Zde diskutujeme kroky k vytvoření vlastní animace loga po efektech. Další informace naleznete také v dalších souvisejících článcích -
- Maska v After Effects
- Animační software
- Animace textu v After Effects
- Oříznutí v Illustratoru
- Přehled animace v After Effects
- Principy animace
- Kompletní znalosti softwaru pro následné efekty
- Déšť po následcích Metody