V tomto tutoriálu Photoshopu se podíváme na to, jak zaměřit pozornost a soustředit se na konkrétní část obrazu pomocí jednoduchého a snadno vytvořitelného světelného efektu . Tato technika se také stává dobrým způsobem, jak zvýšit zájem o fotografii, která by mohla použít trochu více vizuální snap.
Zde je obrázek, se kterým budu pracovat v tomto tutoriálu:

Originální fotografie.
Žena na fotografii je samozřejmě atraktivní, ale samotný obrázek by mohl být zajímavější. Podívejme se na její tvář více pozornosti jednoduchým a jemným nastavením osvětlení na obrázku. Až to uděláme, bude to vypadat takto:

Světelný efekt Photoshopu: Konečný výsledek.
Krok 1: Přidejte vrstvu úprav křivek
Začněme ztmavením celého obrazu pomocí vrstvy úprav Křivky. Nejprve musíme přidat vyrovnávací vrstvu, takže klikněte na ikonu Nová vyrovnávací vrstva ve spodní části palety Vrstvy:
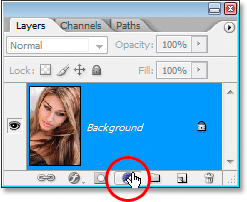
Klikněte na ikonu „Nová vrstva úprav“.
Potom vyberte křivky ze seznamu zobrazených vrstev úprav:
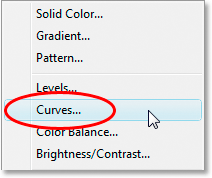
Vyberte vrstvu úprav Křivky.
Krok 2: Přetáhněte bílý bod dolů a ztmavte obrázek
Když se zobrazí dialogové okno Křivky, uvidíte velkou čtvercovou mřížku s diagonální linií procházející zleva zleva doprava vpravo. Změnou tvaru této linky můžeme ovládat tónový rozsah obrazu. Pokud se podíváte na kterýkoli konec řádku, uvidíte malý čtvercový bod. Bod vlevo dole představuje oblasti čistě černé na obrázku a bod vpravo vpravo představuje oblasti čistě bílé.
Tyto body můžeme pohybovat kolem a řídit tak, jak se světlý nebo tmavý obraz objeví. V našem případě chceme obrázek ztmavit, takže klikněte na bod v pravém horním rohu mřížky, který určuje, jak jasný je obrázek, a přetáhněte jej přímo dolů. Když táhnete dolů, uvidíte v okně dokumentu stále tmavší obrázek. Pokračujte tažením bodu dolů, dokud možnost Výstup v levém dolním rohu dialogového okna nezobrazí hodnotu přibližně 70:
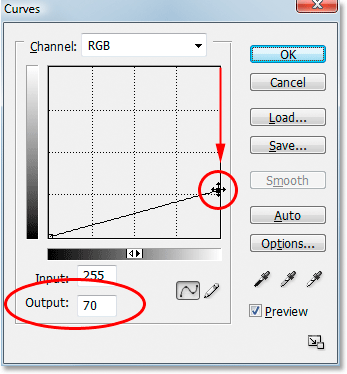
Přetažením bílého bodu v pravém horním rohu mřížky přímo dolů obrázek ztmavíte.
Bílý bod můžete přetáhnout ještě dále, pokud si přejete, aby byl obrázek tmavší, a ve skutečnosti je v tomto bodě lepší, aby byl obraz příliš tmavý, protože to můžeme později snadno zesvětlit, jak uvidíme. Nejprve obvykle nastavím úroveň výstupu na přibližně 70. Až budete hotovi, klikněte na OK, abyste opustili dialogové okno. Fotografie se nyní jeví mnohem tmavší, než byla původně:
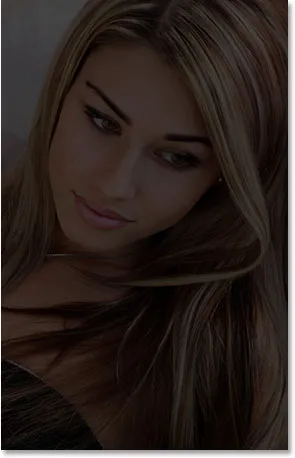
Obrázek po jeho ztmavnutí křivkami.
Krok 3: Vyberte nástroj laso
Nyní, když jsme zatemnili náš obrázek, musíme vybrat oblast, kde chceme, aby se světlo objevilo. Nemusíme se starat o přesné a chirurgické výběry, takže nástroj Photoshop Lasso Tool bude fungovat dobře. Chyťte Lasso Tool z palety Tools nebo stiskněte písmeno L na klávesnici a vyberte jej pomocí zkratky:

Vyberte nástroj laso.
Krok 4: Nakreslete výběr kolem oblasti, kterou chcete zvýraznit
Je-li vybrán nástroj laso, nakreslete hrubý výběr kolem oblasti, kterou chcete zvýraznit. V mém případě chci, aby světlo dopadlo na ženskou tvář, a možná i na její rameno, takže si vyberu výběr takto:

Nakreslete hrubý výběr kolem oblasti, kde chcete, aby se světlo objevilo.
Všimněte si, jak můj výběr je drsný a zubatý, ale to je v pořádku. Okamžitě změkčíme okraje výběru.
Krok 5: Vyplňte výběr černou barvou
Když se podíváme na paletu Vrstvy, můžeme vidět, že nyní máme dvě vrstvy. Vrstva pozadí, což je vrstva, která obsahuje naši fotografii, je na dně a nad ní leží naše vrstva pro nastavení křivek, kterou jsme použili pro ztmavení obrazu. Jednou z skvělých věcí, které se týkají úpravových vrstev Photoshopu, je to, že každá přichází s vlastní vestavěnou maskou vrstvy a pokud se podíváme pozorně, můžeme kolem miniatury masky vrstvy vidět bílé zvýraznění ohraničení:
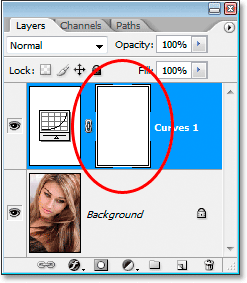
Paleta Vrstvy ukazující bílé zvýraznění ohraničení kolem miniatury masky vrstvy úprav.
Tato hranice zvýraznění nám říká, že aktuálně máme vybranou masku vrstvy a pomocí této masky skryjeme efekty vrstvy úprav Křivky uvnitř oblasti, kterou jsme právě vybrali. K tomu musíme vyplnit náš výběr černou barvou. V horní části obrazovky přejděte do nabídky Úpravy a zvolte Vyplnit, čímž se zobrazí dialogové okno Vyplnění aplikace Photoshop. Když se zobrazí dialogové okno, vyberte z rozevíracího seznamu vpravo od slova „Použít“ možnost Černá:
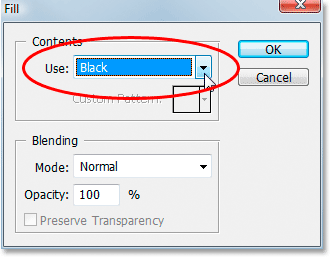
V dialogovém okně Výplň vyberte možnost „Černá“.
Klepnutím na tlačítko OK opustíte dialogové okno a Photoshop vyplní náš výběr černou barvou. Uvidíme, jestli se znovu podíváme na miniaturu masky vrstvy v paletě Vrstvy, že nyní zobrazuje černou oblast. Toto je oblast, která byla v našem výběru:
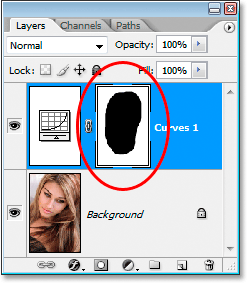
Miniatura masky vrstvy nyní ukazuje oblast, kterou jsme vyplnili černou barvou.
A když se podíváme na náš obrázek v okně dokumentu, vidíme, že efekt ztmavnutí vrstvy pro nastavení křivek byl uvnitř našeho výběru skrytý a odhalil původní fotografii pod:
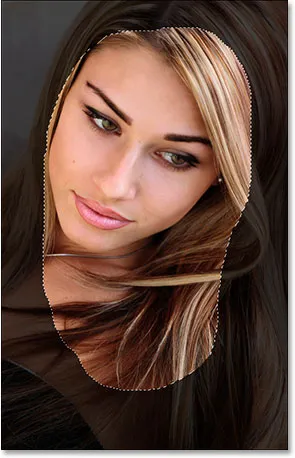
Účinky vrstvy pro nastavení křivek jsou nyní v našem výběru skryté.
Stisknutím Ctrl + D (Win) / Command + D (Mac) odstraníte obrys výběru z obrázku.
Krok 6: Použijte Gaussovský filtr rozostření
Aby efekt vypadal více jako světlo zářící na ženu, musíme změkčit okraje vybrané oblasti, což znamená, že je musíme rozostřit, a proto můžeme použít filtr Gaussovy rozostření ve Photoshopu. Přejděte nahoru do nabídky Filtr v horní části obrazovky, vyberte Rozostření a poté vyberte Gaussovské rozostření. Jakmile se zobrazí dialogové okno, přetáhněte jezdec dole směrem doprava a zvyšte hodnotu poloměru. Čím vyšší je hodnota Poloměr, tím více rozmazání je aplikováno na obrázek. Při tažení posuvníku sledujte svou fotografii v okně dokumentu, abyste posoudili, kolik rozmazání potřebujete k vytvoření realisticky vypadajícího, hladkého přechodu mezi světlými a tmavými oblastmi. Nastavím svou hodnotu Radius na přibližně 40 pixelů. Možná budete chtít nastavit vyšší nebo nižší v závislosti na vašem obrázku. Nejlepším způsobem, jak pracovat, není zapamatovat si čísla, ale posoudit, jaká hodnota pro váš obrázek nejlépe funguje:
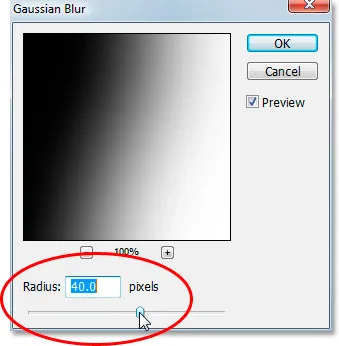
Hrany vybrané oblasti rozostřete úpravou hodnoty poloměru v dialogovém okně Gaussovské rozostření.
Zde je můj obrázek po použití filtru Gaussian Blur:
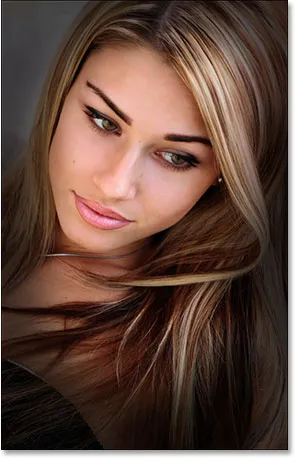
Okraje vybrané oblasti se nyní hladce prolínají s okolní tmavší oblastí.
Krok 7: Snižte krytí vrstvy pro nastavení křivek (volitelné)
Pokud zjistíte, že efekt stmívání korekční vrstvy Curves je příliš silný a zbytek fotografie kolem zvýrazněné oblasti je příliš tmavý, jednoduše snižte krytí korekční vrstvy a efekt jemně dolaďte. Možnost Opacity je v pravém horním rohu palety Vrstvy. Snížím krytí na přibližně 60%:
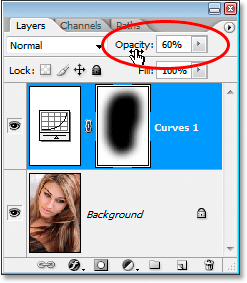
Snížení neprůhlednosti vrstvy pro nastavení křivek.
A s tím jste hotovi! Zde je pro srovnání opět můj původní obrázek:

Původní obrázek.
A tady, po snížení neprůhlednosti mé úpravy vrstvy, aby mi poskytl mnohem jemnější světelný efekt, je můj konečný výsledek:

Konečný výsledek světelného efektu.
A tady to máme! Navštivte naši sekci Photo Effects, kde najdete další tutoriály s efekty Photoshopu!