V tomto tutoriálu Photoshopu se naučíme, jak dát někomu oči téměř jiný světový efekt „radiálního zoomu“, s jasnými, barevnými pruhy rozostření, které se oddálí od středu očí. Jak uvidíme, efekt je velmi snadné vytvořit pomocí pouze základního nástroje pro výběr, několika filtrů Photoshopu, masky vrstvy a režimu prolnutí vrstvy!
Tato verze tutoriálu byla aktualizována pro Photoshop CS6 a je také plně kompatibilní s Photoshopem CC (Creative Cloud). Pro CS5 a starší verzi si budete chtít prohlédnout náš originální tutoriál Radial Zoom Enhanced Eyes.
Tady je obrázek, se kterým budu pracovat (glamour eyes photo from Shutterstock):
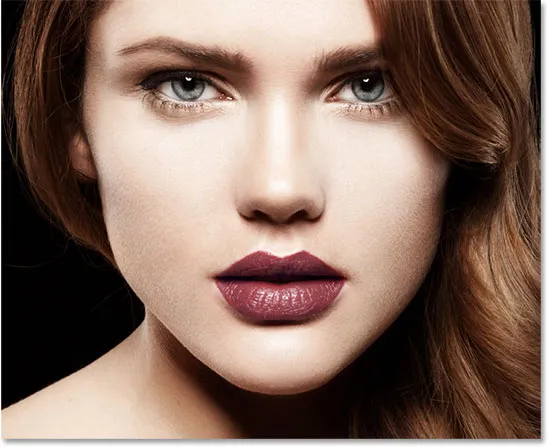
Původní obrázek.
Když budeme hotovi, budou vypadat tyto oči:

Konečný efekt.
Zde je podrobný pohled, aby byl efekt vidět jasněji:

Detailní pohled na efekt.
Jak vytvořit efekt radiální zvětšené oči
Krok 1: Vyberte nástroj Eliptický rámeček
Začněme okem vlevo od fotografie. Projdeme kroky potřebné k vytvoření efektu v jednom oku, pak je to prostě otázka opakování stejných kroků pro druhé oko. Chcete-li začít, vyberte nástroj Eliptický rámeček Photoshopu z panelu Nástroje na levé straně obrazovky. Ve výchozím nastavení se skrývá za nástrojem obdélníkového ohraničení. Chcete-li se k němu dostat, klikněte na ikonu nástroje Obdélníkový rámeček a podržte tlačítko myši na sekundu nebo dvě, dokud se neobjeví rozbalovací nabídka ukazující ostatní nástroje, které jsou k dispozici na stejném místě. Ze seznamu vyberte nástroj Eliptical Marquee Tool:
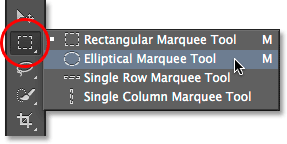
Výběr nástroje eliptického ořezávání.
Krok 2: Vyberte Iris
Pomocí nástroje Eliptical Marquee Tool nakreslíme výběr kolem duhovky (barevné části oka). Na mé fotografii je horní část ženské duhovky zakryta víčkem, takže k jejímu výběru pomocí nástroje Eliptical Marquee Tool musíme použít několik různých režimů výběru, jak uvidíme za chvíli.
Nejprve se trochu přiblíži oko stisknutím a přidržením kláves Ctrl + mezerník (Win) / Command + mezerník (Mac) na klávesnici, což mě dočasně přepne na nástroj Zoom a několikrát kliknu na oko. Po přiblížení uvolněte klávesy pro automatické přepnutí zpět na předchozí nástroj (v tomto případě nástroj Eliptical Marquee Tool):

Přiblížení blíže k oku.
S nástrojem eliptického markýzy v ruce vytáhnu obrys eliptického výběru kolem duhovky, přičemž v okamžiku, kdy se horní část mého výběru rozšíří do víčka, ignoruji. Chcete-li změnit polohu osnovy výběru během kreslení, stiskněte a podržte mezerník, přetáhněte osnovu výběru na místo, uvolněte mezerník a pokračujte v přetahování. Nebojte se, pokud si také vyberete trochu bílé oblasti kolem duhovky. Můžeme jej snadno odstranit později:

Počáteční eliptický výběr sahá až do víčka, ale to vyřešíme příště.
Chcete-li odebrat část výběru, která přesahuje víčko, musíme přepnout režimy výběru. Ve výchozím nastavení je nástroj Eliptical Marquee Tool nastaven na režim New Selection, což znamená, že při každém jeho použití nakreslí zcela nový výběr. To je obvykle to, co chceme, ale v tomto případě ne. Potřebujeme režim Průnik s výběrem, na který se můžeme přepnout kliknutím na jeho ikonu na panelu Možnosti v horní části obrazovky:
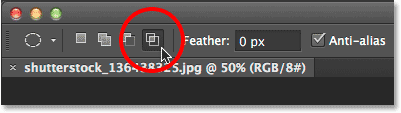
Klepnutím na ikonu Průnik s výběrem (čtvrtá ikona zleva).
V pravém dolním rohu kurzoru myši se objeví malé písmeno „x“, které mi dá vědět, že jsem v režimu Výběr průniku. Je-li počáteční výběr stále aktivní, kliknu a přetáhnu druhý výběr kolem právě části původního výběru, který chci zachovat, což je všechno kromě horní oblasti, která přesahuje víčko. Všimněte si, že horní část mého druhého výběru nyní odřízne nežádoucí horní část mého původního výběru. Chcete-li tento druhý výběr během kreslení znovu přemístit, stiskněte a podržte mezerník na klávesnici, přetáhněte obrys výběru na místo, uvolněte mezerník a pokračujte v přetahování:
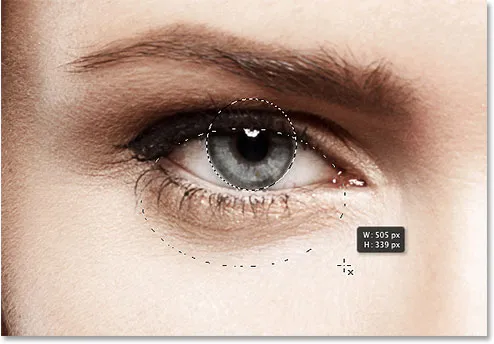
Nakreslení druhého výběru kolem části původního výběru, který chci zachovat.
Když bude můj druhý obrys výběru na místě, uvolním tlačítko myši a protože jsem byl v režimu Průnik s výběrem, Photoshop si zachová pouze část původního výběru, která byla obklopena druhým výběrem. Nechtěná horní část nad víčkem je nyní pryč:

Horní část původního výběru byla odstraněna.
Související výuka: Odemkněte plnou sílu základních výběrů ve Photoshopu
Krok 3: Zkopírujte výběr do nové vrstvy
Dále zkopírujeme náš výběr do nové vrstvy. Stiskněte klávesu Alt (Win) / Option (Mac) na klávesnici a zatímco držíte klávesu stisknutou, přejděte nahoru na nabídku Vrstva na panelu nabídek v horní části obrazovky, zvolte Nový a poté zvolte Vrstva pomocí kopie :
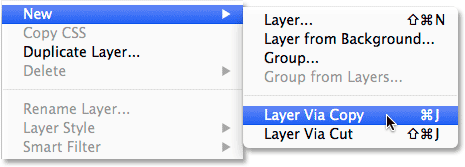
Stisknutím a podržením Alt (Win) / Option (Mac) a přechodem na Vrstva> Nový> Vrstva pomocí kopie.
Podržíte-li klávesu Alt (Win) / Option (Mac), když vybereme New Layer with Copy (Kopírovat novou vrstvu), Photoshop nám otevře okno Dialogové okno New Layer (Nová vrstva ), abychom mohli novou vrstvu pojmenovat před jejím přidáním. Pojmenujte vrstvu „levé oko“. Ponechte všechny ostatní možnosti nastavené na výchozí hodnoty:
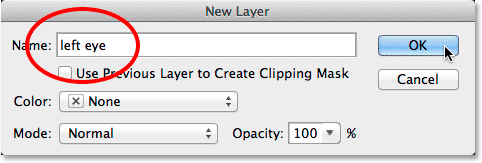
Pojmenování nové vrstvy „levé oko“.
Až budete hotovi, zavřete dialogové okno kliknutím na OK. Zdá se, že se v dokumentu nic nestalo (kromě toho, že obrys výběru zmizí), ale pokud se podíváme na panel Vrstvy, uvidíme, že náš výběr nyní sedí na vlastní vrstvě „levého oka“ přímo nad původním obrázkem na vrstva pozadí:
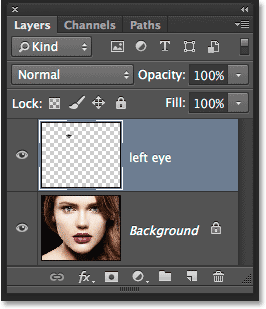
Výběr se nyní objeví na jeho vlastní vrstvě nad fotografií.
Krok 4: Nakreslete kruhový výběr kolem iris
Je-li eliptický nástroj pro výběr rámečku stále vybrán, klepněte na samý střed zornice (černá oblast ve středu oka) a začněte přetahovat další obrys eliptického výběru kolem duhovky. Jakmile začnete přetahovat, stiskněte a podržte Shift + Alt (Win) / Shift + Option (Mac) na klávesnici a pokračujte v přetahování. Když podržíte klávesu Shift při tažení, vynutíte výběr do dokonalého kruhu, zatímco klávesa Alt (Win) / Option (Mac) řekne Photoshopu, aby výběr nakreslil z bodu, na který jste klikli. Udělejte tento nový výběr jen o něco větší než samotný iris. Až budete hotovi, uvolněte tlačítko myši a poté uvolněte klávesy Shift a Alt (Win) / Option (Mac) ( před uvolněním kláves uvolněte tlačítko myši, jinak výběr zkomolíte):
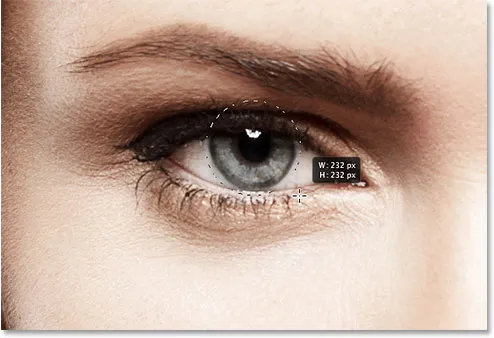
Kreslení kruhového výběru o něco většího než duhovka.
Krok 5: Přidání šumu do výběru
Přidejme k našemu výběru nějaký šum, který pomůže při vytváření našich rozostření pruhy. K tomu použijeme filtr Přidat hluk ve Photoshopu. V horní části obrazovky přejděte do nabídky Filtr, vyberte možnost Hluk a poté zvolte Přidat šum :
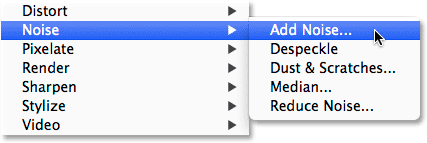
Přejděte na Filtr> Hluk> Přidat hluk.
Otevře se dialogové okno Přidat šum. Nastavte hodnotu šumu přibližně na 10%, poté vyberte Gaussian a Monochromatic ve spodní části dialogového okna:
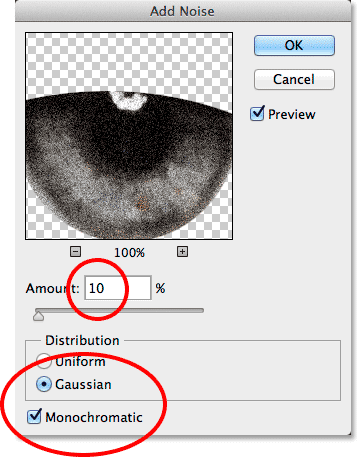
Možnosti Přidat filtr šumu.
Klepnutím na tlačítko OK zavřete dialogové okno. Oblast uvnitř výběru je nyní plná šumu:

Obrázek po přidání šumu do vybrané oblasti.
Krok 6: Použijte filtr radiálního rozostření
S přidaným šumem se vraťte zpět do nabídky Filtr v horní části obrazovky a tentokrát zvolte Rozostření, poté Radiální rozostření :
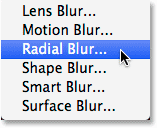
Přejděte na Filtr> Rozostření> Radiální rozostření.
Otevře se dialogové okno filtru Radiální rozostření. Zvyšte hodnotu Částka v horní části dialogového okna přibližně na přibližně 80 a poté nastavte metodu rozostření na Zoom a kvalitu na nejlepší . Nedotýkejte se pole Rozostření v pravé dolní části dialogového okna. Chceme opustit rozostřovací centrum přesně tam, kde je (ve středu), aby se naše rozostřené pruhy zdály od středu našeho výběru:
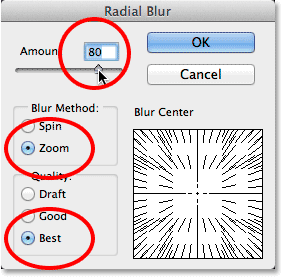
Možnosti Radiální rozostření.
Klepnutím na tlačítko OK zavřete dialogové okno. Photoshop aplikuje rozostření na výběr a vytvoří efekt přiblížení od středu oka:

Obrázek po použití filtru Radial Blur.
Krok 7: Otočte výběr do masky vrstvy
Musíme vyčistit oblast kolem duhovky, abychom odstranili pruhy rozmazání, které sahají do bílé části oka (a přes víčko), a k tomu použijeme masku vrstvy. Když je obrys výběru stále aktivní, klikněte na ikonu Maska vrstvy ve spodní části panelu Vrstvy:
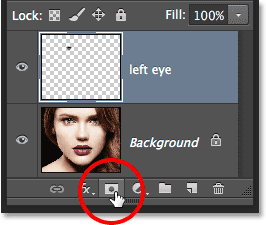
Klepnutím na ikonu Maska vrstvy.
Přidá masku vrstvy do vrstvy „levého oka“ a protože jsme měli aktivní výběr, Photoshop použil výběr k vytvoření masky. Když se podíváme na miniaturu masky vrstvy v panelu Vrstvy, uvidíme, že maska je vyplněna černou barvou, s výjimkou malé bílé oblasti, což je oblast, která byla uvnitř našeho obrysu výběru. Bílé oblasti na masky vrstvy představují oblasti na vrstvě, které jsou viditelné v dokumentu, zatímco černé představují skryté oblasti:
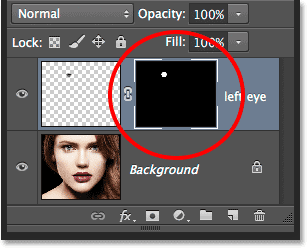
Miniatura masky vrstvy nám ukazuje masku, která byla přidána do vrstvy.
Krok 8: Vyberte nástroj štětce
Vymažme nechtěné rozmazané oblasti kolem duhovky. K tomu budeme muset malovat na vrstvu masky pomocí nástroje Photoshop's Brush Tool . Na panelu Nástroje vyberte Nástroj štětce:

Výběr nástroje štětce.
Také se ujistěte, že je vybrána maska vrstvy, nikoli samotná vrstva, kliknutím na miniaturu masky vrstvy. Kolem miniatury byste měli vidět bílé zvýraznění ohraničení, které vás upozorní na vybranou masku (měla by být vybrána již, ale lépe bezpečně než líto):
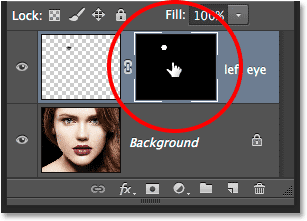
Ohraničení zvýraznění nám říká, zda je vybrána vrstva nebo maska.
Krok 9: Malování pryč všechny nežádoucí oblasti
Abychom odstranili nežádoucí oblasti, musíme na masku vrstvy natřít černou barvou. Photoshop používá barvu popředí jako barvu štětce, takže se ujistěte, že je barva popředí nastavena na černou. Nejprve stiskněte písmeno D na klávesnici. Tím se resetují barvy popředí a pozadí na výchozí hodnoty, takže barva popředí je bílá a barva pozadí černá. Toto je opak toho, co chceme, abychom to napravili, stiskněte písmeno X na klávesnici, které zamění barvy popředí a pozadí, takže barva popředí bude černá. Aktuální barvy popředí a pozadí můžete vidět v barevných vzorcích v dolní části panelu Nástroje:
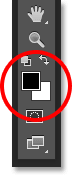
Barva popředí (vlevo nahoře) by nyní měla být nastavena na černou.
Chcete-li vybrat štětec, klepněte pravým tlačítkem myši (Win) / s klávesou Control (Mac) kdekoli v dokumentu a otevřete výběr předvoleb štětce . Kliknutím na první miniaturu v seznamu (na miniaturu v levém horním rohu) vyberte měkký kulatý kartáč, poté se ujistěte, že je tvrdost kartáče nastavena na 0%, takže okraje jsou pěkné a měkké. Velikost, kterou potřebujete pro štětec, bude záviset na velikosti obrázku. Nastavím dolu na 70 px . Po dokončení stisknutí klávesy Enter (Win) / Return (Mac) na klávesnici ukončete program Výběr předvoleb štětce:
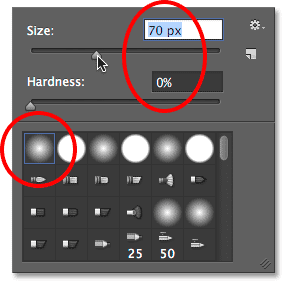
Výběr mého štětce v nástroji pro výběr předvoleb štětce.
S nástrojem štětec v ruce a černým jako barva popředí natřete kolem vnějšího okraje duhovky, abyste vyčistili nežádoucí pruhy rozostření v bílé části oka a nad víčkem. Protože namalováme masku vrstvy, nikoli samotnou vrstvu, z obrazu zmizí všechny oblasti, které natíráme černou. Pokud potřebujete změnit velikost štětce, můžete klepnutím pravým tlačítkem myši (Win) / Control (Mac) znovu v dokumentu znovu otevřít výběr předvoleb štětce, nebo můžete změnit velikost štětce přímo z klávesnice. Stisknutím levého držáku ( ( ) zmenšete štětec, nebo pravým držákem ( ) ) jej zvětšíte:

Malování černou maskou k vyčištění bílé části oka kolem duhovky.
Pokud uděláte chybu a omylem namalujete iris, stiskněte písmeno X na klávesnici a zaměňte barvy popředí a pozadí, čímž se barva popředí změní na bílou . Malováním této chyby se efekt rozostření vrátí zpět a dalším stisknutím tlačítka X změníte barvu popředí zpět na černou a pokračujete v malování kolem iris.
Chceme také odstranit pruhy rozostření uvnitř zornice, takže na zornici vyčistěte i černou barvou, abyste tuto oblast také vyčistili. Až budete hotovi, pruhy rozostření by měly být viditelné pouze uvnitř samotné duhovky:

Odbarvuje rozmazané pruhy v zornici.
Související výukový program: Porozumění vrstvám masky v aplikaci Photoshop
Krok 10: Vyberte vrstvu pozadí
Se šmouhami rozostření, které jsou nyní přidány do prvního oka, použijte stejné kroky, které jsme právě zakryli, a vytvořte stejný efekt v druhém oku. Nejprve však musíme znovu vybrat vrstvu pozadí . Klikněte na něj v panelu Vrstvy a aktivujte ji:
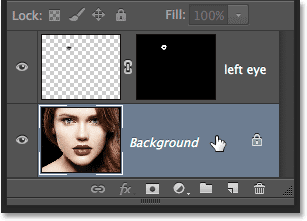
Výběr vrstvy pozadí.
Krok 11: Znovu vyberte nástroj Eliptický rámeček
Klepnutím na nástroj Eliptický rámeček v panelu Nástroje jej znovu vyberte. Protože to byl poslední nástroj, který jsme z tohoto slotu použili, bude jeho ikona již viditelná. Tentokrát to není nutné z rozbalovací nabídky vybírat:
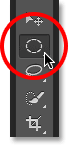
Opětovným výběrem nástroje Eliptical Marquee Tool.
Krok 12: Vyberte Iris
Stejně jako v kroku 2 nakreslete úvodní eliptický výběr kolem iris, pak použijte režim protínající se výběrem, pokud je to nutné k nakreslení druhého výběru pouze na část prvního výběru, kterou chcete zachovat, oříznutí všech oblastí, které se rozšiřují do víčka:

Nyní je vybrána druhá duhovka.
Krok 13: Zkopírujte výběr do nové vrstvy
Znovu, jako jsme to udělali dříve, zkopírujte tento výběr do své vlastní vrstvy stisknutím Alt (Win) / Option (Mac) na klávesnici a, pokud je klávesa stále dole, přejděte do nabídky Vrstva v horní části obrazovky a zvolte Nový, poté vyberte Vrstva pomocí Kopírovat . Když se zobrazí dialogové okno Nová vrstva, pojmenujte tuto novou vrstvu „pravé oko“ a kliknutím na OK ji uzavřete:
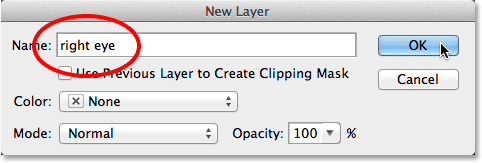
Pojmenování nové vrstvy „pravé oko“.
Výběr se objeví na jeho vlastní vrstvě „pravého oka“ mezi předchozími dvěma vrstvami:
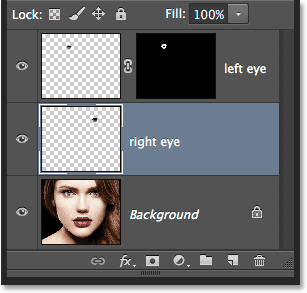
V našem dokumentu máme nyní tři vrstvy.
Krok 14: Opakujte kroky 4 až 9
Zbytek kroků je přesně stejný jako předtím, počínaje krokem 4 a postupováním až do konce kroku 9. Pomocí nástroje Eliptical Marquee Tool nakreslete kruhový výběr o něco větší než samotná duhovka, přidejte hluk Přidejte filtr šumu, vytvořte pruhy rozostření pomocí filtru Radial Blur, přidejte masku vrstvy a potom pomocí nástroje štětce odstraňte nežádoucí oblasti rozostření kolem duhovky, víčka a přes zornici. Tady je můj výsledek, kdy se do obou očí přidaly rozmazané pruhy:

Obě oči nyní aplikují efekt radiální rozostření.
Krok 15: Vyberte obě vrstvy očí
S vrstvou „pravé oko“ již vybranou a aktivní na panelu Vrstvy stiskněte a podržte klávesu Shift na klávesnici a klikněte na vrstvu „levé oko“ nad ní. Tím vyberete obě vrstvy najednou:
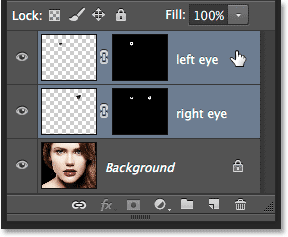
Výběr obou očních vrstev.
Krok 16: Vytvoření skupiny hladin
Když jsou vybrány obě vrstvy, klikněte na malou ikonu nabídky v pravém horním rohu panelu Vrstvy:
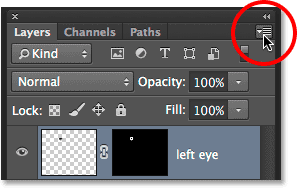
Klepnutím na ikonu nabídky.
Z zobrazené nabídky zvolte Nová skupina z Vrstvy :

Výběr nové skupiny z vrstev z nabídky.
Photoshop vyskočí otevření nové skupiny z dialogového okna Vrstvy. Pojmenujte novou skupinu vrstev „oči“ a kliknutím na OK zavřete dialogové okno:
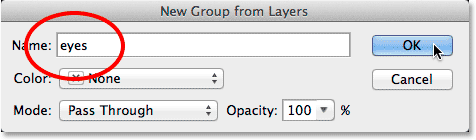
Pojmenování nové skupiny vrstev.
Podíváme-li se znovu na panel Vrstvy, vidíme, že obě vrstvy jsou nyní uvnitř skupiny vrstev. Skupinu můžete otevřít a zavřít kliknutím na malou ikonu trojúhelníku vlevo. Umístění vrstev do skupiny nám umožní dokončit náš efekt tím, že na obě vrstvy oka najednou použijeme jednu vrstvu úprav:
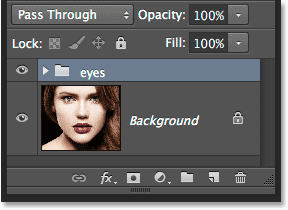
Dvě oční vrstvy jsou nyní uvnitř jedné skupiny vrstev.
Krok 17: Přidejte vrstvu pro úpravu sytosti odstínů
S oběma vrstvami nyní seskupenými dohromady, rozjasnímme oči a zvýšíme sytost barev. Stiskněte a podržte klávesu Alt (Win) / Option (Mac) na klávesnici a klikněte na ikonu Nová vrstva úprav ve spodní části panelu Vrstvy:
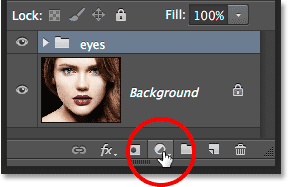
Stisknutím a přidržením Alt (Win) / Option (Mac) a klepnutím na ikonu Nová vrstva úprav.
Ze zobrazeného seznamu úprav vyberte Hue / Saturation :
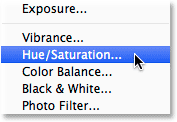
Výběr odstínu / sytosti ze seznamu.
Otevře se dialogové okno Nová vrstva. Název vrstvy úprav můžete nechat nastavený na výchozí hodnotu, ale kliknutím na její zaškrtávací políčko vyberte možnost přímo pod názvem Použít předchozí vrstvu k vytvoření ořezové masky . Poté změňte režim (režim prolnutí) vyrovnávací vrstvy z normálního na obrazovku :
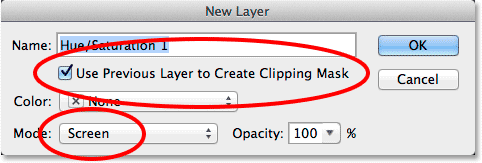
Vyberte možnost „Použít předchozí vrstvu k vytvoření ořezové masky“ a změňte režim na obrazovku.
Klepnutím na tlačítko OK zavřete dialogové okno, ve kterém Photoshop přidá novou vrstvu úpravy odstínů a sytosti přímo nad skupinu vrstev. Všimněte si v panelu Vrstvy, že vyrovnávací vrstva je odsazena doprava s malou šipkou směřující dolů ve skupině vrstev pod ní. To nám říká, že vyrovnávací vrstva je připnuta ke skupině, což znamená, že ovlivní pouze obsah samotné skupiny. Původní fotka ve vrstvě pozadí pod skupinou nebude ovlivněna. Také si všimněte, že režim prolnutí vyrovnávací vrstvy byl nastaven na Obrazovka v levém horním rohu panelu Vrstvy:
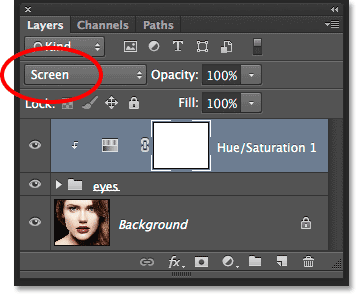
Panel Vrstvy zobrazující nově přidanou vrstvu úpravy odstínů a sytostí nastavenou na obrazovku.
Režim prolnutí obrazovky je jedním z několika režimů prolnutí vrstvy ve Photoshopu, který má za následek zesvětlení obrazu, a s nastavením odstín / sytost nastaveným na obrazovku jsou nyní oči mnohem jasnější:

Díky režimu prolnutí obrazovky je nyní clona v obou očích jasnější.
Související výukový program: Režimy pěti základních vrstev prolnutí ve Photoshopu
Ovládací prvky a možnosti pro vrstvu úprav Odstín / sytost se nacházejí na panelu Vlastnosti . Chcete-li zvýšit sytost barev, přetáhněte jezdec Sytost doprava. Při tažení jezdce dávejte pozor na obrázek, abyste neposunuli úroveň nasycení příliš daleko. Nastavím svou saturační hodnotu na +60 :
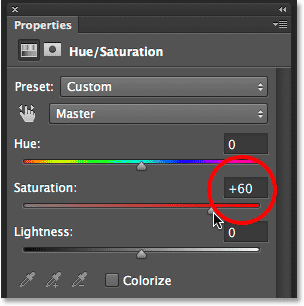
Přetažením posuvníku nasycení směrem doprava zvýšíte sytost barev v očích.
Zde je můj efekt po zvýšení sytosti barev. V závislosti na původní barvě očí může být zvýšená saturace jemná, jak je zde, nebo intenzivnější. V dalších krocích uvidíme, jak ji ještě více posílit:

Obrázek po zvýšení sytosti barev v očích.
Krok 18: Vyzkoušejte jiný režim prolnutí blesku (volitelné)
Jak jsem již zmínil, režim prolnutí obrazovky je pouze jedním z několika režimů prolnutí vrstvy ve Photoshopu, který má zesvětlit obraz, a je to zdaleka nejčastěji používaný režim. Existují však i jiné režimy prolnutí blesků - Color Dodge a Linear Dodge (Add) - které nám poskytnou silnější a nejintenzivnější výsledky. Změním svůj režim prolnutí z obrazovky na barevnou dodge:
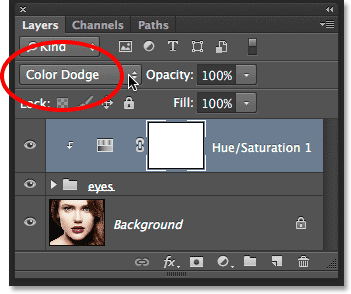
Změna režimu prolnutí vyrovnávací vrstvy na Color Dodge.
Zde je výsledek, který mi Color Dodge dává:

Obrázek po změně režimu prolnutí na Color Dodge.
Dále zkusím změnit režim prolnutí z Color Dodge na Lineární Dodge (Přidat):
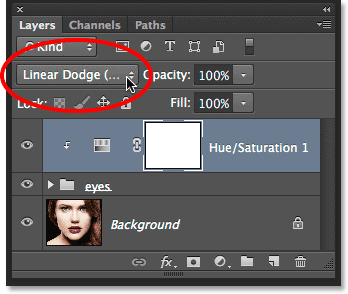
Vyzkoušejte režim prolnutí Linear Dodge (Add).
A tady je výsledek. V mém případě s tímto obrázkem si myslím, že režim prolnutí Linear Dodge (Add) mi dává nejlepší výsledek, ale vyzkoušejte všechny tři režimy prolnutí a vyberte ten, který pro váš obrázek nejlépe funguje:

Efekt v režimu prolnutí s lineárním dodge.
Krok 19: Nižší krytí pro doladění efektu (volitelné)
Jakmile vyberete režim prolnutí, který se vám nejvíce líbí, můžete výsledky vyladit snížením hodnoty krytí vyrovnávací vrstvy. Možnost Průhlednost najdete přímo naproti možnosti Režim prolnutí v horní části panelu Vrstvy. Nechám svůj důl nastavený na 100%, ale zkuste jej snížit, aby se v případě potřeby snížil dopad úpravové vrstvy:
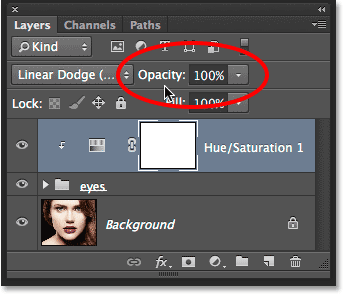
V případě potřeby snižte hodnotu Opacity pro snížení jasu.
A s tím jsme hotovi! Zde je můj obrázek zobrazující konečný výsledek:

Konečný efekt.
Kam dál?
A tady to máme! Takto přidáte do očí efekt radiálního rozostření a také vylepšete a vylepšete jejich barvu pomocí Photoshopu! Navštivte naši sekci Photo Effects, kde najdete další tutoriály s efekty Photoshopu!