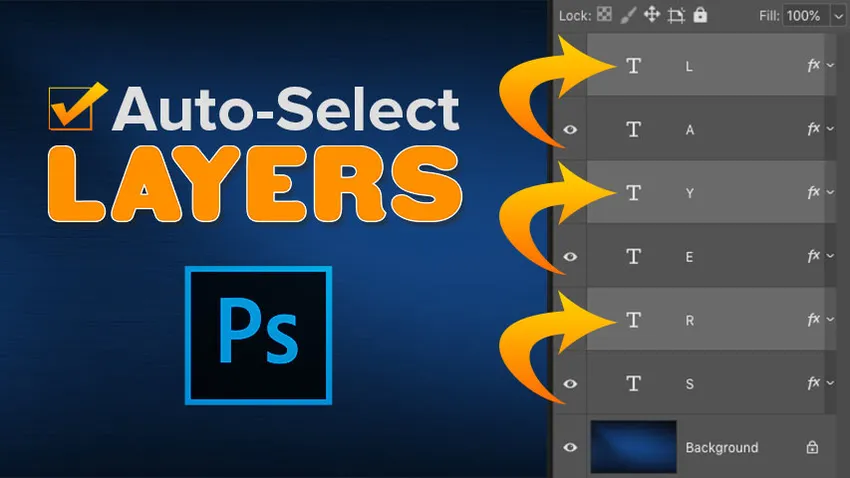
Pracujte rychleji ve Photoshopu s automatickým výběrem! Naučte se, jak automaticky vybírat vrstvy, včetně více vrstev najednou a dokonce i skupin vrstev! Naučíte se také nejlepší způsoby použití této skvělé funkce.
Nástroj pro přesun aplikace Photoshop obsahuje funkci automatického výběru, která umožňuje automaticky vybírat vrstvy pouhým kliknutím na jejich obsah v dokumentu. Můžete vybrat jednotlivou vrstvu nebo více vrstev najednou. A dokonce můžete vybrat celou skupinu vrstev pouhým kliknutím na obsah jakékoli vrstvy ve skupině!
Automatické vybírání vrstev je rychlejší než přepínání mezi nimi na panelu Vrstvy. Také však usnadňuje náhodný výběr nesprávné vrstvy. V tomto tutoriálu vám proto ukážu, jak funguje funkce Auto-Select aplikace Photoshop, a ukážu vám, co považuji za nejlepší způsob, jak toho využít.
Auto-Select je k dispozici ve všech posledních verzích Photoshopu, ale ve výchozím nastavení je v nejnovějších verzích Photoshopu CC zapnutý. Spolu s učením, jak to funguje, vám ukážu, jak vypnout automatický výběr a jak jej znovu zapnout, pouze když to potřebujete. Začněme!
Jak automaticky vybrat vrstvu ve Photoshopu
Abych ukázal, jak Auto-Select funguje, vytvořil jsem toto jednoduché rozvržení s obrázkem na pozadí a před ním slovo „LAYERS“:
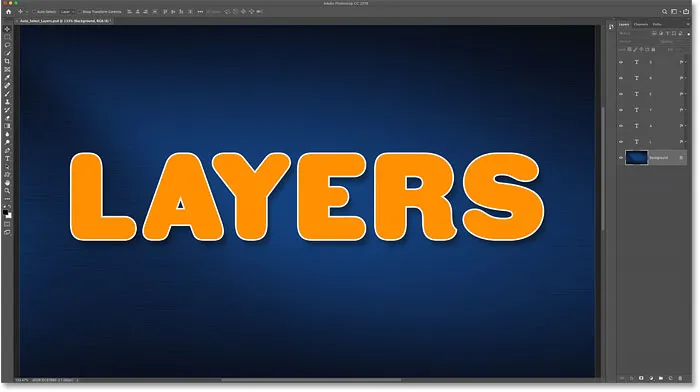
Můj dokument Photoshopu.
Na panelu Vrstvy vidíme, jak je můj dokument nastaven. Obrázek je ve vrstvě pozadí a všimněte si, že jsem slovo „LAYERS“ rozdělil na jednotlivá písmena, přičemž každé písmeno bylo na jeho vlastní vrstvě typu.
Auto-Select pracuje s většinou druhů vrstev ve Photoshopu, včetně vrstev pixelů, vrstev tvaru, vrstev typu a dokonce inteligentních objektů. Zde používám vrstvy typu jen proto, aby věci zůstaly jednoduché:
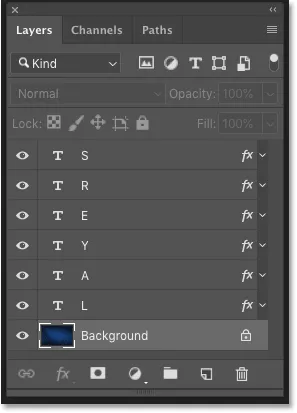
Panel Vrstvy zobrazující vrstvy v dokumentu.
Vyberte nástroj pro přesun
Chcete-li automaticky vybrat vrstvy, musíte nejprve vybrat nástroj pro přesun . Nástroj pro přesun můžete vybrat z horní části panelu nástrojů nebo stisknutím písmene „ V “ na klávesnici:
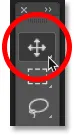
Výběr nástroje pro přesun.
Jak zapnout automatický výběr
Je-li aktivní nástroj pro přesun, je na panelu Možnosti nalezen automatický výběr . V nejnovějších verzích Photoshopu CC je Auto-Select ve výchozím nastavení zapnutý. V dřívějších verzích můžete zapnout automatický výběr kliknutím do zaškrtávacího políčka:

Možnost Automatický výběr na panelu Možnosti.
Jak přepnout automatický výběr mezi hladinou a skupinou
Všimněte si, že ve výchozím nastavení je automatický výběr nastaven na automatický výběr vrstev. Můžete však také automaticky vybrat celé skupiny vrstev . Jednoduše klikněte do pole vedle slov „Auto-Select“ a vyberte ze seznamu vrstvu nebo skupinu .
Za chvíli se podíváme na skupiny vrstev. Prozatím nechám automatický výběr nastaven na vrstvu:
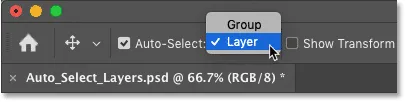
Přepínání automatického výběru mezi hladinou a skupinou.
Kliknutím na obsah vrstvy ji vyberete
Chcete-li automaticky vybrat vrstvu, stačí kliknout na obsah vrstvy v dokumentu. Kliknu na písmeno „L“ a na panelu Vrstvy si všimnu, že Photoshop tuto vrstvu automaticky zvýrazní:
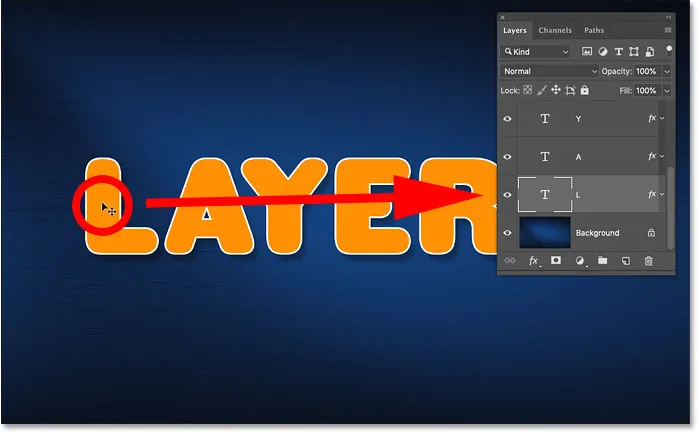
Kliknutím na obsah vyberete vrstvu.
Chcete-li automaticky vybrat jinou vrstvu, klikněte znovu na její obsah. Pokud kliknu na písmeno „A“, Photoshop zruší výběr předchozí vrstvy na panelu Vrstvy a místo toho vybere vrstvu „A“:
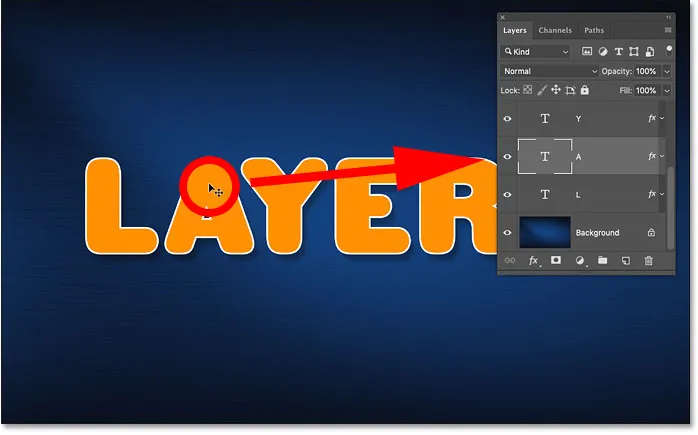
Kliknutím na jinou položku v dokumentu automaticky vyberete její vrstvu.
Jak zrušit výběr všech vrstev
Jednu vrstvu, kterou nemůžete automaticky vybrat, je vrstva pozadí. Místo toho kliknutím na obsah pozadí při zapnutém automatickém výběru zrušíte výběr dříve vybraných vrstev:
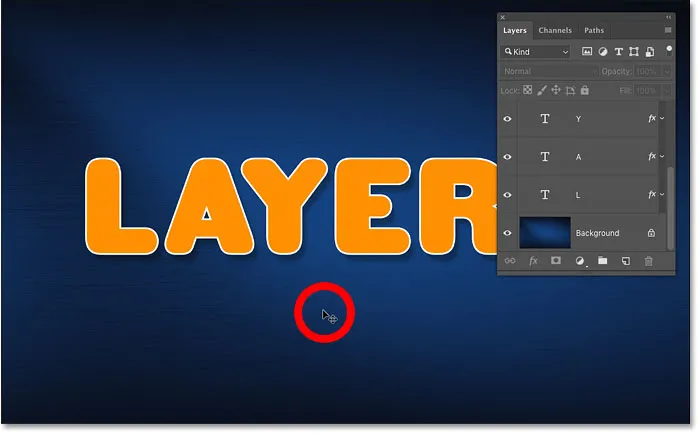
Odstranění všech vrstev kliknutím na obsah pozadí.
Jak automaticky vybrat více vrstev
Dosud jsme viděli, jak snadné je automaticky vybrat jednu vrstvu v dokumentu Photoshopu. Můžete ale také automaticky vybrat více vrstev. A existuje několik způsobů, jak to udělat.
Metoda 1: Přetáhněte výběr kolem vrstev pomocí nástroje Move
Jedním ze způsobů, jak automaticky vybrat dvě nebo více vrstev, je kliknout a táhnout nástrojem Přesunout a nakreslit obrys výběru kolem obsahu vrstev, které chcete vybrat.
Tady přetahuji výběr kolem prvních tří písmen. A na panelu Vrstvy vidíme, že Photoshop automaticky vybral všechny tři vrstvy. Výběr není třeba nakreslovat kolem celého obsahu vrstvy. Pokud kterákoli část obsahu spadá do osnovy výběru, bude vybrána vrstva:
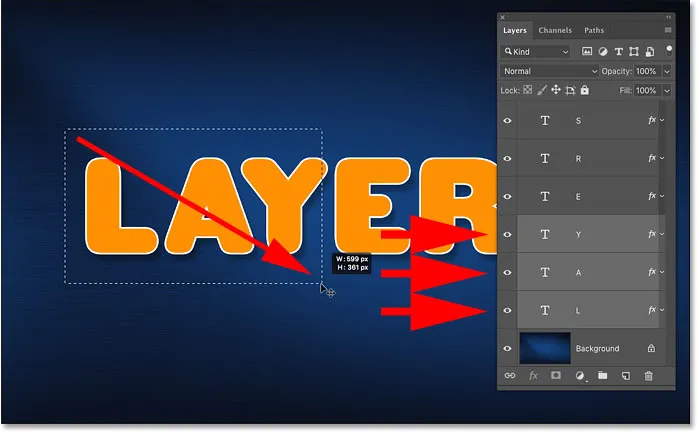
Kreslení výběru k automatickému výběru vrstev.
Se všemi vybranými třemi vrstvami mohu kliknout pomocí nástroje pro přesun na obsah kterékoli z vybraných vrstev a přetažením všech tří vrstev dohromady je přemístit:

Přesun všech tří vrstev najednou po jejich automatickém výběru.
Metoda 2: Shift-kliknutím na obsah vrstvy
Dalším způsobem automatického výběru více vrstev je stisknutí a podržení klávesy Shift při kliknutí na obsah vrstev, které chcete vybrat.
Tady držím Shift a klikám na písmena L, Y a R. A na panelu Vrstvy jsou nyní zvýrazněny všechny tři vrstvy:
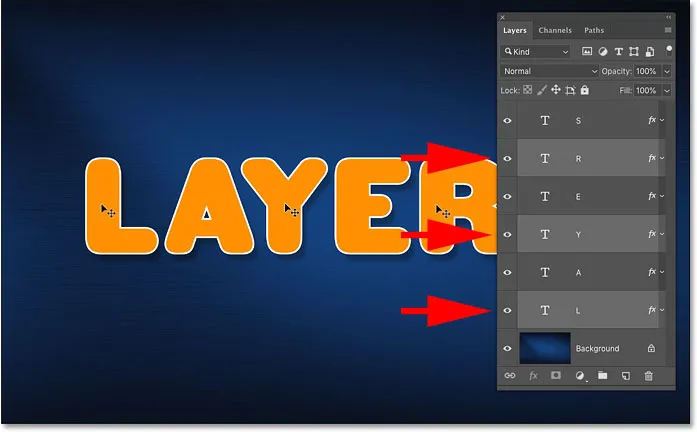
Kliknutím na klávesu Shift automaticky vyberete více vrstev najednou.
Opět mohu kliknout na obsah kterékoli z vybraných vrstev a přesunout je všechny současně:
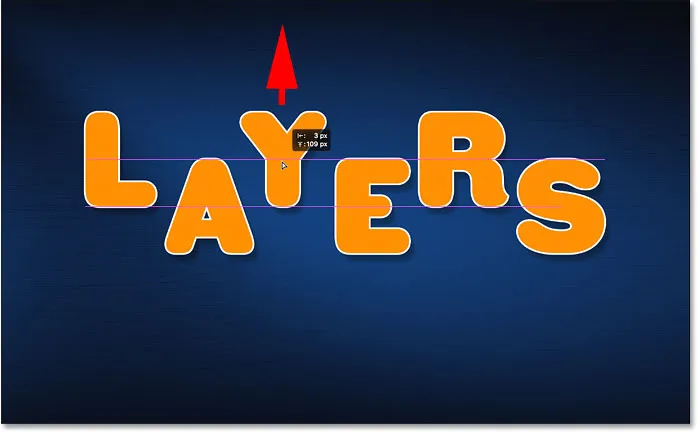
Přetažení vybraných vrstev nahoru.
Jak automaticky vybrat skupinu hladin
Spolu s automatickým výběrem vrstev nám Photoshop také umožňuje automaticky vybrat skupiny vrstev . Kliknutím na obsah jakékoli vrstvy ve skupině se automaticky vybere celá skupina.
Na panelu Vrstvy vidíme, že jsem šel dopředu a umístil všech šest svých typů vrstev do skupiny vrstev („Skupina 1“). A zatočil jsem skupinu, abych viděl vrstvy uvnitř:
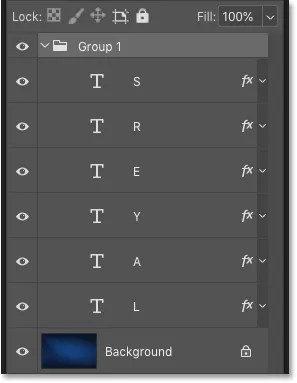
Všech šest typů vrstev je nyní uvnitř skupiny vrstev.
Je-li automatický výběr stále nastaven na vrstvu, kliknutím na obsah jakékoli vrstvy ve skupině vyberete pouze jednu vrstvu:
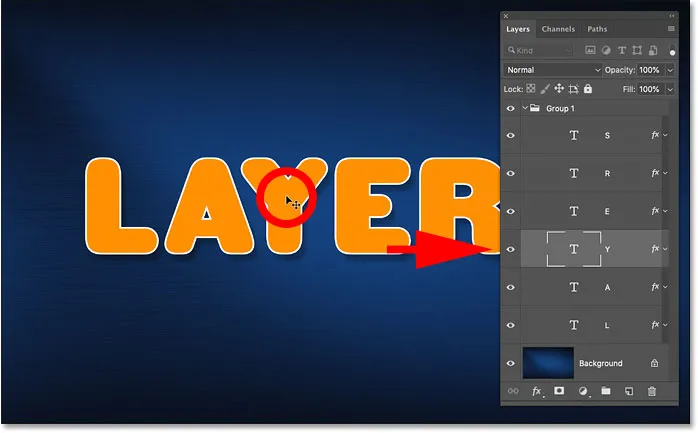
Automatický výběr jedné vrstvy ve skupině vrstev.
Chcete-li automaticky vybrat skupiny hladin, přejděte na panel Možnosti a změňte automatický výběr z vrstvy na skupinu :
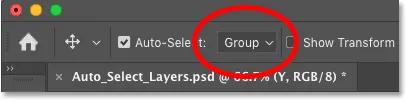
Změna možnosti automatického výběru na skupinu.
A teď, když znovu kliknu na stejný obsah, tentokrát vyberu samotnou skupinu vrstev:
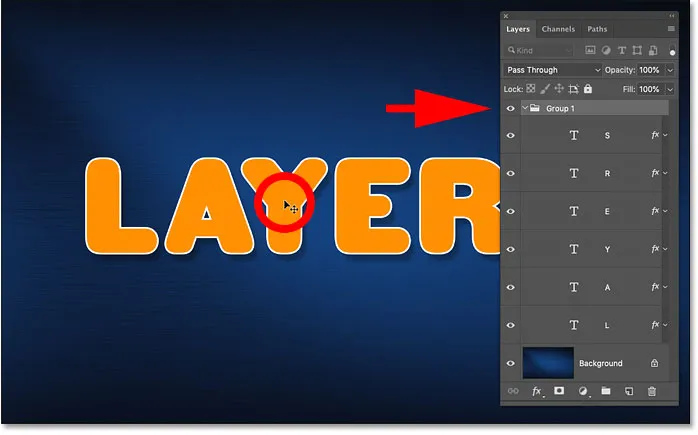
Automatický výběr skupiny vrstev.
Problém s automatickým výběrem vrstev
Viděli jsme, že funkce Auto-Select aplikace Photoshop je rychlý a snadný způsob výběru vrstvy. Také však usnadňuje náhodný výběr nesprávné vrstvy.
Abych vám ukázal, co tím myslím, rozdělil jsem své vrstvy a nastavil jsem automatický výběr zpět na vrstvu :
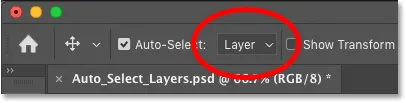
Nastavení automatického výběru ze skupiny zpět na vrstvu.
Na panelu Vrstvy vyberu vrstvu „L“ kliknutím na ni tak, jak byste normálně vybrali vrstvu bez použití automatického výběru:
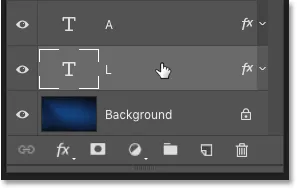
Výběr vrstvy na panelu Vrstvy.
A pak s aktivní vrstvou „L“, pokud kliknu přímo na písmeno L v dokumentu a táhnu pomocí nástroje Move, přesunu očekávaný obsah:
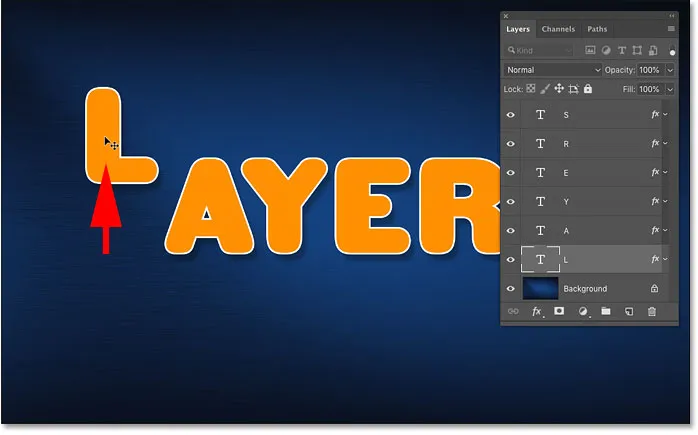
Přesunutí správné vrstvy v dokumentu.
Ale tady je problém. Pokud omylem kliknu na jinou část dokumentu, například na písmeno A, a táhnu pomocí nástroje Move, skončí přesun nesprávného obsahu. A to proto, že Photoshop automaticky vybral novou vrstvu, na kterou jsem kliknul, i když jsem to nechtěl udělat:
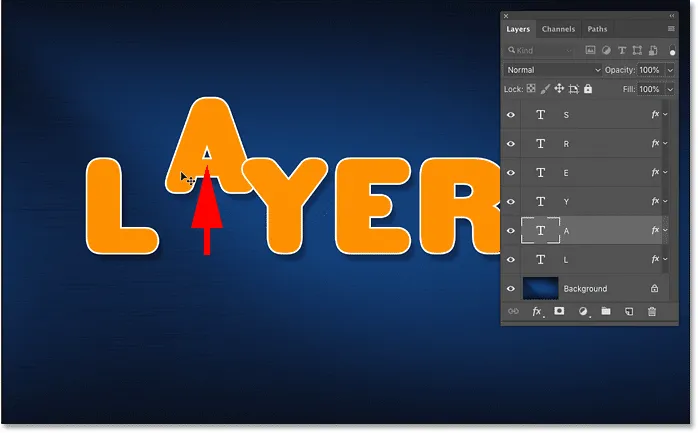
Automatický výběr a přesunutí nesprávného obsahu omylem.
Nebo, pokud náhodou kliknu a přetáhnu na obsah pozadí, pak místo přesunutí písmene L nebo čehokoli vůbec začnu kreslit obrys výběru a automaticky vyberu všechny vrstvy, které spadají do výběru:
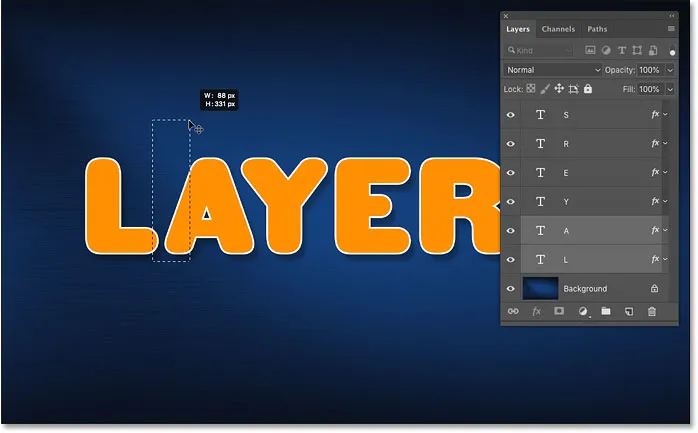
Kliknutím a přetažením na pozadí nakreslíte obrys výběru namísto přesunutí vrstvy.
Nejlepší způsob použití automatického výběru ve Photoshopu
Jak tedy můžeme použít funkci Auto-Select Photoshopu, ale omylem nevybírat nesprávné vrstvy? Nejlepším způsobem je zapnout automatický výběr, pouze když je potřebujete. A můžete to udělat pomocí jednoduchého triku s klávesnicí.
Jak vypnout automatický výběr ve Photoshopu
Je-li nástroj Move Move aktivní, zrušte zaškrtnutí políčka Auto-Select na panelu Možnosti a vypněte jej. Zůstane vypnuté, dokud jej znovu nezapnete, takže to musíte udělat pouze jednou:
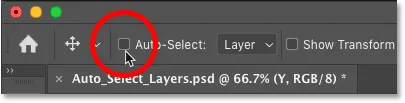
Vypnutí automatického výběru.
Jak dočasně zapnout automatický výběr
Poté, kdykoli chcete dočasně zapnout automatický výběr, stiskněte a podržte klávesu Ctrl (Win) / Command (Mac) na klávesnici. Klikněte na obsah vrstvy, kterou chcete automaticky vybrat, a poté uvolněte klávesu Ctrl / Command, čímž vypnete automatický výběr.
Chcete-li automaticky vybrat více vrstev, podržte Ctrl (Win) / Command (Mac) a dočasně zapněte automatický výběr a poté přidejte klávesu Shift . Klepnutím v dokumentu vyberte požadované vrstvy a poté uvolněním kláves vypněte automatický výběr. Aby tyto zkratky fungovaly, musíte mít aktivní nástroj pro přesun.
Zjistíte, že je vybrán automatický výběr, protože se na liště Možnosti znovu objeví zaškrtnutí . Po uvolnění klávesy Ctrl / Command opět zaškrtnutí zmizí:

Když zapnete a vypnete automatický výběr, zobrazí se značka a zmizí.
A tady to máme! Takto lze pomocí funkce Auto-Select rychle vybrat jednotlivé vrstvy, více vrstev a skupiny vrstev ve Photoshopu!
Podívejte se na naši sekci Photoshop Basics, kde najdete další návody! A nezapomeňte, že všechny naše návody jsou nyní k dispozici ke stažení ve formátu PDF!