
Výška řádku v Excelu (obsah)
- Výška řádku v Excelu
- Různé způsoby změny výšky řádku
Výška řádku v Excelu
Připravujete seznam položek pro nadcházející nákupy. Jakmile začnete sepisovat své položky v řadě v Excelu, přemýšleli jste o zvýraznění určitých položek ze seznamu. Právě jste začali používat aplikaci Excel a nejste si vědomi většiny nástrojů nebo technik, které by vám mohly pomoci vyřešit váš problém. Narazili jste na řešení zvýraznění položek změnou barvy písma, pozadí, změnou stylu písma nebo změnou dimenze buňky. To jsou některé ze základních funkcí Excelu, které jsou velmi užitečné v našich každodenních činnostech. Microsoft Excel poskytuje základní funkci úpravy výšky řádku Excel nebo šířka sloupce. Pomocí této jednoduché funkce lze přesně odstoupit sloupec nebo řádky.
Řádky mají maximální výšku 409 a sloupec má maximální šířku 255. Výchozí výška řádku je obvykle určena velikostí písma. Pokud provedete jakékoli změny ve velikosti písma, Excel automaticky upraví řádek nebo sloupec buňky buď vyšší nebo kratší.
Pokud je zadaný text ve stylu písma Times New Roman v aplikaci Excel 2013, je výška řádku výchozí 15 bodů. Tato výška řádku se liší v závislosti na měřítku zobrazení (DPI) od 15 bodů při 100% dpi do 14, 3 bodů při 200% dpi.
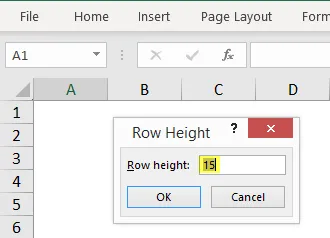
V Excelu lze také manuálně nastavit výšku řádku od 0 do 409 bodů. Buňka mající výšku řádku rovnou 1 bodu je přibližně 0, 035 cm, zatímco výška skryté řady je nula. Na kartě Domovská stránka pod možností formátu můžete upravit výšku řádku nebo šířku sloupce.
Možnost Výška řádku můžete nastavit ručně, zatímco výška řádku Automaticky přizpůsobí výšku automaticky na základě velikosti textu nebo písma v buňce.

Různé způsoby změny výšky řádku
(1) Používání myši
- Toto je nejjednodušší a nejrychlejší způsob úpravy výšky řádku přetažením ohraničení řádku pomocí myši.
- Pokud chcete změnit velikost jedné buňky, přetáhněte spodní hranici řádku, dokud nedosáhnete požadované výšky.

- Chcete-li změnit více buněk, nejprve vyberte řádky, pro které chcete provést změny, a poté přetáhněte hranici nadpisu řádku.
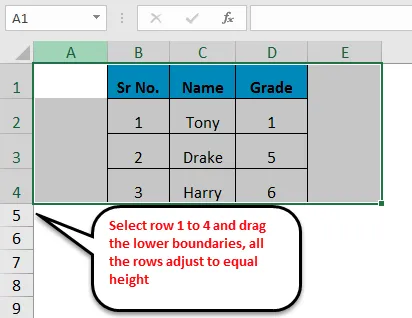
(2) Možnost výšky řádku
- Tato možnost umožňuje uživateli změnit nebo nastavit výšku řádku na konkrétní bod.
- Vyberte možnost formátu na pásu karet Domovská stránka a klikněte na Výška řádku. Do pole výška řádku zadejte zadanou hodnotu řádku a klikněte na OK.
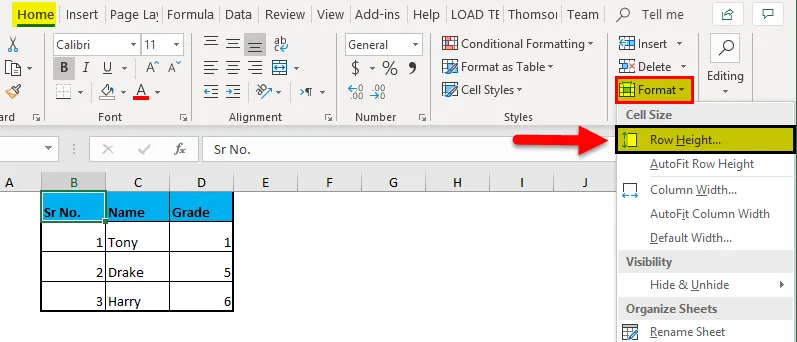
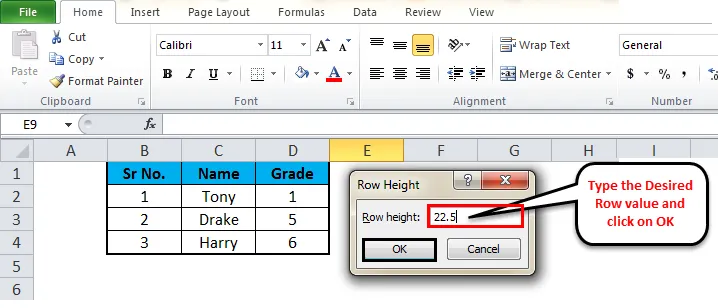
- Existuje také zkratkový způsob, jak získat dialogové okno Výška řádku. Vyberte požadované řádky a potom klepněte pravým tlačítkem myši az rozevírací nabídky vyberte položku Výška řádku.
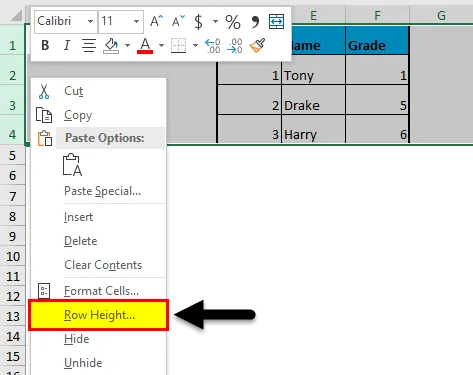
(3) Výška řádku pro automatické přizpůsobení
- Někdy jste možná narazili na situaci, kdy jste zkopírovali jakýkoli text do buňky a nemůžete správně číst text, protože je text oříznut. Výška řádku musí být stanovena pomocí možnosti automatického nastavení výšky řádku. To umožní automatické nastavení výšky řádku pomocí největší hodnoty tohoto řádku.
- Dvojitým kliknutím na spodní hranici nadpisu řádku upravíte výšku řádku zadaného textu.

- Vyberte řádek A3, přejděte na možnost Formát a klikněte na možnost Automaticky přizpůsobit výšku řádku. Výška řádku textu se automaticky upraví.
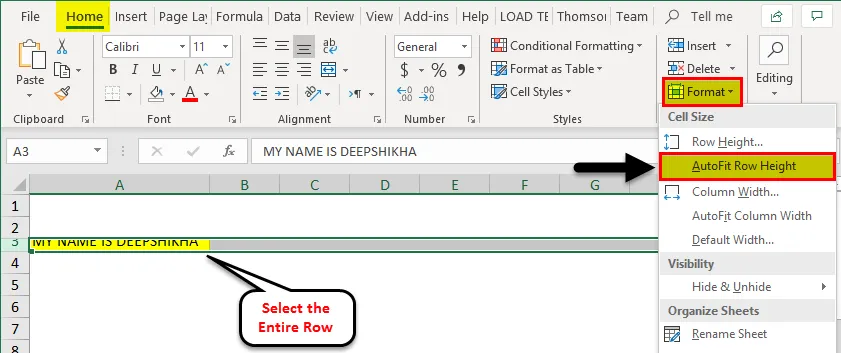

Poznámka: Chcete-li automaticky přizpůsobit všechny řádky listu Excel, stiskněte tlačítko výběru (Ctrl + A) a poté dvakrát klikněte na spodní hranici libovolných dvouřádkových nadpisů nebo klikněte na možnost Automaticky přizpůsobit výšku řádku z nabídky formátu dostupné v domovské zemi karta stuha.
(4) Použití pravítka
- Někdy, když je potřeba vyjmout tisk z naší excelní práce, musíme nastavit výšku excelního řádku na základě palců, což lze provést pomocí možnosti Rozložení stránky.
- Na kartě Zobrazit vyberte možnost Rozvržení stránky. Zobrazí se pravítka, která vám umožní upravit šířku sloupce nebo výšku řádku v palcích, centimetrech nebo milimetrech podle požadavku.
- Vyberte jeden nebo více řádků listu Excel a nastavte výšku řádku přetažením dolního okraje vybraných nadpisů řádků.
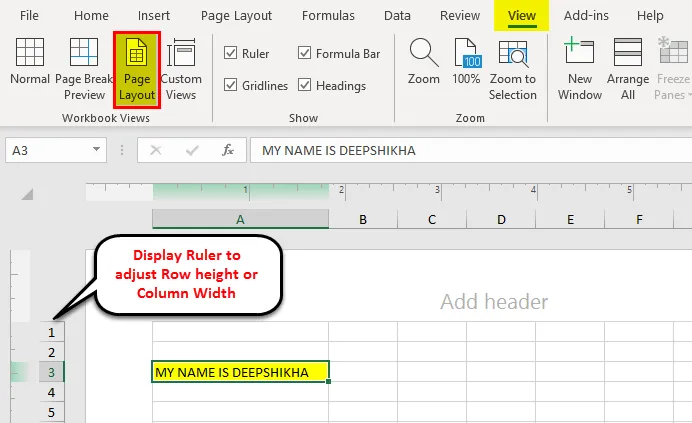
Důležité informace o výšce řádku v Excelu
- Mřížka Excelu se někdy jeví jako statická, ale rozvržení stránky můžete upravit pomocí nástroje Excel na výšku řádku nebo šířku sloupce.
- Nejjednodušší způsob úpravy řádků je přetažením myši nahoru nebo dolů. Chcete-li získat určenou výšku řádku, můžete použít volbu výšky řádku v nabídce formátu.
- Chcete-li změnit velikost celé sady dat, vyberte celý list a klikněte na možnost Automatické přizpůsobení. Tím se automaticky nastaví požadované řádky / sloupce.
- Pokud chce uživatel přizpůsobit list, použijte možnost rozvržení stránky a upravte výšku řádku v palcích, centimetrech nebo milimetrech. Je to nejúčinnější a nejjednodušší technika, která je užitečná v našich každodenních činnostech.
Doporučené články
Toto byl průvodce výškou řádku v Excelu. Nejjednodušší způsob, jak upravit sloupec, je použít výšku řádku v Excelu. Zde diskutujeme také výšku řádku v Excelu spolu s praktickými příklady. Můžete si také prohlédnout naše další doporučené články -
- Kroky a klávesové zkratky pro limit řádků Excel
- Jak tisknout oblast v Excelu
- Jak oddělit text v Excelu
- Jak se vám v aplikaci Excel přizpůsobuje text?
- Informace o Excelu Samostatný text